Software and app updates related to 'edit multiple'
 We’re nearing the end of the month, so let’s go over the CLZ News for May 2024.
We’re nearing the end of the month, so let’s go over the CLZ News for May 2024.
This month, we released the fifth and final v9 mobile app: CLZ Music 9.0. In the meantime, CLZ Comics already saw its 9.2 release, with v9.3 coming up soon!
For your computer, the web-based software is getting lots of attention. Two feature updates for Comic Connect, and a big structural improvement to the search features for all Connect flavors.
Finally, there’s still a lot of work going on for our Core projects for movies and games, still checking and replacing thousands of cover images each week. I hope the gamers and movie fans among you are already enjoying the fruits of our labor.
Today’s topics:
- CLZ mobile apps:
- CLZ Music 9.0: Collection tabs, better Add Albums screen, easy people filtering
- CLZ Comics 9.2: Improved “Updated Values” screen, after updating from CovrPrice
- Coming up: CLZ Comics 9.3, with completely revised Pull List features
- Connect web-based software
- Comic Connect: use Edit Multiple to set Creators & Characters
- Comic Connect: Jump to Issue feature (aka “the sniper button”)
- Music/Movie/Book/Games Connect: Improved search behaviour
- CLZ Core updates:
- Core for Games: “Check Covers” project, 92.2% cloud coverage!
- Core for Movies: “Check Covers” project, 62.8% cloud coverage!
- Core for Comics: New Comic Book Day summary
- Join the Club CLZ forum, to talk to us and other users!
Read more
A build full of fixes for bugs reported by you. Thanks to everyone who reported these bugs!
Fixed:
- Unreliable search results after editing or merging pick list items
- Edit Multiple: Some fields were turning orange once typed in
- Merge mode in pick lists would not remember selection when using the search in the list
- Typing a comma in price/value fields wasn’t always working
- Editing a pick list item could give a wrong “Already in List” error
- Multi-level folders: when filtering inside a folder the search text would clear after typing a space
- Multi-level folders: When you searched an item and picked one from the suggestions dropdown, it would bring you inside the folder, instead of directly to the item
- Editing an item could send you to a different folder than you were in
A build full of fixes for bugs reported by you. Thanks to everyone who reported these bugs!
Fixed:
- Unreliable search results after editing or merging pick list items
- Edit Multiple: Some fields were turning orange once typed in
- Merge mode in pick lists would not remember selection when using the search in the list
- Typing a comma in price/value fields wasn’t always working
- Editing a pick list item could give a wrong “Already in List” error
- Multi-level folders: when filtering inside a folder the search text would clear after typing a space
- Multi-level folders: When you searched an item and picked one from the suggestions dropdown, it would bring you inside the folder, instead of directly to the item.
- Editing an item could send you to a different folder than you were in
- Pre-fill screen: Completeness toggle didn’t set manual/box checkboxes correctly
A build full of fixes for bugs reported by you. Thanks to everyone who reported these bugs!
Fixed:
- Unreliable search results after editing or merging pick list items
- Edit Multiple: Some fields were turning orange once typed in
- Merge mode in pick lists would not remember selection when using the search in the list
- Typing a comma in price/value fields wasn’t always working
- Editing a pick list item could give a wrong “Already in List” error
- Multi-level folders: when filtering inside a folder the search text would clear after typing a space
- Multi-level folders: When you searched an item and picked one from the suggestions dropdown, it would bring you inside the folder, instead of directly to the item
- Editing an item could send you to a different folder than you were in
A build full of fixes for bugs reported by you. Thanks to everyone who reported these bugs!
Fixed:
- Unreliable search results after editing or merging pick list items
- Edit Multiple: Some fields were turning orange once typed in
- Merge mode in pick lists would not remember selection when using the search in the list
- Typing a comma in price/value fields wasn’t always working
- Editing a pick list item could give a wrong “Already in List” error
- Multi-level folders: when filtering inside a folder the search text would clear after typing a space
- Multi-level folders: When you searched an item and picked one from the suggestions dropdown, it would bring you inside the folder, instead of directly to the item
- Editing an item could send you to a different folder than you were in
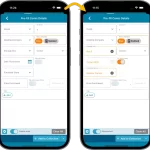 This is CLZ Alwin, with your monthly dose of CLZ news.
This is CLZ Alwin, with your monthly dose of CLZ news.
Lots of big and small releases this month, for both the CLZ mobile apps and the Connect web-based software, all bringing improvements of existing features:
- Connect + CLZ: Pre-fill screen: Orange highlights and a Clear button
- CLZ mobile apps: Easier access to Manage Pick Lists tool
- Connect: complete re-design of batch editing feature
- Comic Connect: Filter your Series list by Completed status
- Connect: Improved search results in the Link with Core screen
Read more
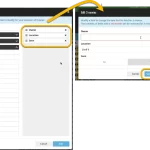 The Edit Multiple feature is an efficient tool for making changes to multiple (or all) of your database entries in one go. It has been part of the Connect web-based software for many years (since May 2015!). For the CLZ mobile apps, this “batch editing” ability was introduced much later, in July 2020.
The Edit Multiple feature is an efficient tool for making changes to multiple (or all) of your database entries in one go. It has been part of the Connect web-based software for many years (since May 2015!). For the CLZ mobile apps, this “batch editing” ability was introduced much later, in July 2020.
However, when we did that, we were forced to completely re-design the feature’s user interface, to make it work well on the small phone screen. And a strange thing happened: the UI/UX we ended up with, turned out be much better than the original Edit Multiple design of the Connect web-based software and the Collector desktop software 🙂
So today, we are bringing that new Edit Multiple setup to the Connect web-based software!
Read more
Fixed:
- Edit Multiple could clear the CovrPrice Value field
- Download settings for the Key information field was not remembered correctly
- The “have-summary” wasn’t displayed correctly sometimes
- On start up, a random comic could be selected sometimes
Fixed:
- Templates: Tapping the cover to zoom in on it often caused the cover to flip to the back cover
- Adding an item to a different collection status caused Pre-fill fields to clear in the existing entry
- Update from Core: a crash could sometimes occur during the update
- Edit Multiple: improved loading times
Fixed:
- Printed by / Printing / First Edition / Paper Type / Photographer / Editor / Translator fields were not available for editing on multiple books.
- Tapping on a book cover in the details screen did not show a full screen cover.
Fixed:
- Add Screen: Genres weren’t downloading
- Add Screen: Scrolling through results could be slow
- Edit Multiple: Fixed a rare crash
- Manage Pick List: a pick list item could appear twice when merging
Fixed:
- Add Screen: Genres weren’t downloading
- Add Screen: By Barcode: Multi-disc albums could sometimes be added as single entries
- Add Screen: Scrolling through results could be slow
- Edit Multiple: Fixed a rare crash
- Manage Pick List: a pick list item could appear twice when merging
Fixed:
- Add Screen: Genres weren’t downloading
- Add Screen: Scrolling through results could be slow
- Add Screen: Fixed a rare crash on the IMDb tab
- Edit Multiple: Fixed a rare crash
- Manage Pick List: a pick list item could appear twice when merging
Fixed:
- Add Screen: Scrolling through results could be slow
- Edit Multiple: Fixed a rare crash
- Manage Pick List: a pick list item could appear twice when merging
Fixed:
- Add Screen: Scrolling through results could be slow
- Edit Multiple: Fixed a rare crash
- Manage Pick List: a pick list item could appear twice when merging
Fixed:
- Edit Multiple could give an access violation
- Edit Game could give an access violation
- Edit Multiple would set the Completeness field to N/A
- Edit Hardware: Collection Status field is now a dropdown field
Fixed:
- Edit Screen: Covers: Remove/Crop button could be missing in the edit screen
- Update value report screen: sorting was off
- Edit Multiple: Publisher and Story Arc fields weren’t working
v6.0: Batch editing, Updated Values report, Add by Issue number, and more…
Here it is, version 6.0 of the CLZ Comics mobile app!
With this major update, we are responding to two of the most common questions:
- “How can I edit multiple comics in one go?”
- “After updating values, how can I see which comics have been updated?”
But there’s much more!
Here’s the full list of what’s new in version 6.0:
New “Update Values” report
Since we introduced the Update Values from GoCollect feature, one of the most common questions we received at customer support has been:
After I update the values for my comics, is there any way I can see which comics have been updated?
So, after one year of having to say “sorry, no that is not possible”, we figured, let’s make it possible.
And of course, we went way beyond just showing which comics have been updated. As of today, after you run Update Values, you will get a nice “Updated Values” report, showing you:
- which comics have been updated
- their previous values and the new values
- the value change, in green when increased, in red when decreased
- total value changes for the updated comics and for your entire collection
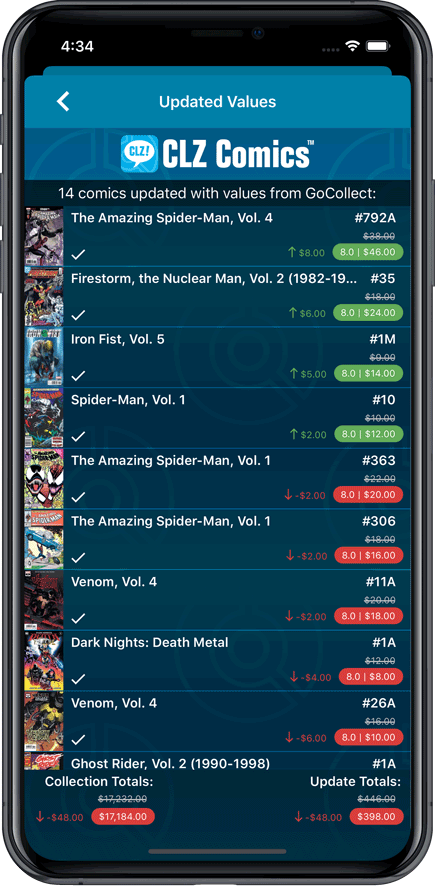
New: Add Comics by Series AND Issue Number
In the Add Comics screen, when searching for a comic “By Series Title”, you are sometimes getting so many series results, that it can be hard to find the exact comic you have in your hands. You may find yourself expanding series after series, to find the issue you need.
But not anymore, as today’s update will make this a lot easier: Just use the new “Add Issue” tab in the Add Comics screen to search by Series title AND Issue number in one go.
E.g. search for “iron man 17” and it will instantly show you a simple flat list of all issues 17 of matching Iron Man series.
Note that the list of matches will automatically be a lot shorter, because the results will only include the series that actually have the issue number you are looking. For example, search for “action comics 214” and it will instantly give you the exact comic you are looking for:
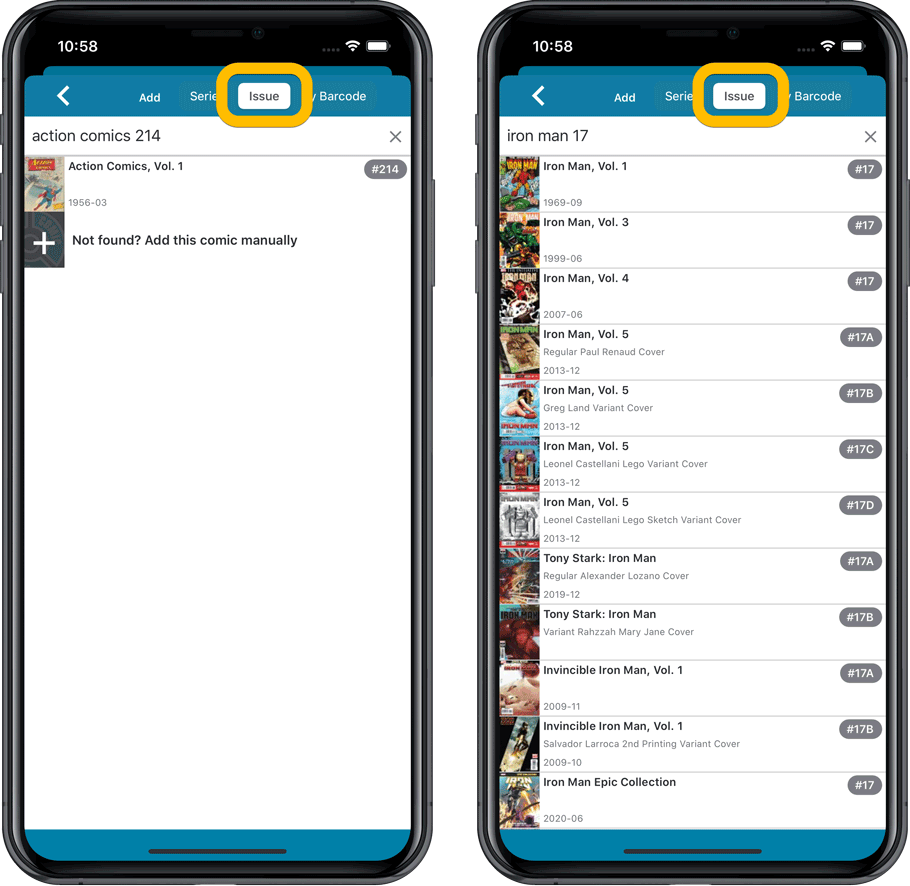
NEW: Edit Multiple Comics in one go!
Finally make changes to multiple (or all) comic entries in one go.
Here’s how:
- Tap and hold on a comic in the list to enter Select Mode
- Now tap more comics to select them.
- Tap the menu button on the bottom right and choose “Edit [x] Comics”.
- In the screen that appears, select which fields you want to edit.
(Tips: use the search box to find fields, tap the star icons to set Favorite fields) - Tap Edit at the top right.
- Now set values, or leave fields gray to clear them.
- Tap Done at the top right to save the changes to the selected comic.
Warning: the Edit Multiple feature is a very useful and powerful feature, but… remember what Uncle Ben said: With great power comes great responsibility!
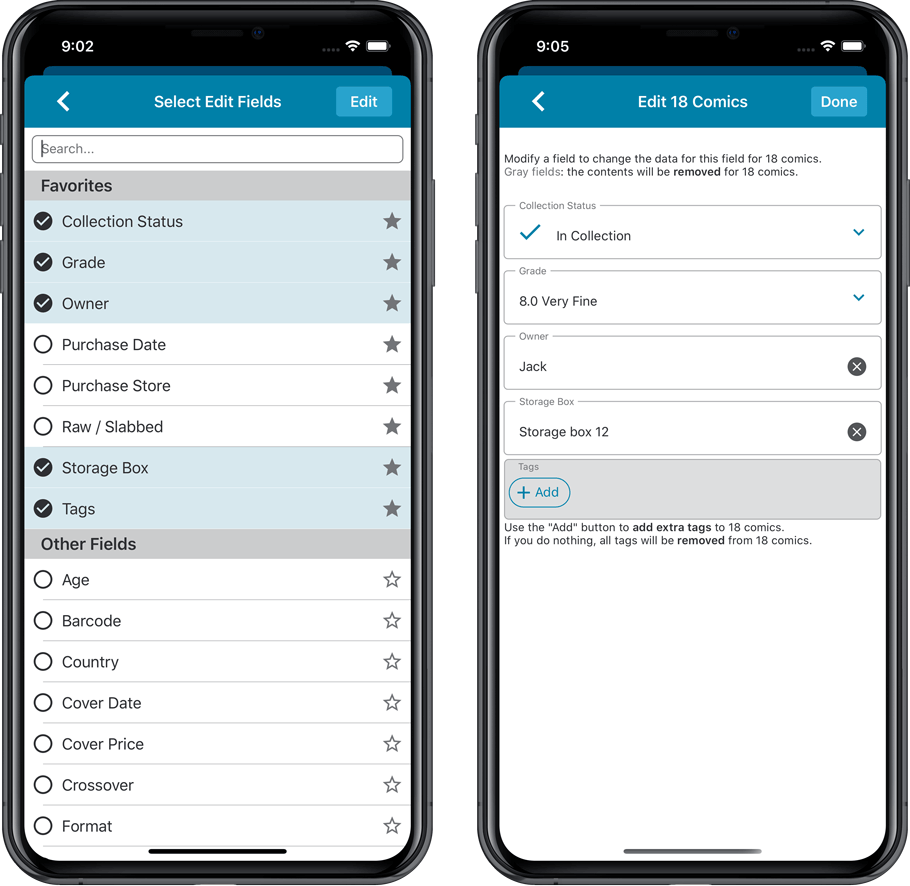
IMPROVED: Edit Comic screen
A new look for all edit boxes and a more compact layout, making it much easier to edit your comic entries, without scrolling through long lists of fields.
- The cover image is now on its own tab, so the main tab starts with the most important edit fields at the top.
- Fields are now laid out side-by-side, making it easier to edit all fields without endless scrolling.
- More compact look and user interface for all text edit fields.
- More compact display and editing of multi-value pick list fields like Genres and Tags.
- Date fields: enter year, month day manually or use calendar icon to use date setter popup.
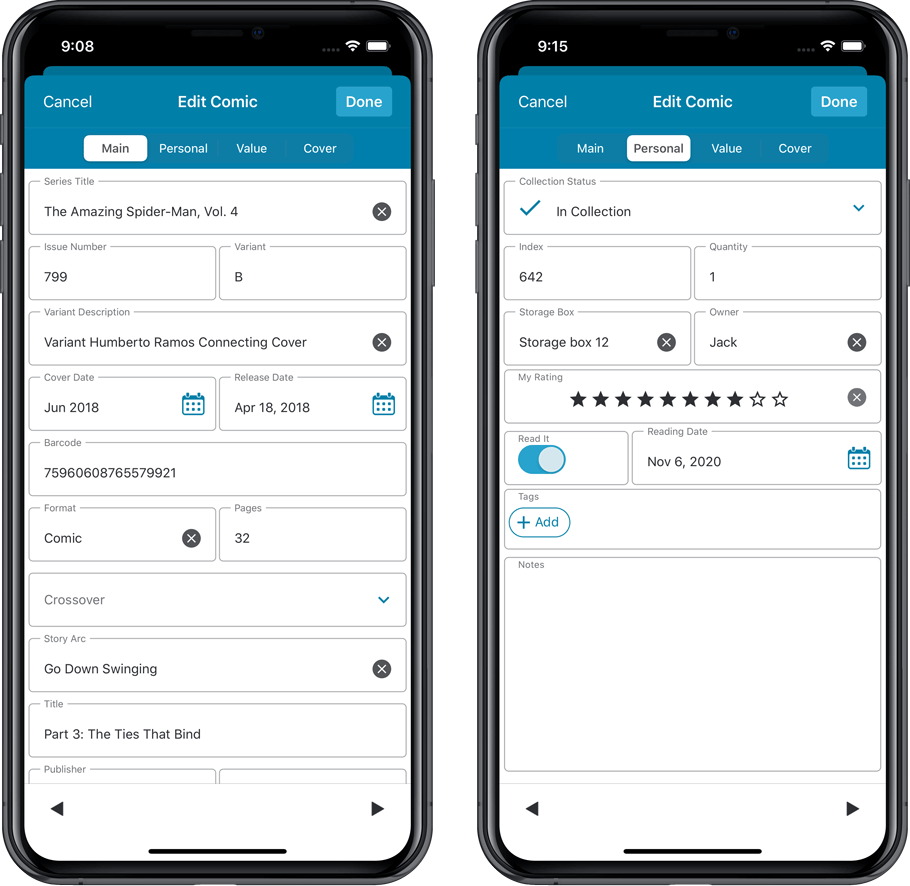
NEW: Built-in Crop and Rotate tool for cover images
In the Edit Comic screen the Cover is now on its own tab, with new Crop and Rotate tools for instant rotating and cropping of self-made cover photos or downloaded images.
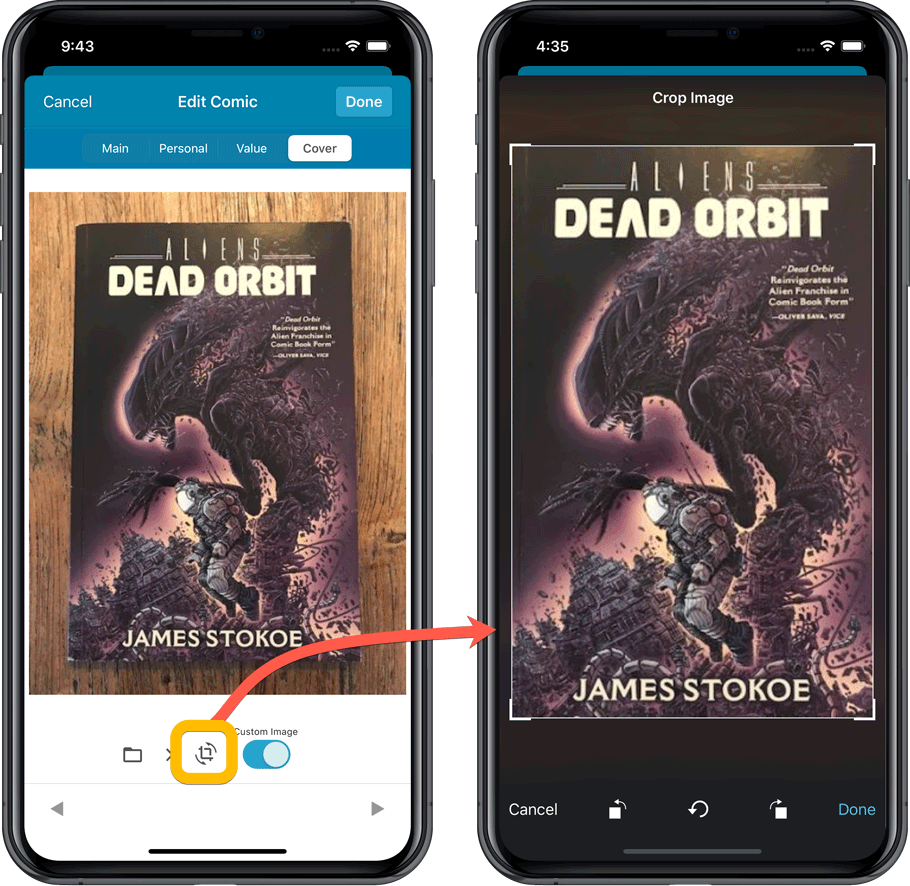
Folder Field selection screen
Now includes a search box at the top for quickly finding the field you want, plus the ability to create your own Favorites (just tap the star icons).
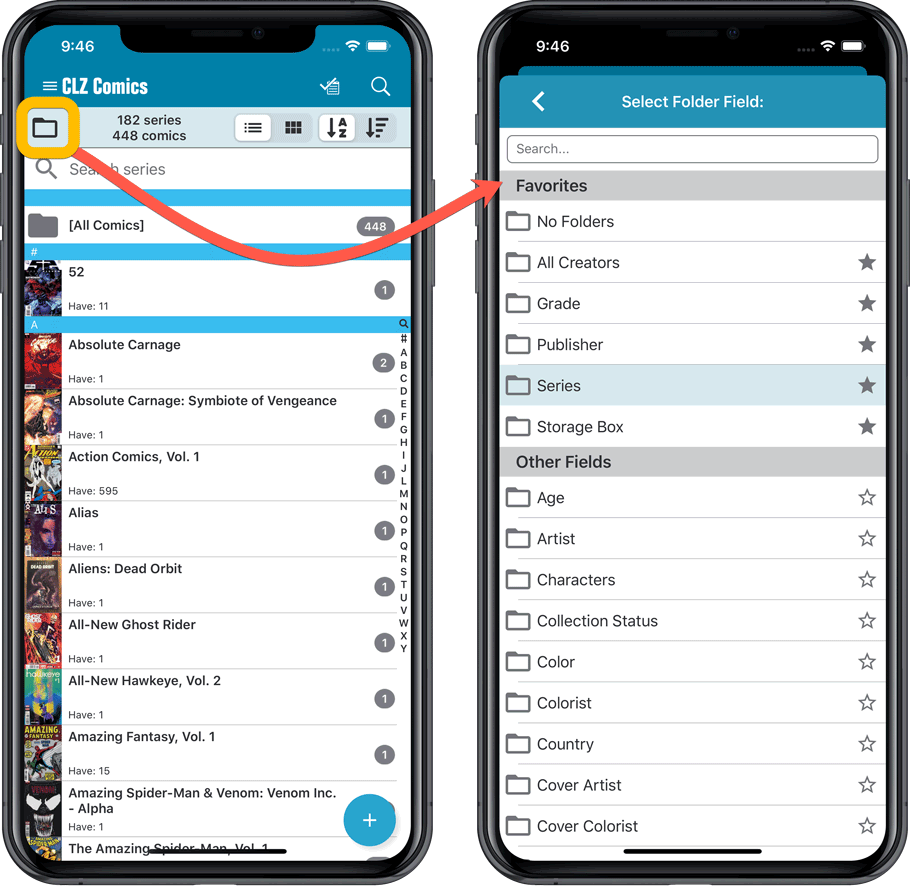
v6.0: Batch editing, Updated Values report, Add by Issue number, and more…
Here it is, version 6.0 of the CLZ Comics mobile app!
With this major update, we are responding to two of the most common questions:
- “How can I edit multiple comics in one go?”
- “After updating values, how can I see which comics have been updated?”
But there’s much more!
Here’s the full list of what’s new in version 6.0:
New “Update Values” report
Since we introduced the Update Values from GoCollect feature, one of the most common questions we received at customer support has been:
After I update the comic values, is there any way I can see which comics have been updated?
So, after one year of having to say “sorry, no that is not possible”, we figured, let’s make it possible.
And of course, we went way beyond just showing which comics have been updated. As of today, after you run Update Values, you will get a nice “Updated Values” report, showing you:
- which comics have been updated
- their previous values and the new values
- the value change, in green when increased, in red when decreased
- total value changes for the updated comics and for your entire collection
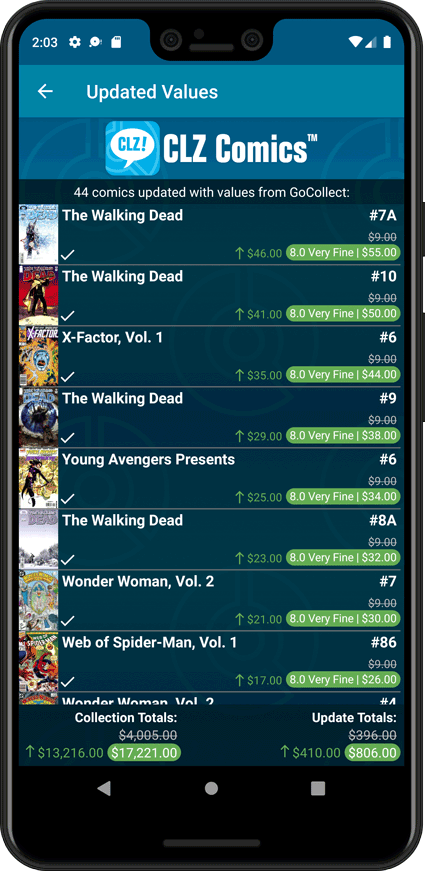
New: Add Comics by Series AND Issue Number
In the Add Comics screen, when searching for a comic “By Series Title”, you are sometimes getting so many series results, that it can be hard to find the exact comic you have in your hands. You may find yourself expanding series after series, to find the issue you need.
But not anymore, as today’s update will make this a lot easier: Just use the new “Add Issue” tab in the Add Comics screen to search by Series title AND Issue number in one go.
E.g. search for “iron man 17” and it will instantly show you a simple flat list of all issues 17 of matching Iron Man series.
Note that the list of matches will automatically be a lot shorter, because the results will only include the series that actually have the issue number you are looking. For example, search for “action comics 214” and it will instantly give you the exact comic you are looking for:
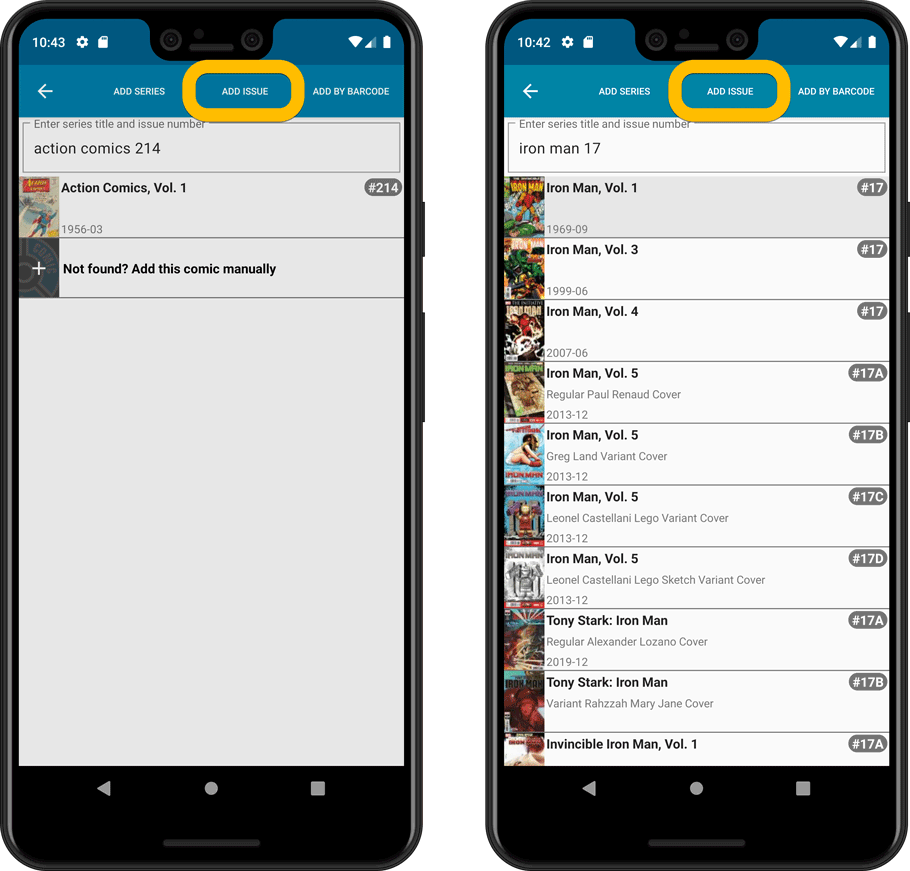
NEW: Edit Multiple Comics in one go!
Finally make changes to multiple (or all) comic entries in one go.
Here’s how:
- Tap and hold on a comic in the list to enter Select Mode
- Now tap more comics to select them.
- Tap the menu button on the bottom right and choose “Edit [x] Comics”.
- In the screen that appears, select which fields you want to edit.
(Tips: use the search box to find fields, tap the star icons to set Favorite fields) - Tap Edit at the top right.
- Now set values, or leave fields gray to clear them.
- Tap Done at the top right to save the changes to the selected comic.
Warning: the Edit Multiple feature is a very useful and powerful feature, but… remember what Uncle Ben said: With great power comes great responsibility!
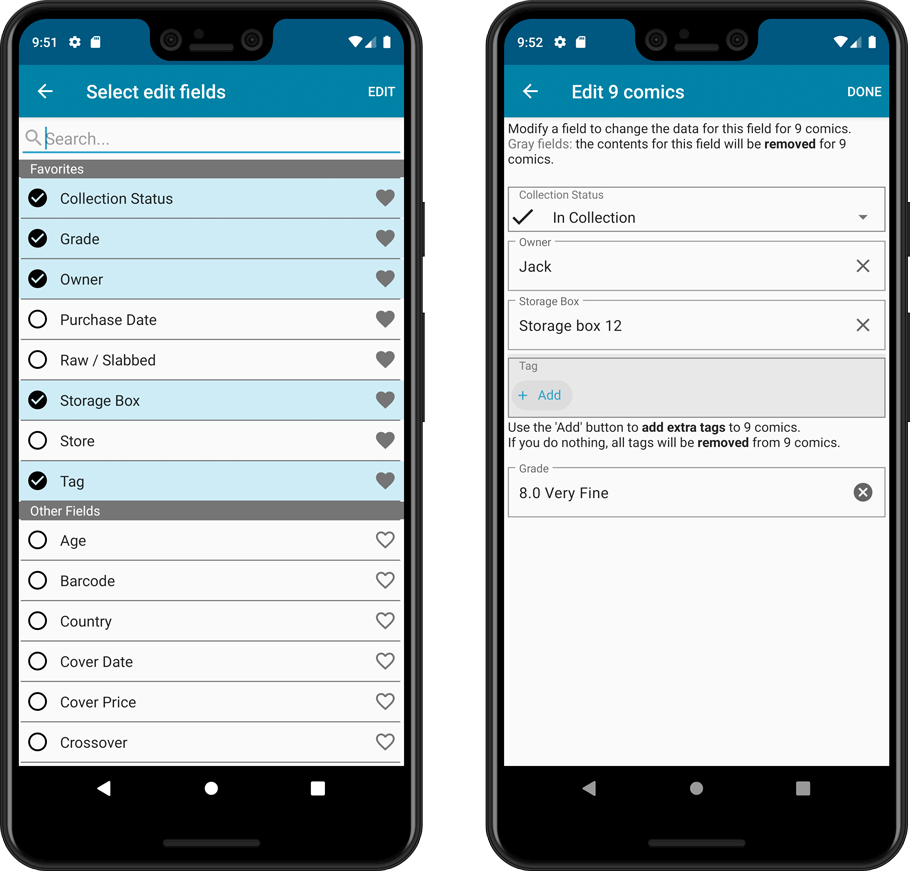
IMPROVED: Edit Comic screen
A new look for all edit boxes and a more compact layout, making it much easier to edit your comic entries, without scrolling through long lists of fields.
- The cover image is now on its own tab, so the main tab starts with the most important edit fields at the top.
- Fields are now laid out side-by-side, making it easier to edit all fields without endless scrolling.
- More compact look and user interface for all text edit fields.
- More compact display and editing of multi-value pick list fields like Genres and Tags.
- Date fields: enter year, month day manually or use calendar icon to use date setter popup.
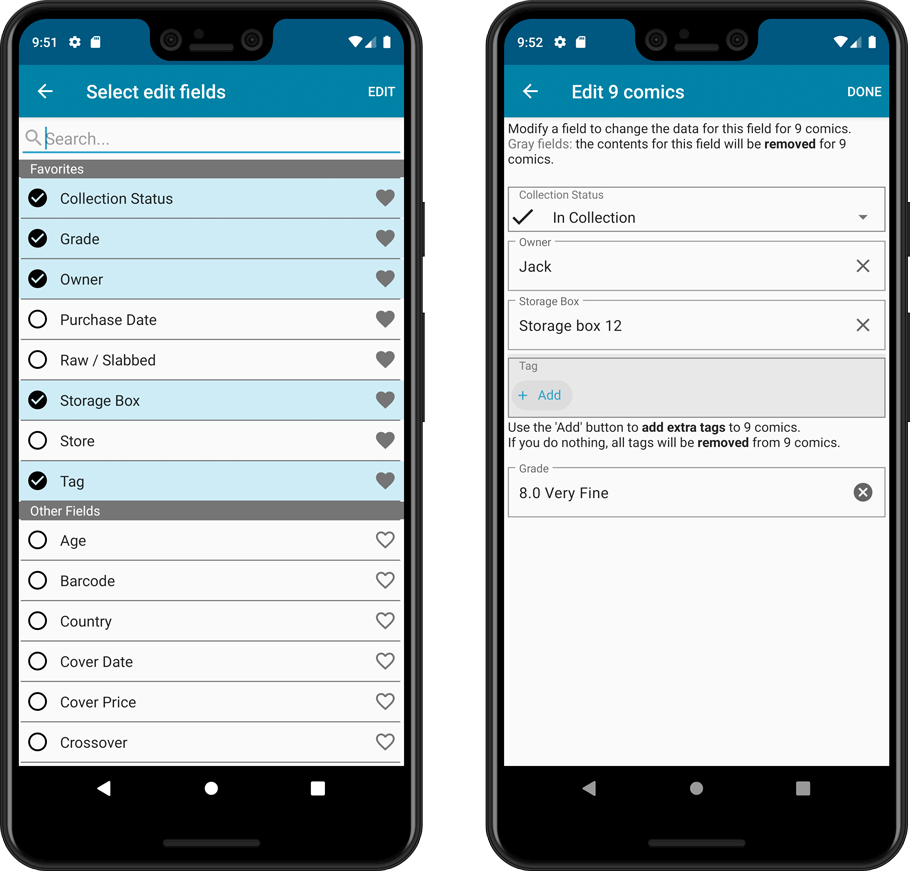
NEW: Built-in Crop and Rotate tool for cover images
In the Edit Comic screen the Cover is now on its own tab, with new Crop and Rotate tools for instant rotating and cropping of self-made cover photos or downloaded images.
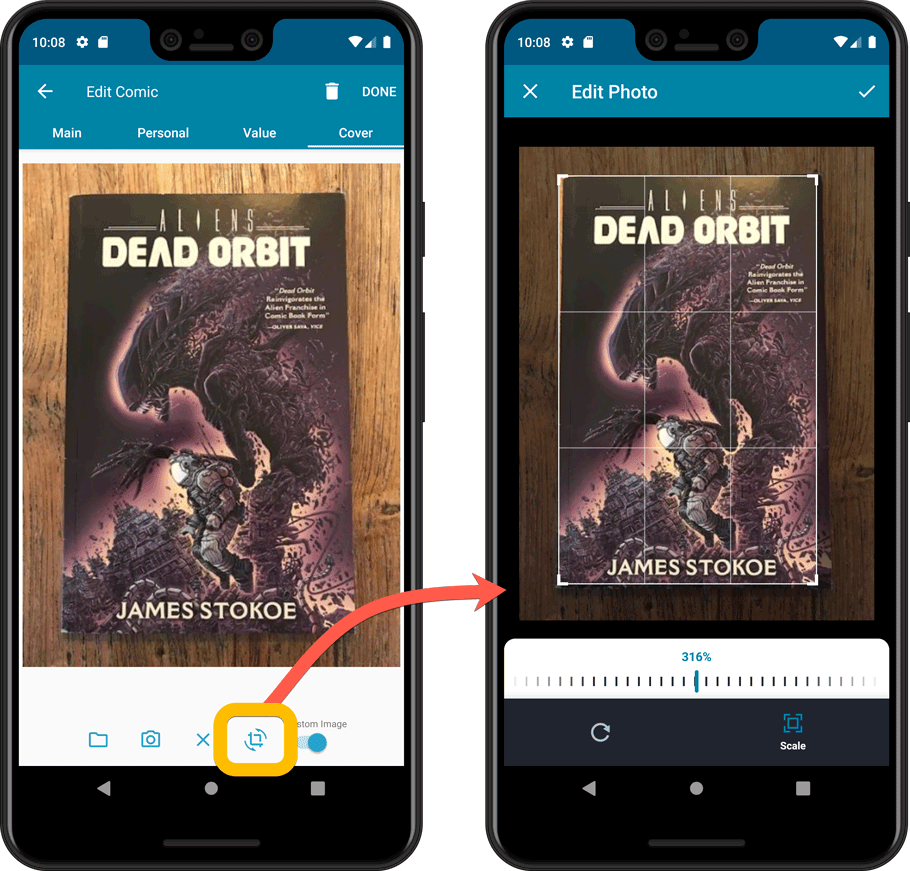
Folder Field selection screen
Now includes a search box at the top for quickly finding the field you want, plus the ability to create your own Favorites (just tap the star icons).
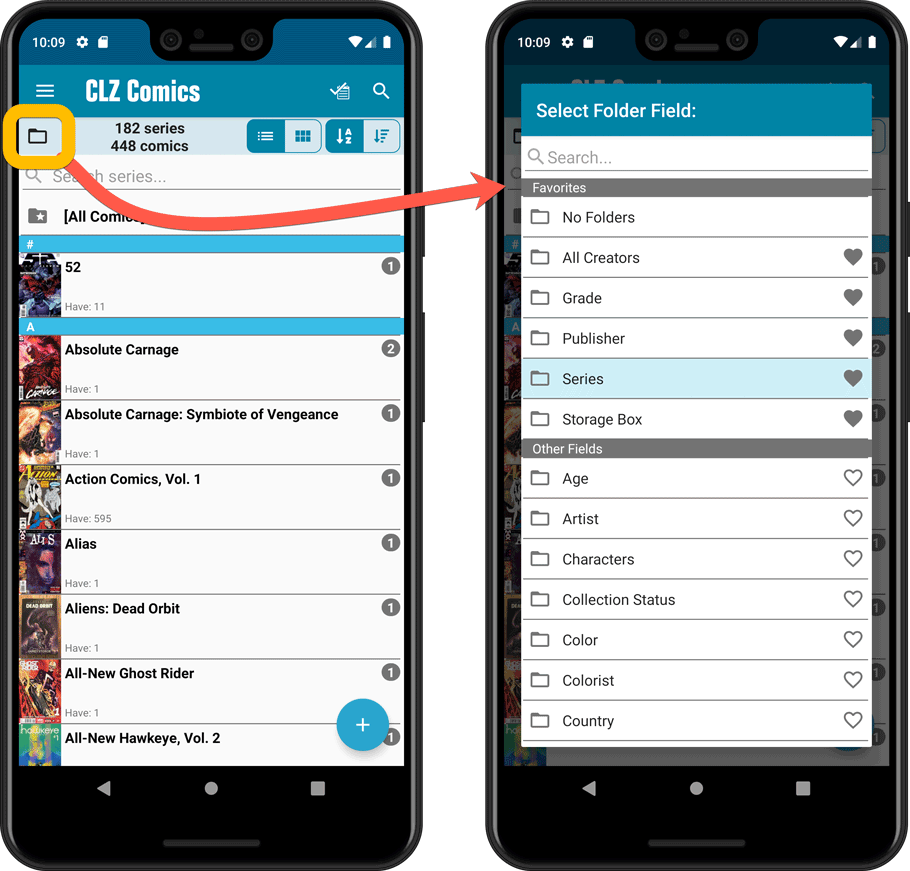
Here it is, version 6.0 of the CLZ Games mobile app!
In this major update, we bring many improvements to the game value features, plus we finally bring you *the* most requested feature: being able to Edit Multiple Games in one go.
But there’s more, as we took this opportunity to completely re-design the Edit Game screen and to implement super useful Crop and Rotate tools for game cover images.
Important::
If you also use the Game Collector desktop software, please update your software and values in the following order to ensure correct syncing of the new Value field:
- First, update your Game Collector desktop software to version 21. Do NOT sync with CLZ Cloud yet.
- Then, update your CLZ Games mobile app to version 6.0.
Only when both sides have been updated to the latest version:
- Use Tools / Update Values in Game Collector.
- Sync with CLZ Cloud in Game Collector.
- Sync with CLZ Cloud in CLZ Games.
Here’s the full list of what’s new in version 6.0:
Improved game value downloading from PriceCharting
The downloading of Loose, CIB and New values from PriceCharting is one of the most popular features of the CLZ Games app. So for this big 6.0 update, we decided to take this feature to the next level, with values for more games, new features and many improvements:
Values for over 25,000 extra games and editions
We started on this project 3 months ago, manually linking over 25 thousand extra Core game entries to the corresponding PriceCharting entries, including lots of new PAL and JP editions. A huge job, but now ALL games and editions that are listing on PriceCharting.com are linked to entries in our Core game database!
Game lists now always show Completeness and PriceCharting values
Also, a new design for the Completeness and Value displaying in the game details.
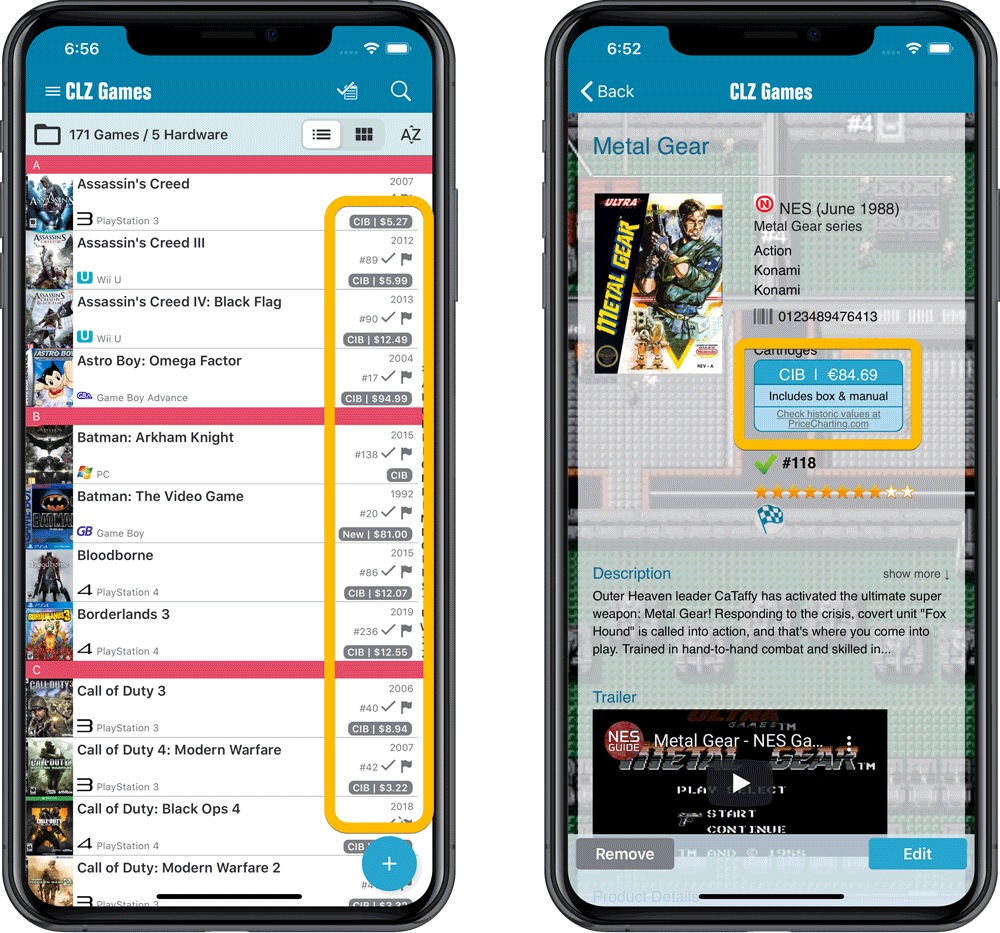
Now download values in other currencies
Use the Settings screen (choose Settings from the menu) to select your preferred currency for the game value and purchase price fields. Choose from USD, EUR, GBP, CAD, AUD, NZD, CHF, NOK, SEK or DKK.
Then run Update Values again to retrieve games values converted to your selected currency, using the current exchange rate.
Faster Update Values tool
The Update Values tool (in the menu) previously downloaded values one game at a time, but now it does so in batches of 100 games in one go, making it much, much faster.
Edit Game screen, new Value tab
All Value related fields (Completeness, Box, Manual, Value, PC ID, Condition, Purchase info, etc…) are now on their own “Value” tab in the Edit Game screen.
New on this Value tab:
- A nice chart showing the PriceCharting values for Loose, CIB and New.
Tip: tab the bars in the chart to set your Completeness field. - PriceCharting values are now downloaded into the Value field (previously called “Current Value”). This way, you can now manually override (and lock) the value and always keep your Value Totals correct (in the Statistics screen).
- You can now manually override the PriceCharting ID. Useful for cases where our game entry is linked to the wrong PriceCharting entry and you did find the correct one on the PriceCharting.com site.
- The Completeness field now has an extra N/A option for digital games. This way you can ensure your digital games are not downloading PriceCharting values.
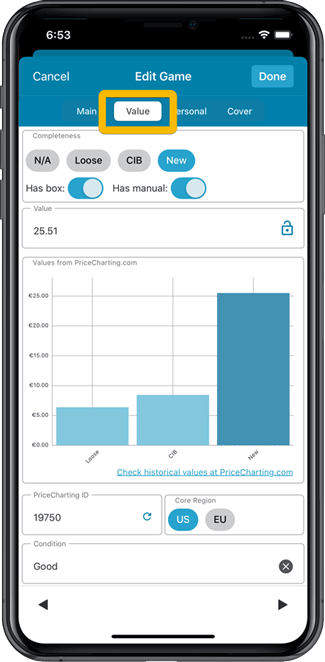
Add Games screen
- In the Add Games from Core screen, you can now set a global US/EU preference for getting US (=NTSC) vs EU (=PAL) values and cover images (this replace the old “US default” and “EU default” entries under a game.
- Search results in the Add Games screen now show Edition, Region and PriceCharting values.
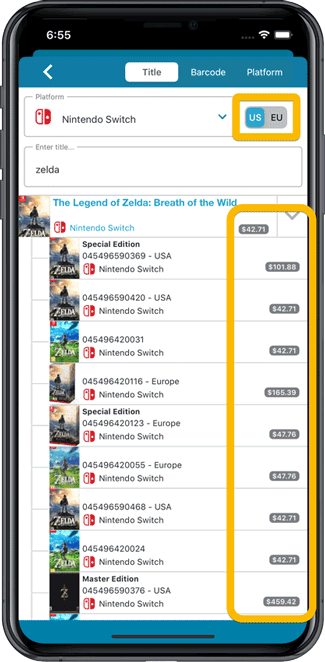
NEW: Edit Multiple Games in one go!
Finally make changes to multiple (or all) game entries in one go.
Here’s how:
- Tap and hold on a game in the list to enter Select Mode
- Now tap more game to select them.
- Tap the menu button on the bottom right and choose “Edit [x] Games”.
- In the screen that appears, select which fields you want to edit.
(Tips: use the search box to find fields, tap the star icons to set Favorite fields) - Tap Edit at the top right.
- Now set values, or leave fields gray to clear them.
- Tap Done at the top right to save the changes to the selected games.
Warning: the Edit Multiple feature is a very useful and powerful feature, but… remember what Uncle Ben said: With great power comes great responsibility!
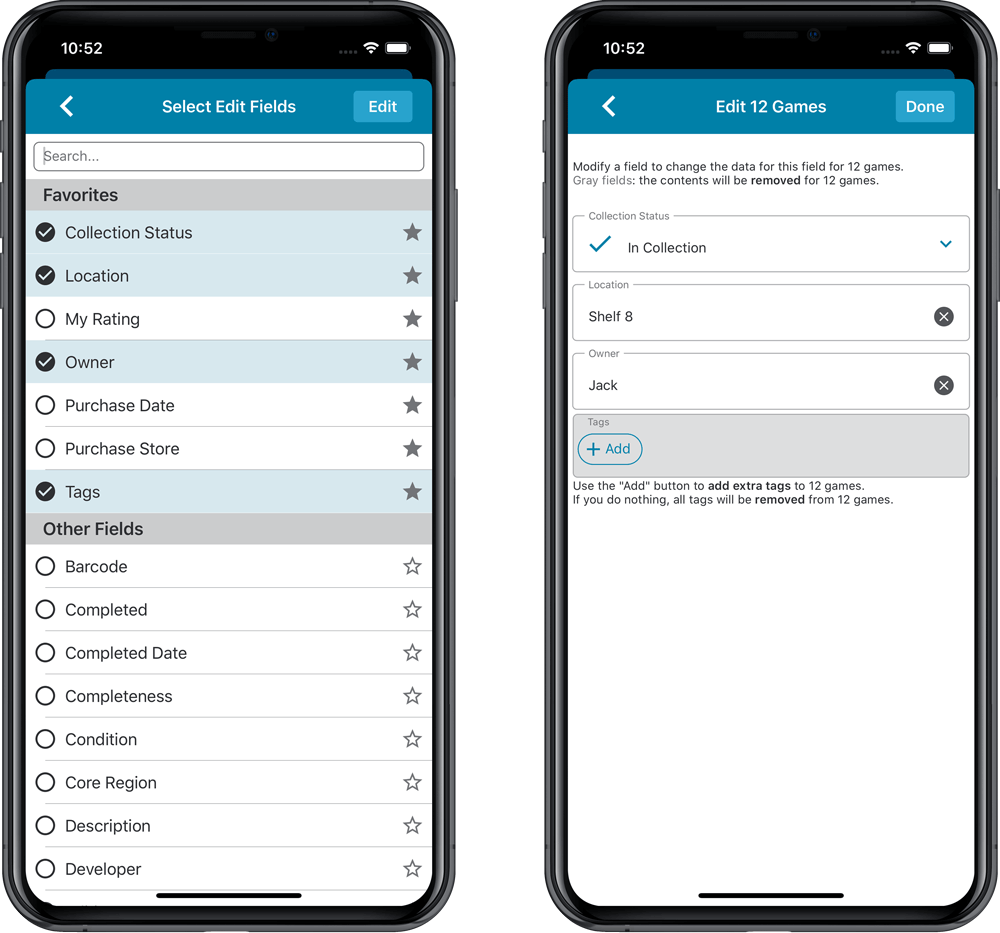
IMPROVED: Edit Game screen
A new look for all edit boxes and a more compact layout, making it much easier to edit your game entries, without scrolling through long lists of fields.
- The cover image is now on its own tab, so the main tab starts with the most important edit fields at the top.
- All value related fields are now on a separate Value tab (see above)
- Fields are now laid out side-by-side, making it easier to edit all fields without endless scrolling.
- More compact look and user interface for all text edit fields.
- More compact display and editing of multi-value pick list fields like Developers, Publishers, Genres and Tags.
- Date fields: enter year, month day manually or use calendar icon to use date setter popup.
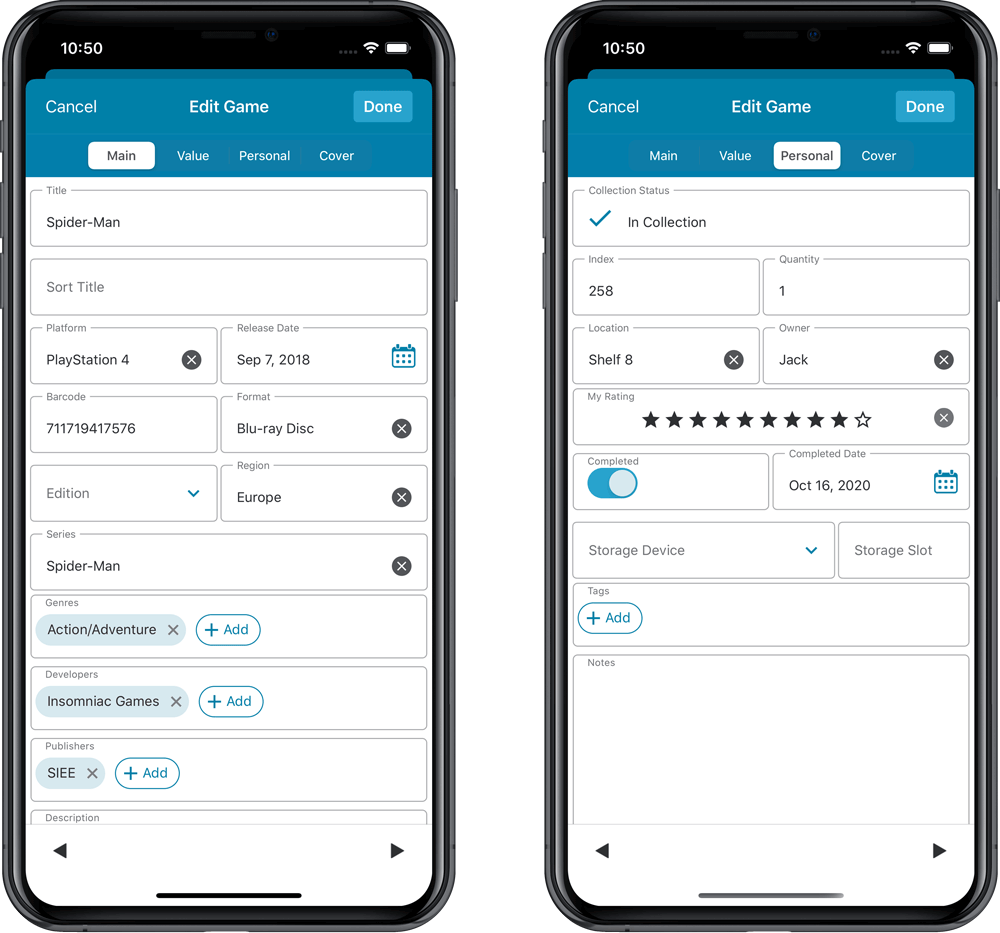
NEW: Built-in Crop and Rotate tool for cover images
In the Edit Game screen the Cover is now on its own tab, with new Crop and Rotate tools for instant rotating and cropping of self-made cover photos or downloaded images.
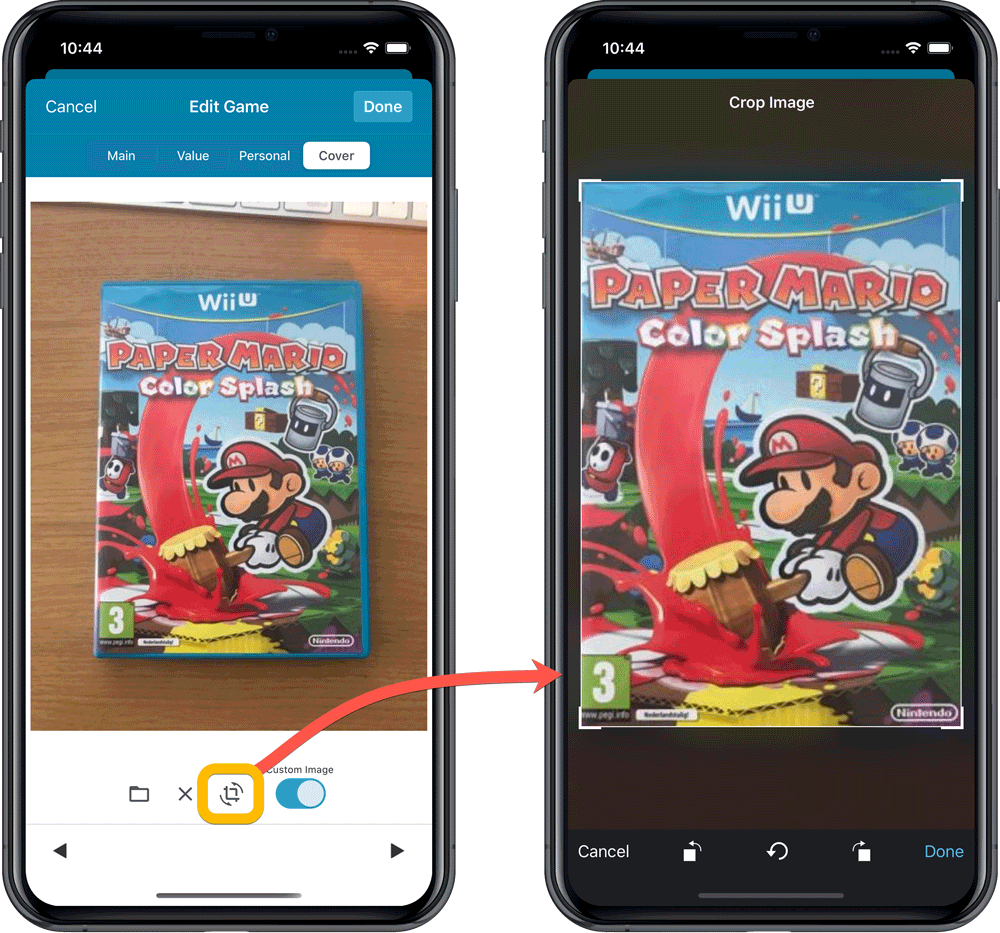
IMPROVED: Folder Field selection screen
Yep, another update of this screen, to make it fully consistent with the Select Edit Fields screen.
It now includes a search box at the top for quickly finding the field you want, plus the ability to create your own Favorites (just tap the star icons).
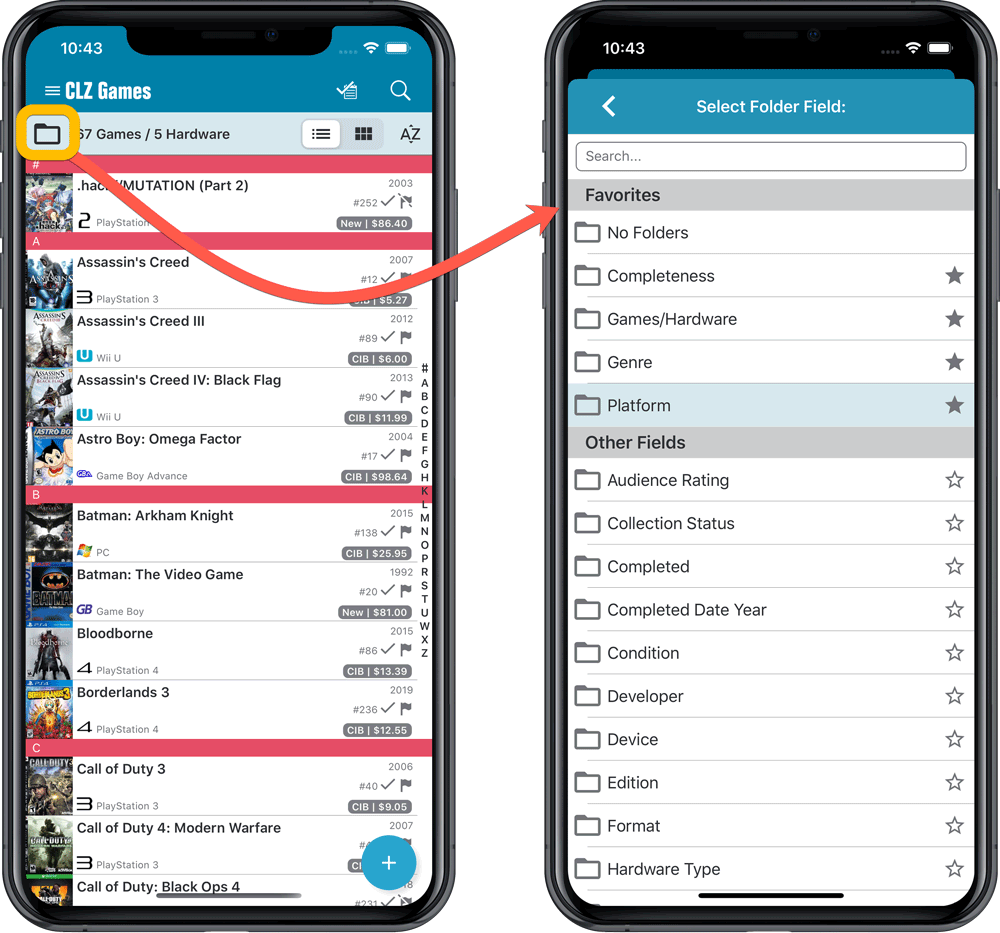
Here it is, version 6.0 of the CLZ Games mobile app!
In this major update, we bring many improvements to the game value features, plus we finally bring you *the* most requested feature: being able to Edit Multiple Games in one go.
But there’s more, as we took this opportunity to completely re-design the Edit Game screen and to implement super useful Crop and Rotate tools for game cover images.
Important::
If you also use the Game Collector desktop software, please update your software and values in the following order to ensure correct syncing of the new Value field:
- First, update your Game Collector desktop software to version 21. Do NOT sync with CLZ Cloud yet.
- Then, update your CLZ Games mobile app to version 6.0.
Only when both sides have been updated to the latest version:
- Use Tools / Update Values in Game Collector.
- Sync with CLZ Cloud in Game Collector.
- Sync with CLZ Cloud in CLZ Games.
Here’s the full list of what’s new in version 6.0:
Improved game value downloading from PriceCharting
The downloading of Loose, CIB and New values from PriceCharting is one of the most popular features of the CLZ Games app. So for this big 6.0 update, we decided to take this feature to the next level, with values for more games, new features and many improvements:
Values for over 25,000 extra games and editions
We started on this project 3 months ago, manually linking over 25 thousand extra Core game entries to the corresponding PriceCharting entries, including lots of new PAL and JP editions. A huge job, but now ALL games and editions that are listing on PriceCharting.com are linked to entries in our Core game database!
Game lists now always show Completeness and PriceCharting values
Also, a new design for the Completeness and Value displaying in the game details.
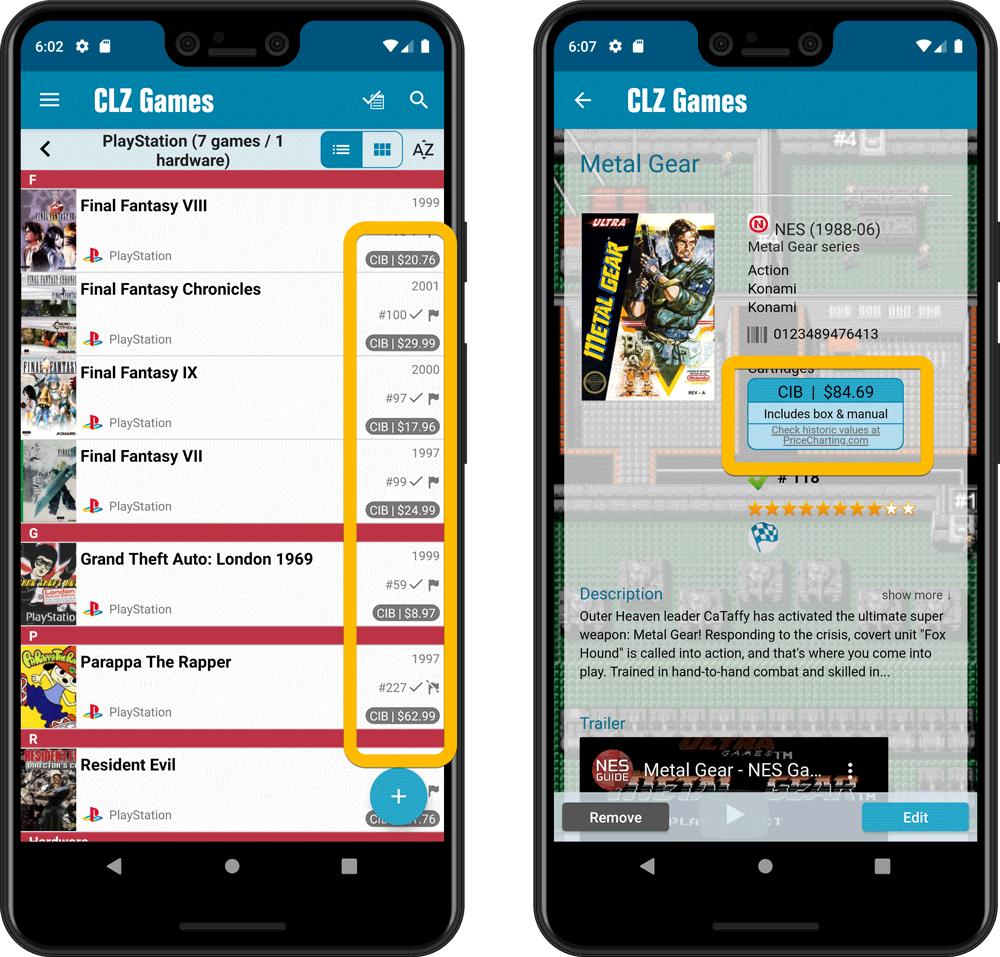
Now download values in other currencies
Use the Settings screen (choose Settings from the menu) to select your preferred currency for the game value and purchase price fields. Choose from USD, EUR, GBP, CAD, AUD, NZD, CHF, NOK, SEK or DKK.
Then run Update Values again to retrieve games values converted to your selected currency, using the current exchange rate.
Faster Update Values tool
The Update Values tool (in the menu) previously downloaded values one game at a time, but now it does so in batches of 100 games in one go, making it much, much faster.
Edit Game screen, new Value tab
All Value related fields (Completeness, Box, Manual, Value, PC ID, Condition, Purchase info, etc…) are now on their own “Value” tab in the Edit Game screen.
New on this Value tab:
- A nice chart showing the PriceCharting video game values for Loose, CIB and New.
Tip: tab the bars in the chart to set your Completeness field. - PriceCharting values are now downloaded into the Value field (previously called “Current Value”). This way, you can now manually override (and lock) the value and always keep your Value Totals correct (in the Statistics screen).
- You can now manually override the PriceCharting ID. Useful for cases where our game entry is linked to the wrong PriceCharting entry and you did find the correct one on the PriceCharting.com site.
- The Completeness field now has an extra N/A option for digital games. This way you can ensure your digital games are not downloading PriceCharting values.
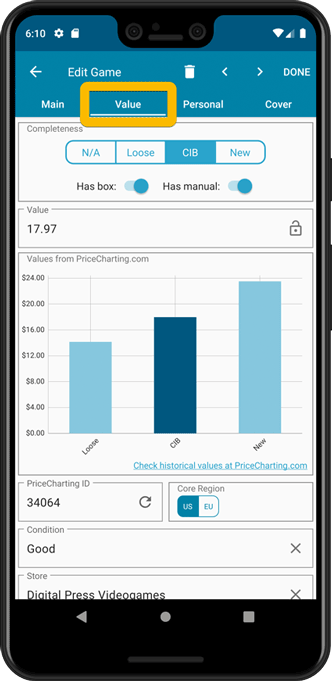
Add Games screen
- In the Add Games from Core screen, you can now set a global US/EU preference for getting US (=NTSC) vs EU (=PAL) values and cover images (this replace the old “US default” and “EU default” entries under a game.
- Search results in the Add Games screen now show Edition, Region and PriceCharting values.
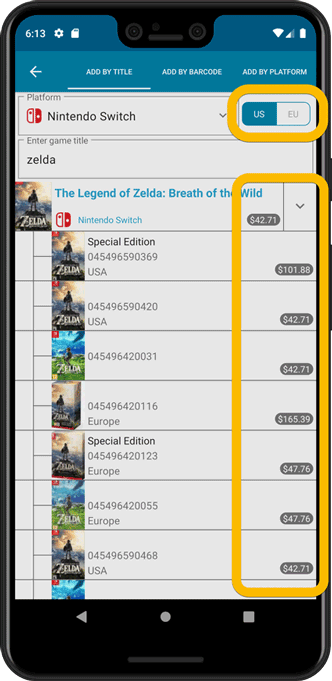
NEW: Edit Multiple Games in one go!
Finally make changes to multiple (or all) game entries in one go.
Here’s how:
- Tap and hold on a game in the list to enter Select Mode
- Now tap more game to select them.
- Tap the menu button on the bottom right and choose “Edit [x] Games”.
- In the screen that appears, select which fields you want to edit.
(Tips: use the search box to find fields, tap the star icons to set Favorite fields) - Tap Edit at the top right.
- Now set values, or leave fields gray to clear them.
- Tap Done at the top right to save the changes to the selected games.
Warning: the Edit Multiple feature is a very useful and powerful feature, but… remember what Uncle Ben said: With great power comes great responsibility!
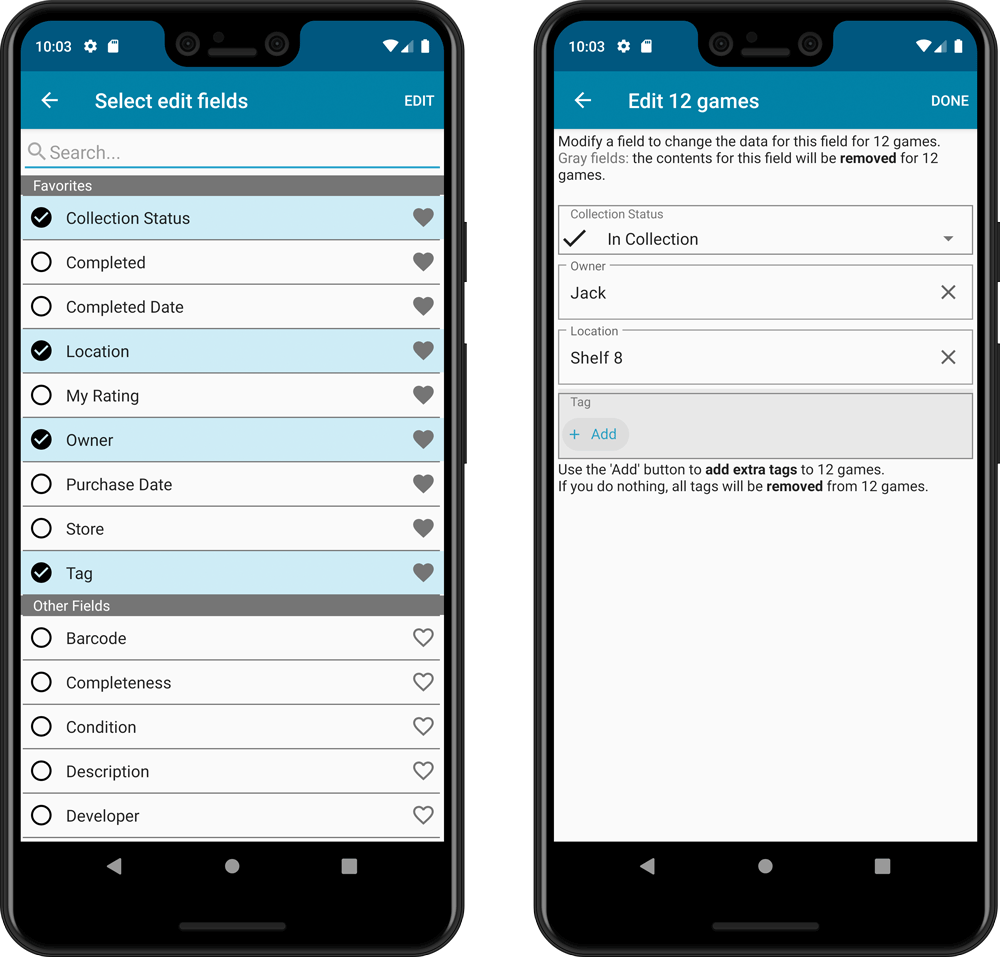
IMPROVED: Edit Game screen
A new look for all edit boxes and a more compact layout, making it much easier to edit your game entries, without scrolling through long lists of fields.
- The cover image is now on its own tab, so the main tab starts with the most important edit fields at the top.
- All value related fields are now on a separate Value tab (see above)
- Fields are now laid out side-by-side, making it easier to edit all fields without endless scrolling.
- More compact look and user interface for all text edit fields.
- More compact display and editing of multi-value pick list fields like Developers, Publishers, Genres and Tags.
- Date fields: enter year, month day manually or use calendar icon to use date setter popup.
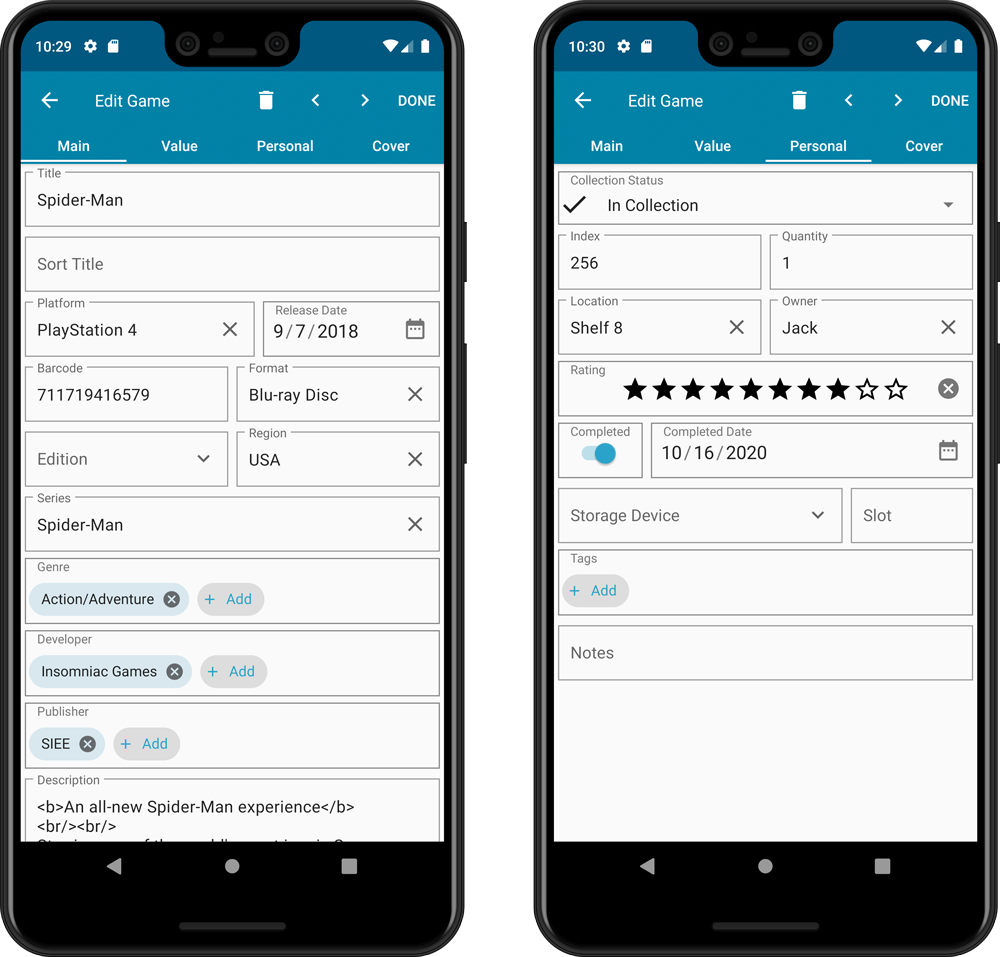
NEW: Built-in Crop and Rotate tool for cover images
In the Edit Game screen the Cover is now on its own tab, with new Crop and Rotate tools for instant rotating and cropping of self-made cover photos or downloaded images.
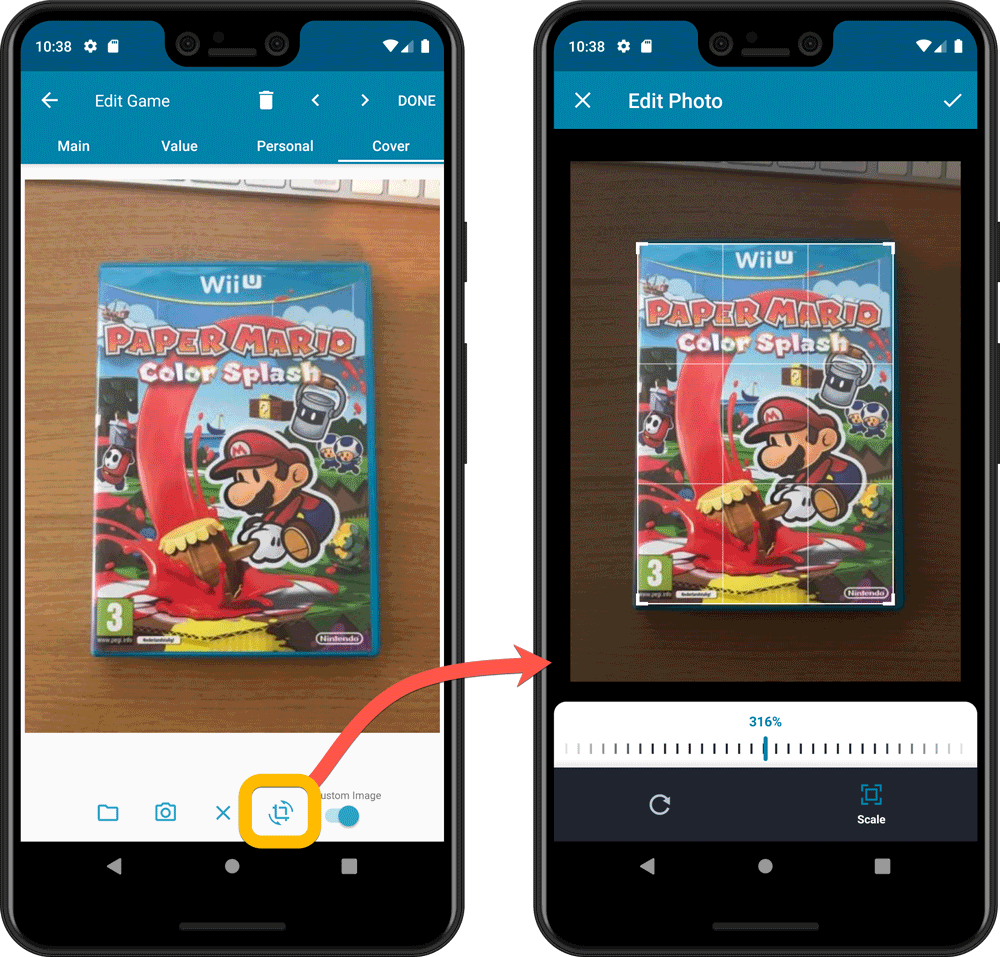
IMPROVED: Folder Field selection screen
Yep, another update of this screen, to make it fully consistent with the Select Edit Fields screen.
It now includes a search box at the top for quickly finding the field you want, plus the ability to create your own Favorites (just tap the star icons).
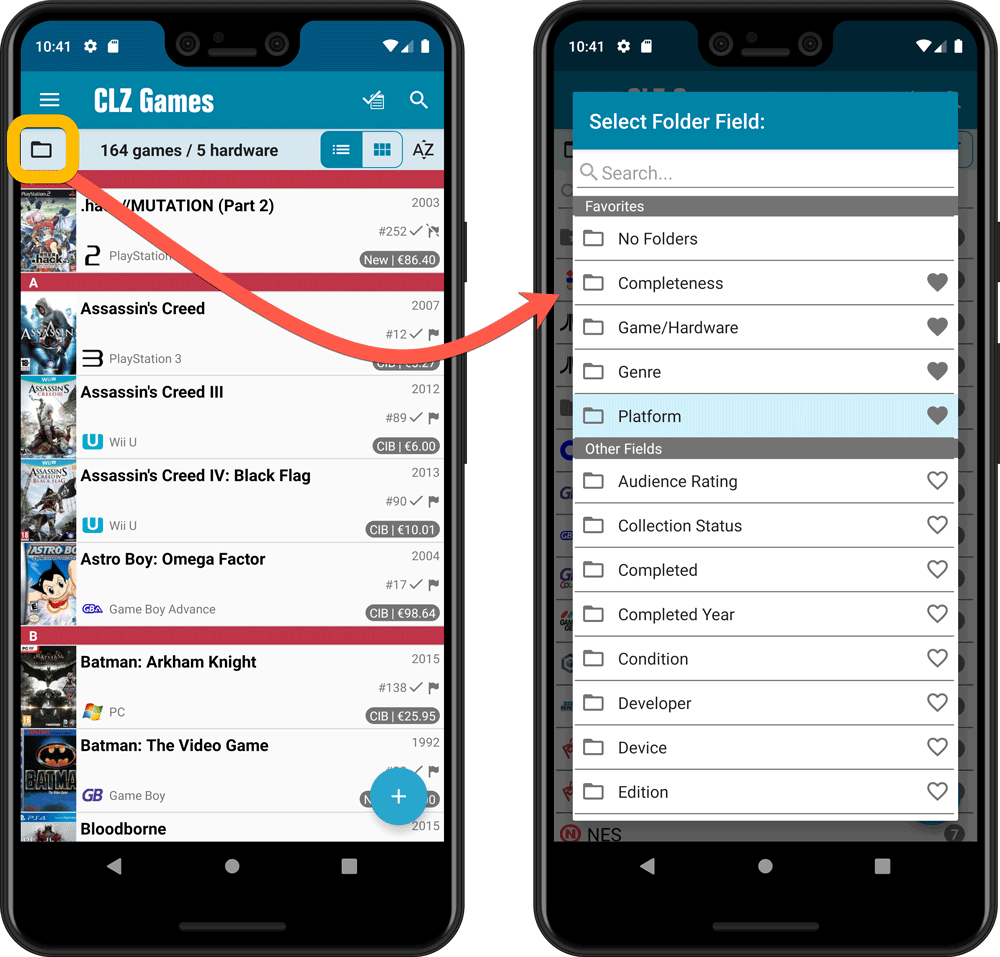
v6.0: Edit multiple, more compact Edit screen, crop/rotate images
Here it is, version 6.0 of the CLZ Movies mobile app!
In this major update, we finally bring you THE most requested feature: being able to Edit Multiple Movies in one go. But there’s more, as we took this opportunity to completely re-design the Edit Movie screen and to implement super useful Crop and Rotate tools for movie cover images.
Here’s the full list of what’s new in version 6.0:
NEW: Edit Multiple Movies in one go!
Finally make changes to multiple (or all) movie entries in one go.
Here’s how:
- Tap and hold on a movie in the list to enter Select Mode
- Now tap more movies to select them.
- Tap the menu button on the bottom right and choose “Edit [x] Movies”.
- In the screen that appears, select which fields you want to edit.
(Tips: use the search box to find fields, tap the star icons to set Favorite fields) - Tap Edit at the top right.
- Now set values, or leave fields gray to clear them.
- Tap Done at the top right to save the changes to the selected movies.
Warning: the Edit Multiple feature is a very useful and powerful features, but… remember what Uncle Ben said: With great power comes great responsibility!
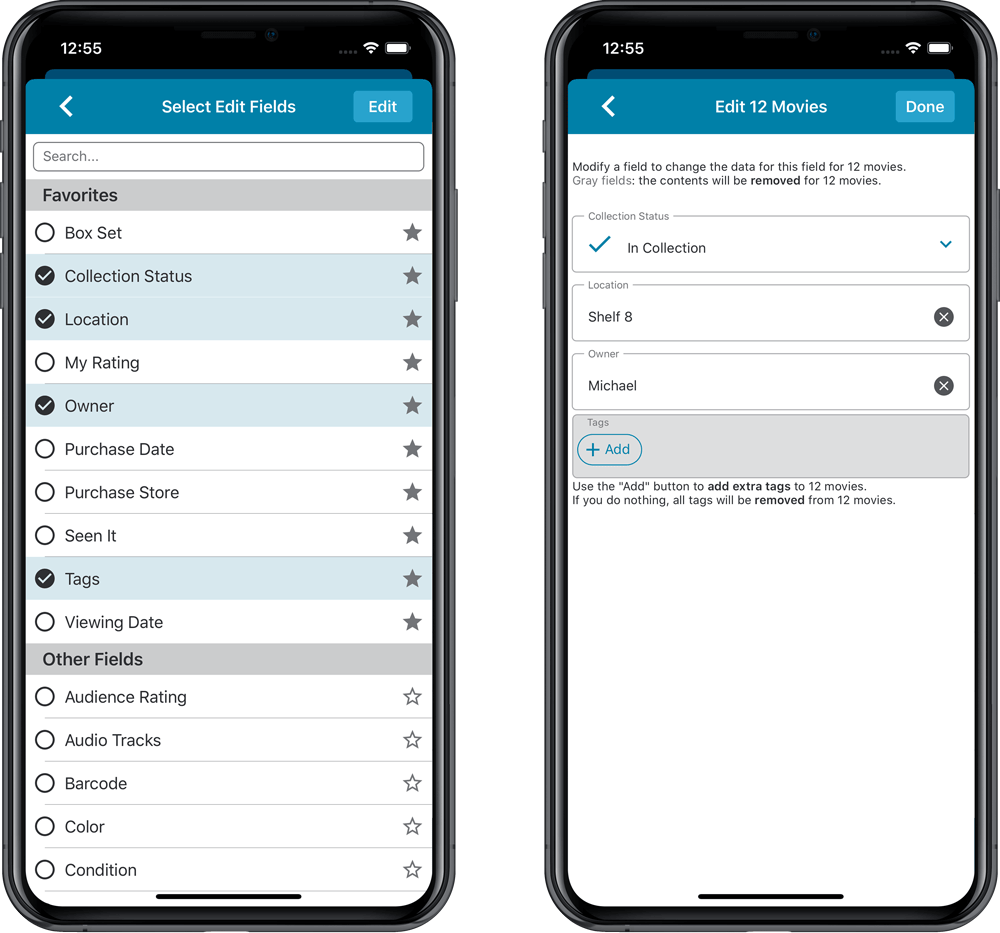
IMPROVED: Edit Movie screen
A new look for all edit boxes and a more compact layout, making it much easier to edit your movie entries, without scrolling through long lists of fields.
- The cover image is now on its own tab, so the main tab starts with the most important edit fields at the top.
- Fields are now laid out side-by-side, making it easier to edit all fields without endless scrolling.
- More compact look and user interface for all text edit fields.
- More compact display and editing of multi-value pick list fields like Authors, Genres, Subjects and Tags.
- Date fields: enter year, month day manually or use calendar icon to use date setter popup.
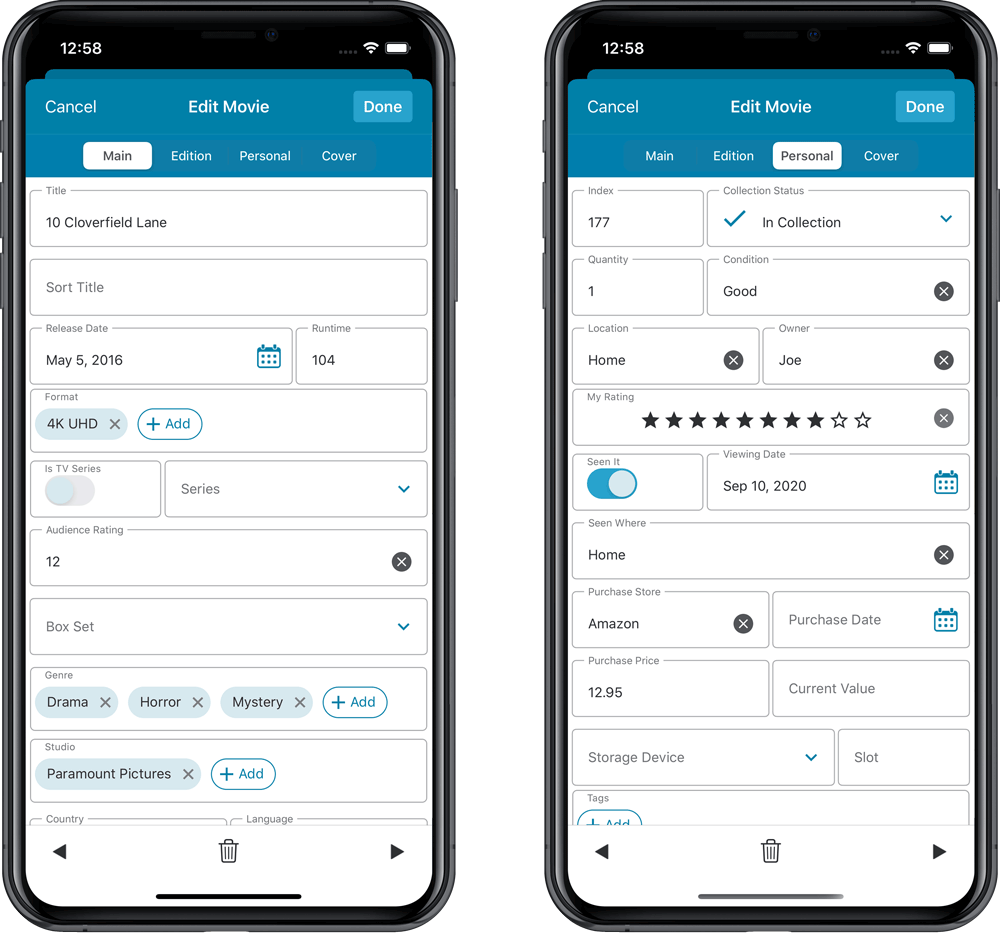
NEW: Built-in Crop and Rotate tool for cover images
In the Edit Movie screen the Cover is now on its own tab, with new Crop and Rotate tools for instant rotating and cropping of self-made cover photos or downloaded images.
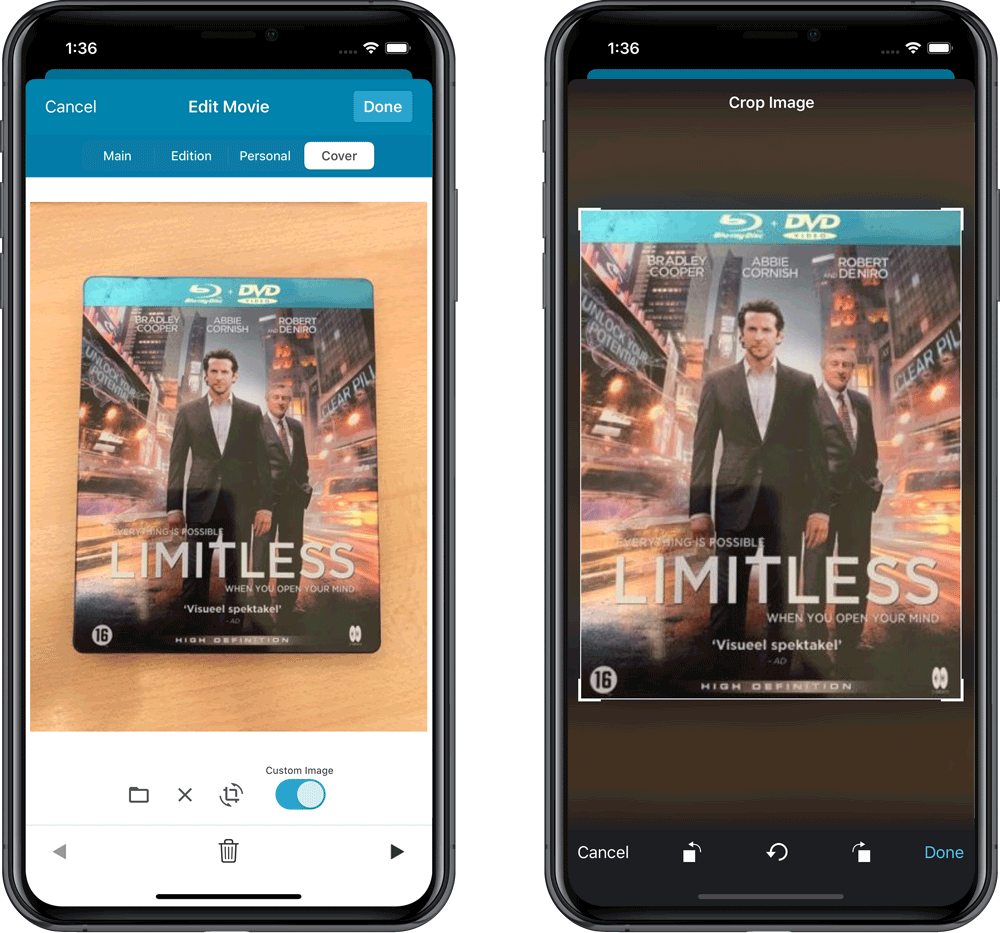
IMPROVED: Folder Field selection screen
Yep, another update of this screen, to make it fully consistent with the Select Edit Fields screen.
It now includes a search box at the top for quickly finding the field you want, plus the ability to create your own Favorites (just tap the star icons).
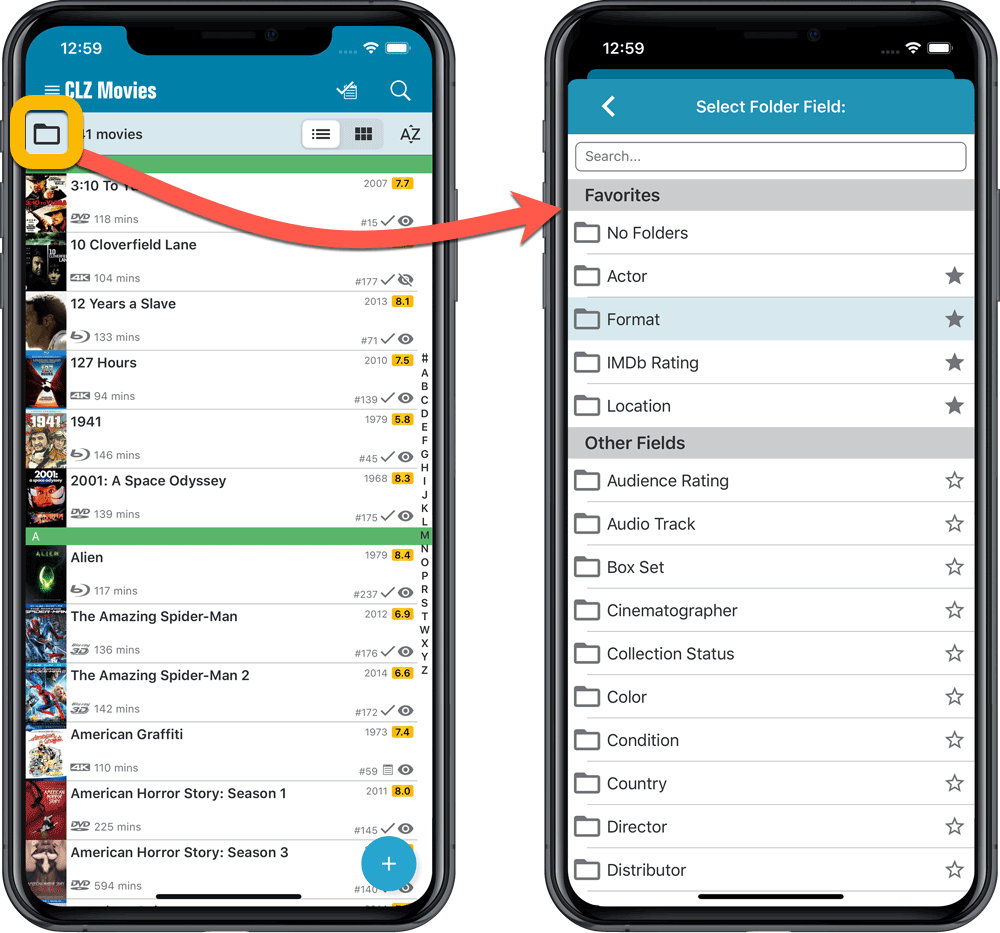
v6.0: Edit multiple, more compact Edit screen, crop/rotate images
Here it is, version 6.0 of the CLZ Movies mobile app!
In this major update, we finally bring you THE most requested feature: being able to Edit Multiple Movies in one go. But there’s more, as we took this opportunity to completely re-design the Edit Movie screen and to implement super useful Crop and Rotate tools for movie cover images.
Here’s the full list of what’s new in version 6.0:
NEW: Edit Multiple Movies in one go!
Finally make changes to multiple (or all) movie entries in one go.
Here’s how:
- Tap and hold on a movie in the list to enter Select Mode
- Now tap more movies to select them.
- Tap the menu button on the bottom right and choose “Edit [x] Movies”.
- In the screen that appears, select which fields you want to edit.
(Tips: use the search box to find fields, tap the heart icons to set Favorite fields) - Tap Edit at the top right.
- Now set values, or leave fields gray to clear them.
- Tap Done at the top right to save the changes to the selected movies.
Warning: the Edit Multiple feature is a very useful and powerful features, but… remember what Uncle Ben said: With great power comes great responsibility!
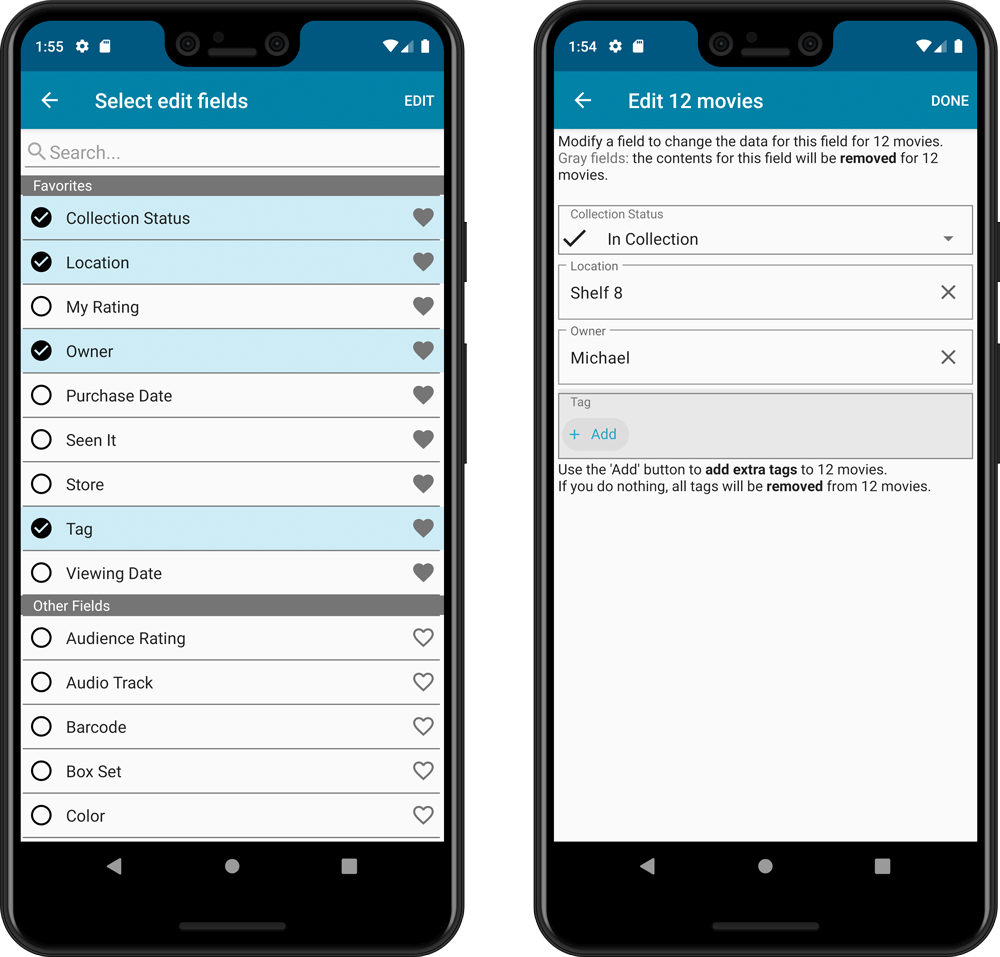
IMPROVED: Edit Movie screen
A new look for all edit boxes and a more compact layout, making it much easier to edit your movie entries, without scrolling through long lists of fields.
- The cover image is now on its own tab, so the main tab starts with the most important edit fields at the top.
- Fields are now laid out side-by-side, making it easier to edit all fields without endless scrolling.
- More compact look and user interface for all text edit fields.
- More compact display and editing of multi-value pick list fields like Authors, Genres, Subjects and Tags.
- Date fields: enter year, month day manually or use calendar icon to use date setter popup.
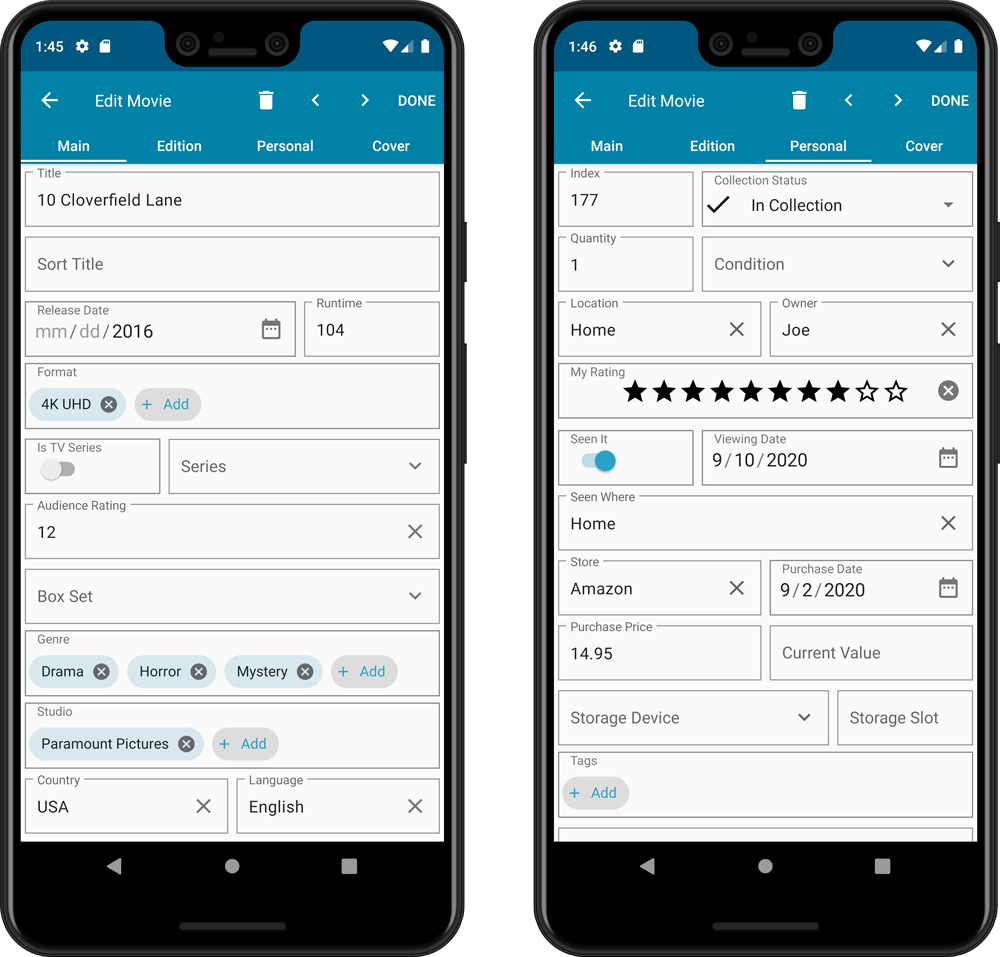
NEW: Built-in Crop and Rotate tool for cover images
In the Edit Movie screen the Cover is now on its own tab, with new Crop and Rotate tools for instant rotating and cropping of self-made cover photos or downloaded images.
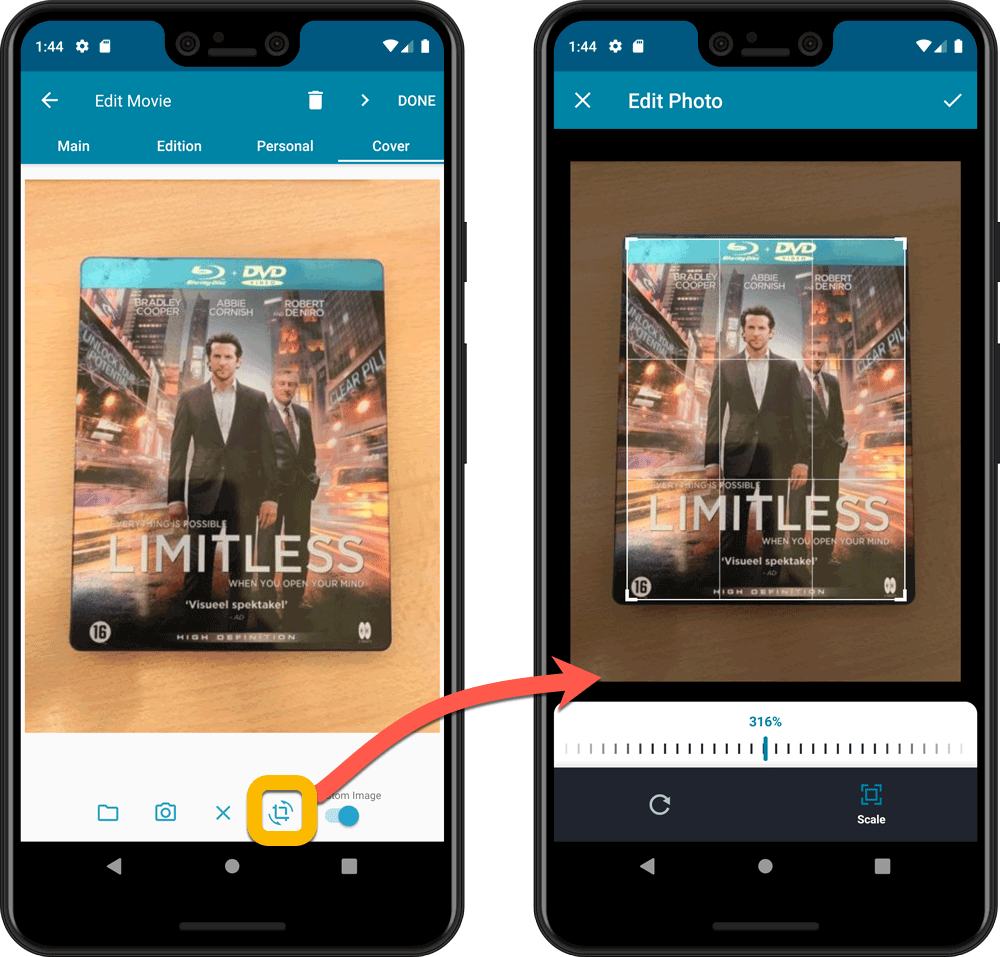
IMPROVED: Folder Field selection screen
Yep, another update of this screen, to make it fully consistent with the Select Edit Fields screen.
It now includes a search box at the top for quickly finding the field you want, plus the ability to create your own Favorites (just tap the heart icons).
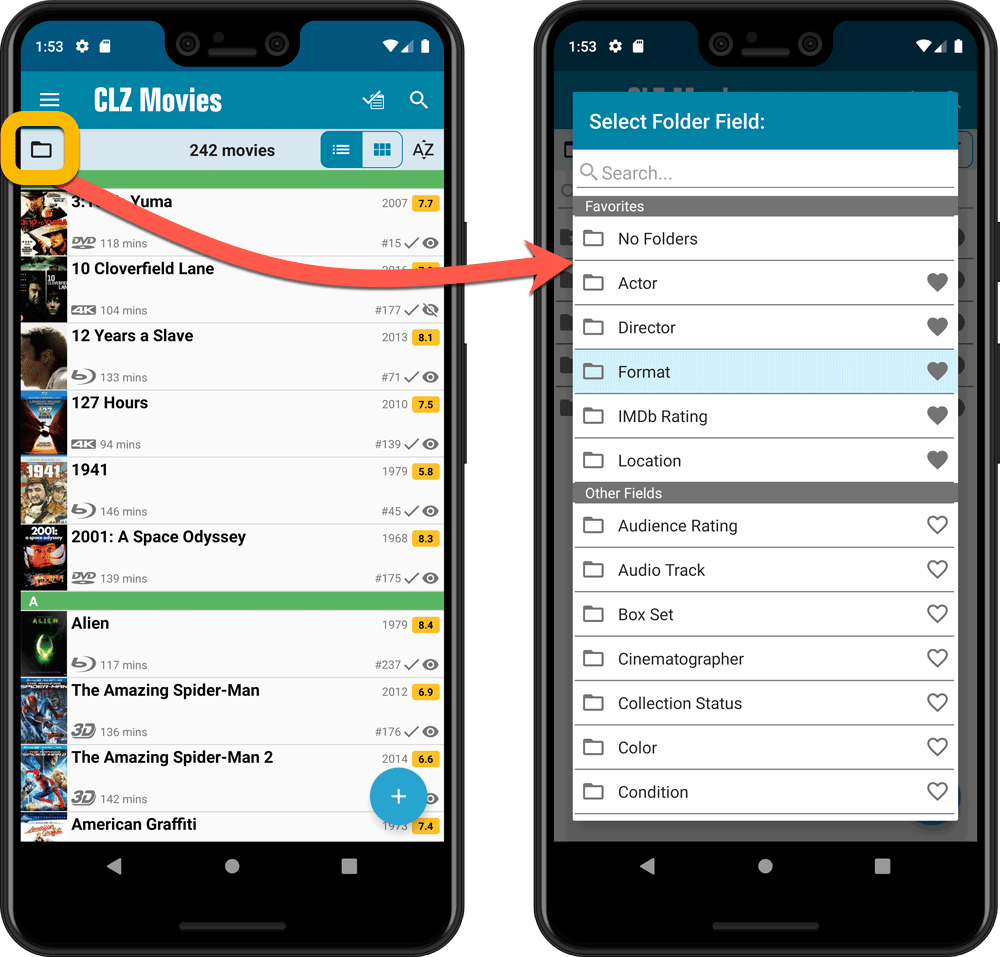
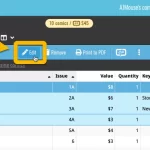 Another update for the Comic Connect web-based software. This time we added more fields to the popular Edit Multiple tool (also known as the Batch Editing tool). That is, the tool that lets you make changes to multiple comics in one go.
Another update for the Comic Connect web-based software. This time we added more fields to the popular Edit Multiple tool (also known as the Batch Editing tool). That is, the tool that lets you make changes to multiple comics in one go.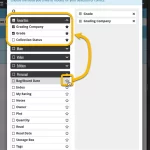 Here’s the latest results from our endeavour to improve the UI/UX of all Connect features and screens. Today, we made further improvements to both the “Manage Collections” tools and the new Edit Multiple tool.
Here’s the latest results from our endeavour to improve the UI/UX of all Connect features and screens. Today, we made further improvements to both the “Manage Collections” tools and the new Edit Multiple tool.