Software and app updates related to 'favorites'
v6.0: Edit multiple, more compact Edit screen, crop/rotate images
Here it is, version 6.0 of the CLZ Movies mobile app!
In this major update, we finally bring you THE most requested feature: being able to Edit Multiple Movies in one go. But there’s more, as we took this opportunity to completely re-design the Edit Movie screen and to implement super useful Crop and Rotate tools for movie cover images.
Here’s the full list of what’s new in version 6.0:
NEW: Edit Multiple Movies in one go!
Finally make changes to multiple (or all) movie entries in one go.
Here’s how:
- Tap and hold on a movie in the list to enter Select Mode
- Now tap more movies to select them.
- Tap the menu button on the bottom right and choose “Edit [x] Movies”.
- In the screen that appears, select which fields you want to edit.
(Tips: use the search box to find fields, tap the star icons to set Favorite fields) - Tap Edit at the top right.
- Now set values, or leave fields gray to clear them.
- Tap Done at the top right to save the changes to the selected movies.
Warning: the Edit Multiple feature is a very useful and powerful features, but… remember what Uncle Ben said: With great power comes great responsibility!
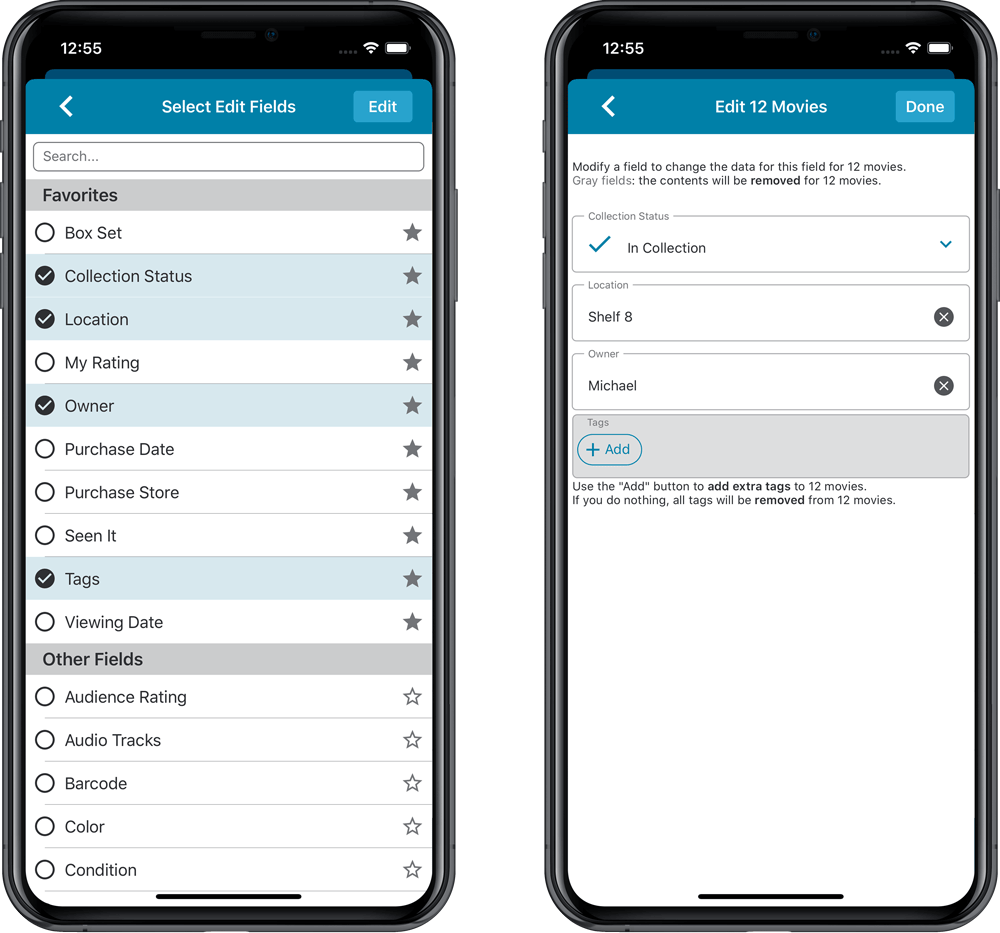
IMPROVED: Edit Movie screen
A new look for all edit boxes and a more compact layout, making it much easier to edit your movie entries, without scrolling through long lists of fields.
- The cover image is now on its own tab, so the main tab starts with the most important edit fields at the top.
- Fields are now laid out side-by-side, making it easier to edit all fields without endless scrolling.
- More compact look and user interface for all text edit fields.
- More compact display and editing of multi-value pick list fields like Authors, Genres, Subjects and Tags.
- Date fields: enter year, month day manually or use calendar icon to use date setter popup.
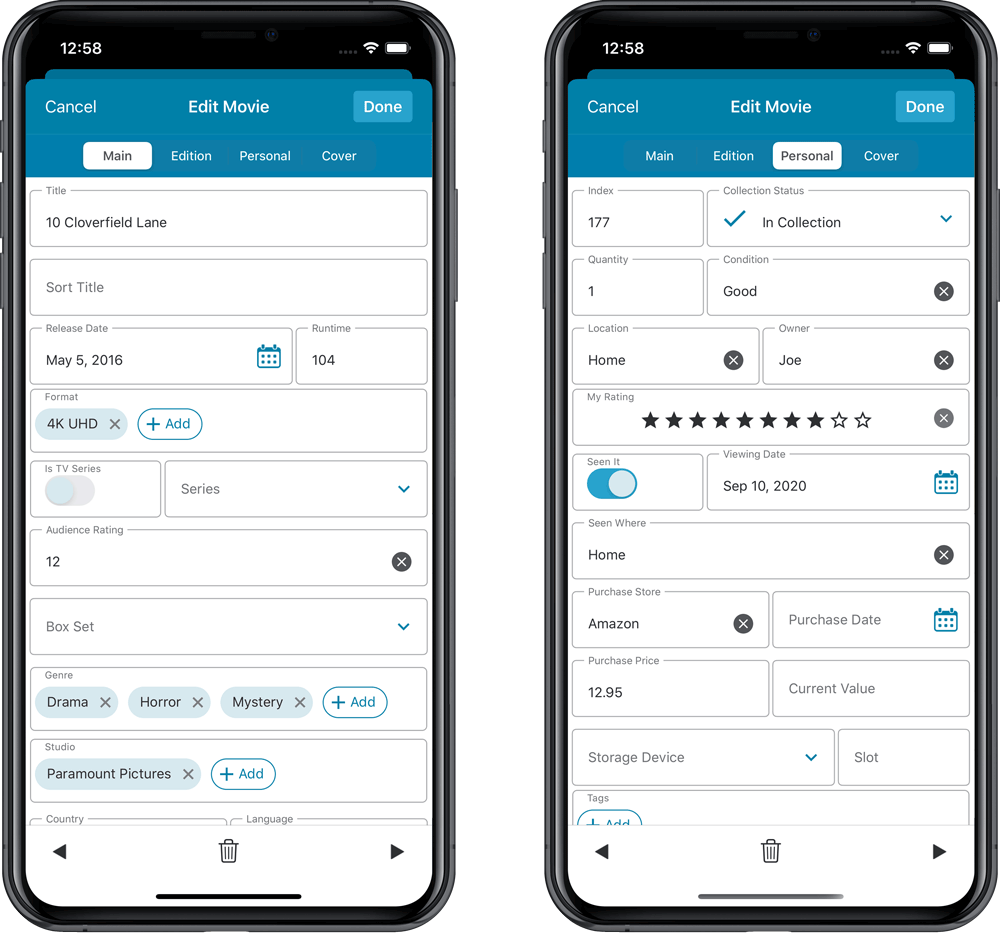
NEW: Built-in Crop and Rotate tool for cover images
In the Edit Movie screen the Cover is now on its own tab, with new Crop and Rotate tools for instant rotating and cropping of self-made cover photos or downloaded images.
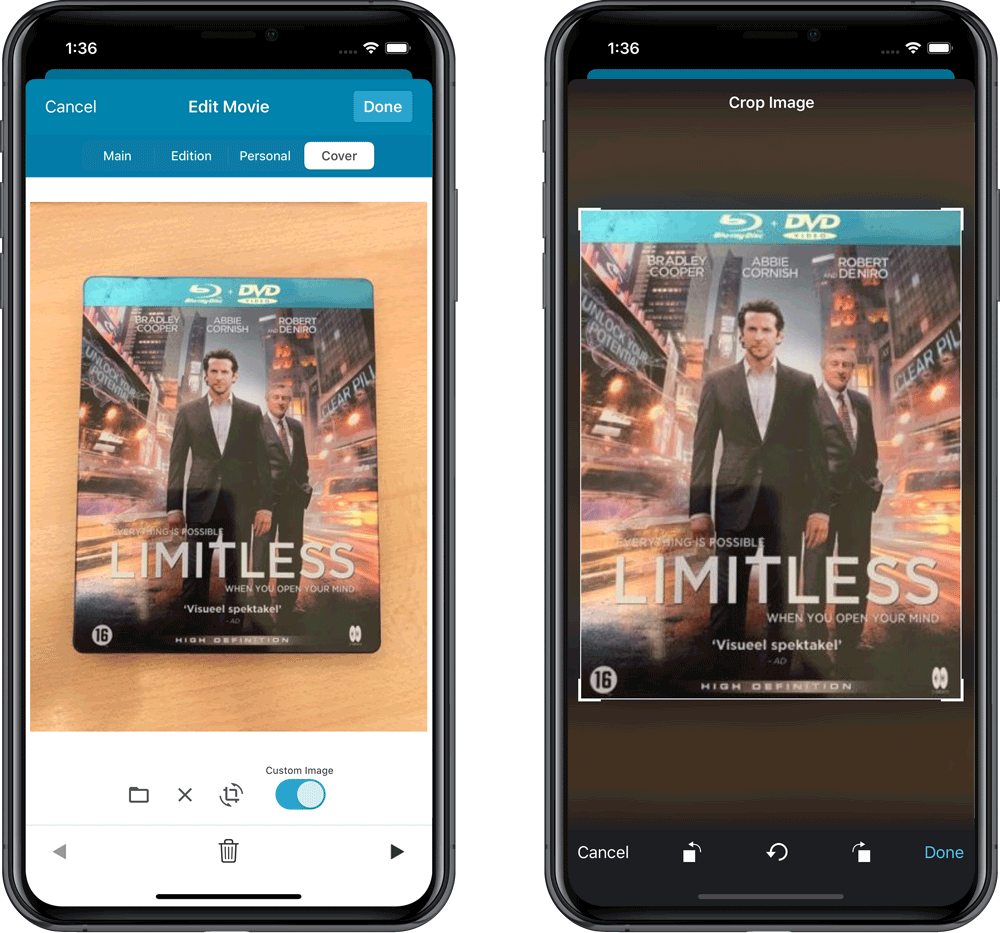
IMPROVED: Folder Field selection screen
Yep, another update of this screen, to make it fully consistent with the Select Edit Fields screen.
It now includes a search box at the top for quickly finding the field you want, plus the ability to create your own Favorites (just tap the star icons).
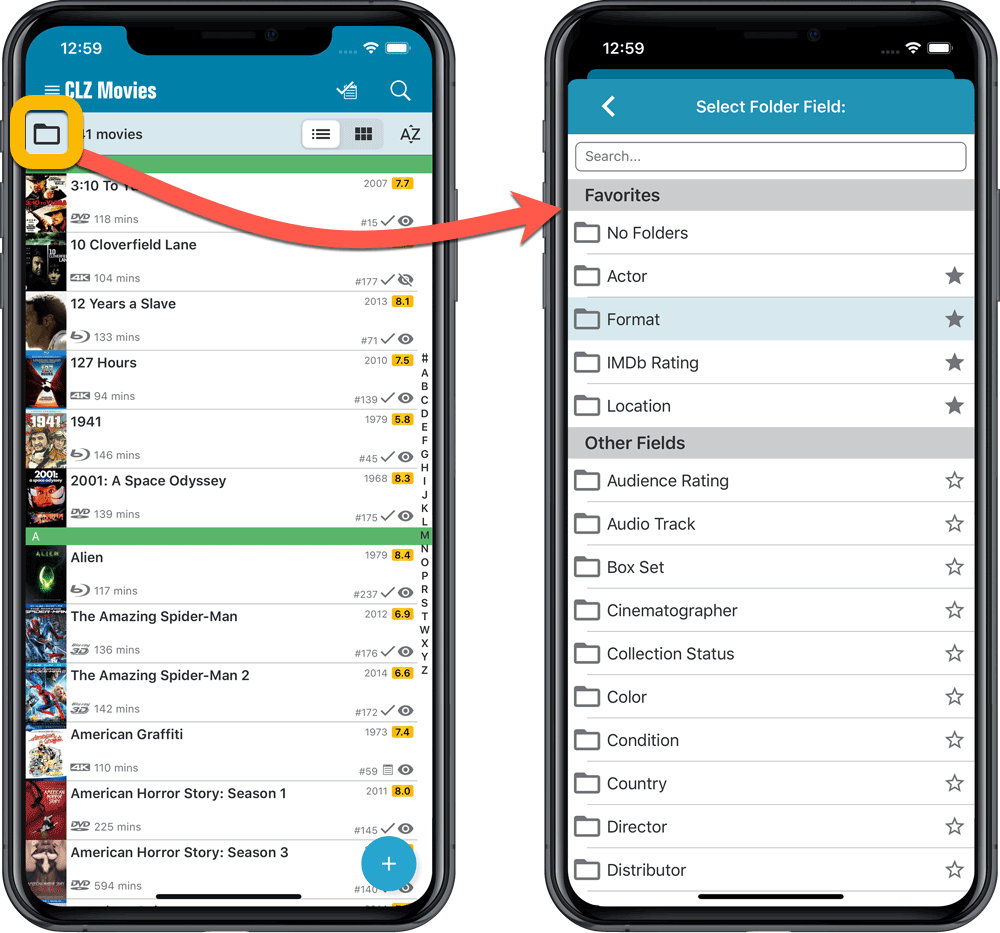
v6.0: Edit multiple, more compact Edit screen, crop/rotate images
Here it is, version 6.0 of the CLZ Movies mobile app!
In this major update, we finally bring you THE most requested feature: being able to Edit Multiple Movies in one go. But there’s more, as we took this opportunity to completely re-design the Edit Movie screen and to implement super useful Crop and Rotate tools for movie cover images.
Here’s the full list of what’s new in version 6.0:
NEW: Edit Multiple Movies in one go!
Finally make changes to multiple (or all) movie entries in one go.
Here’s how:
- Tap and hold on a movie in the list to enter Select Mode
- Now tap more movies to select them.
- Tap the menu button on the bottom right and choose “Edit [x] Movies”.
- In the screen that appears, select which fields you want to edit.
(Tips: use the search box to find fields, tap the heart icons to set Favorite fields) - Tap Edit at the top right.
- Now set values, or leave fields gray to clear them.
- Tap Done at the top right to save the changes to the selected movies.
Warning: the Edit Multiple feature is a very useful and powerful features, but… remember what Uncle Ben said: With great power comes great responsibility!
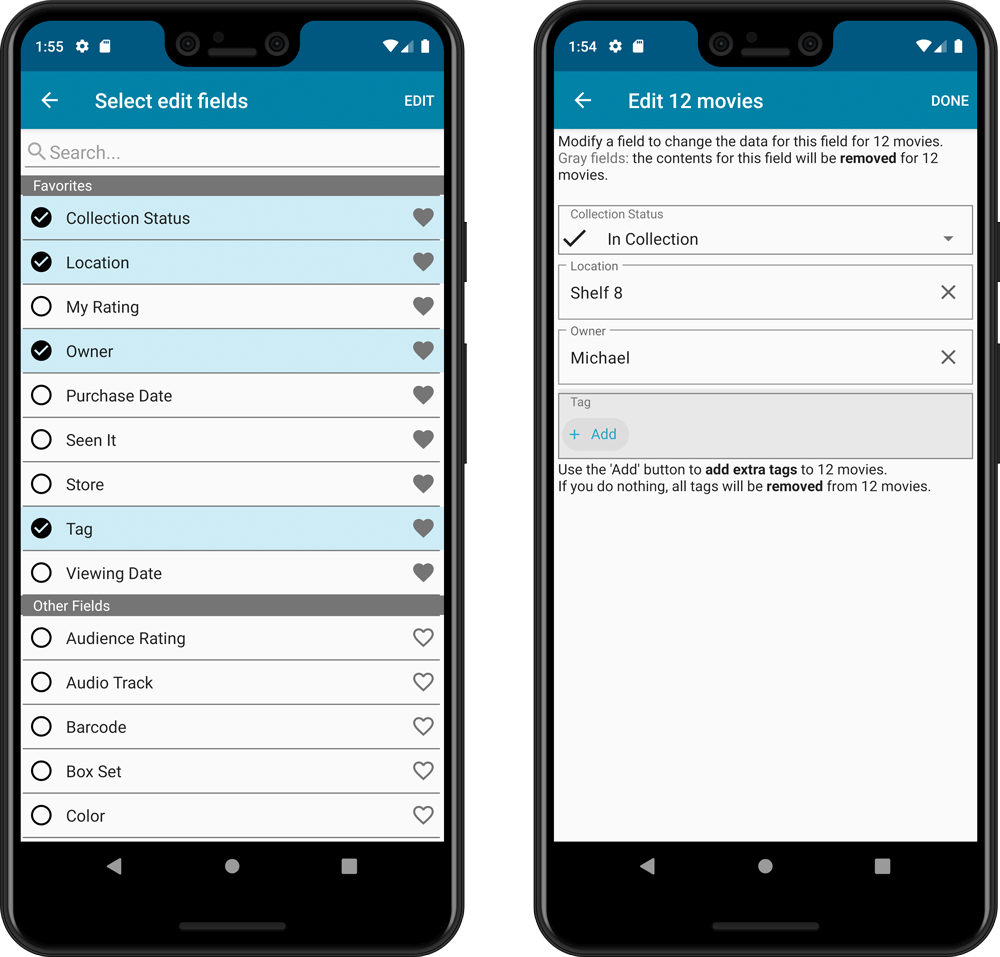
IMPROVED: Edit Movie screen
A new look for all edit boxes and a more compact layout, making it much easier to edit your movie entries, without scrolling through long lists of fields.
- The cover image is now on its own tab, so the main tab starts with the most important edit fields at the top.
- Fields are now laid out side-by-side, making it easier to edit all fields without endless scrolling.
- More compact look and user interface for all text edit fields.
- More compact display and editing of multi-value pick list fields like Authors, Genres, Subjects and Tags.
- Date fields: enter year, month day manually or use calendar icon to use date setter popup.
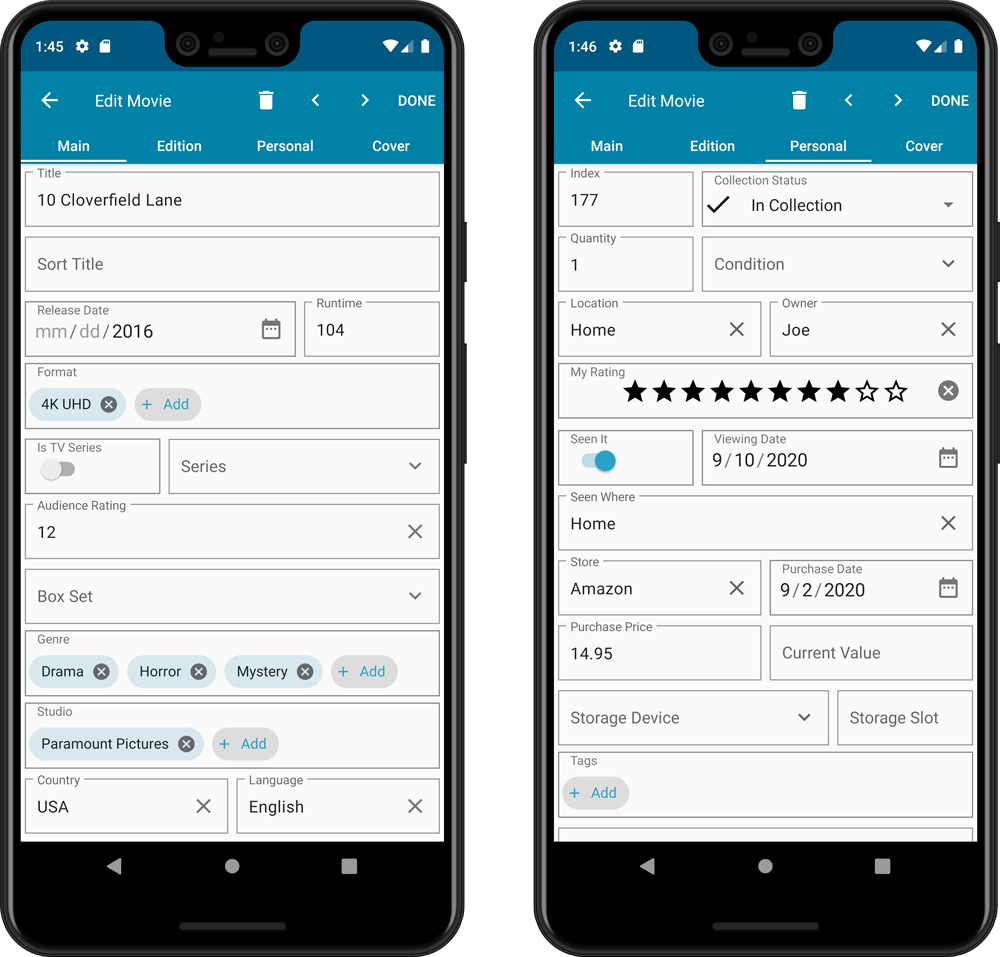
NEW: Built-in Crop and Rotate tool for cover images
In the Edit Movie screen the Cover is now on its own tab, with new Crop and Rotate tools for instant rotating and cropping of self-made cover photos or downloaded images.
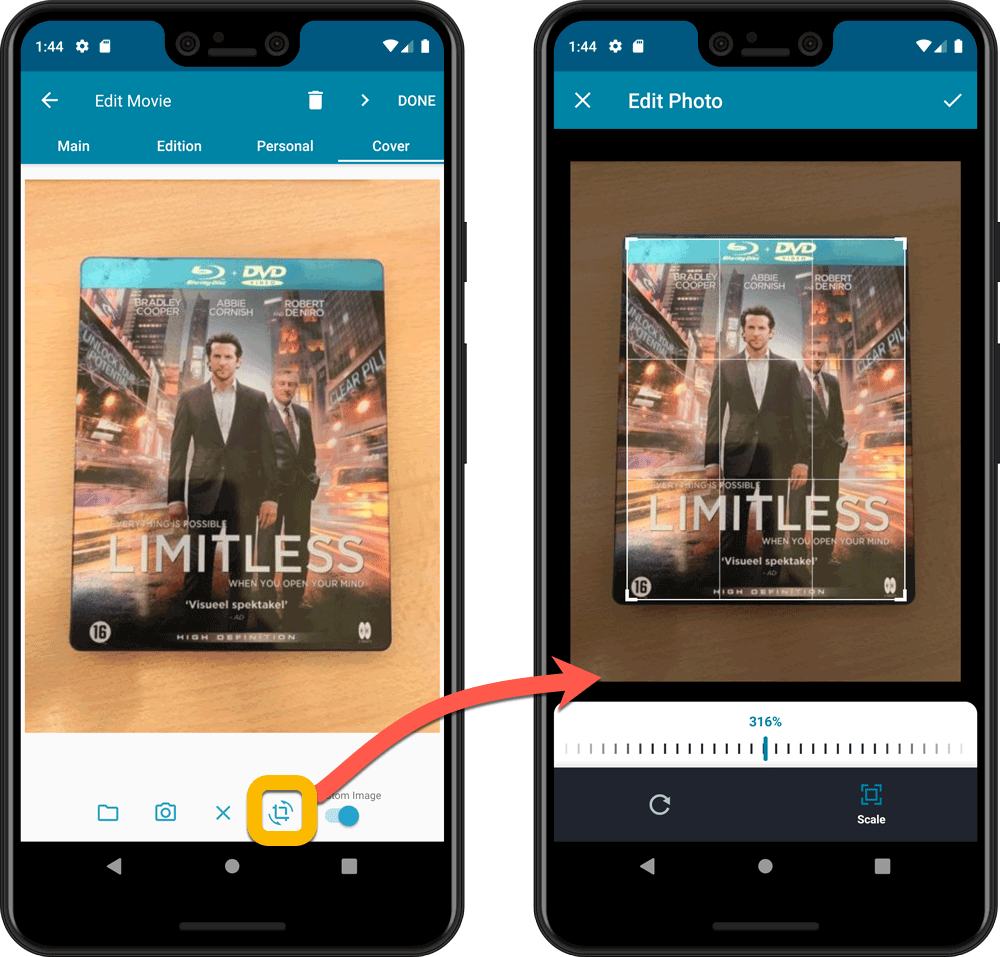
IMPROVED: Folder Field selection screen
Yep, another update of this screen, to make it fully consistent with the Select Edit Fields screen.
It now includes a search box at the top for quickly finding the field you want, plus the ability to create your own Favorites (just tap the heart icons).
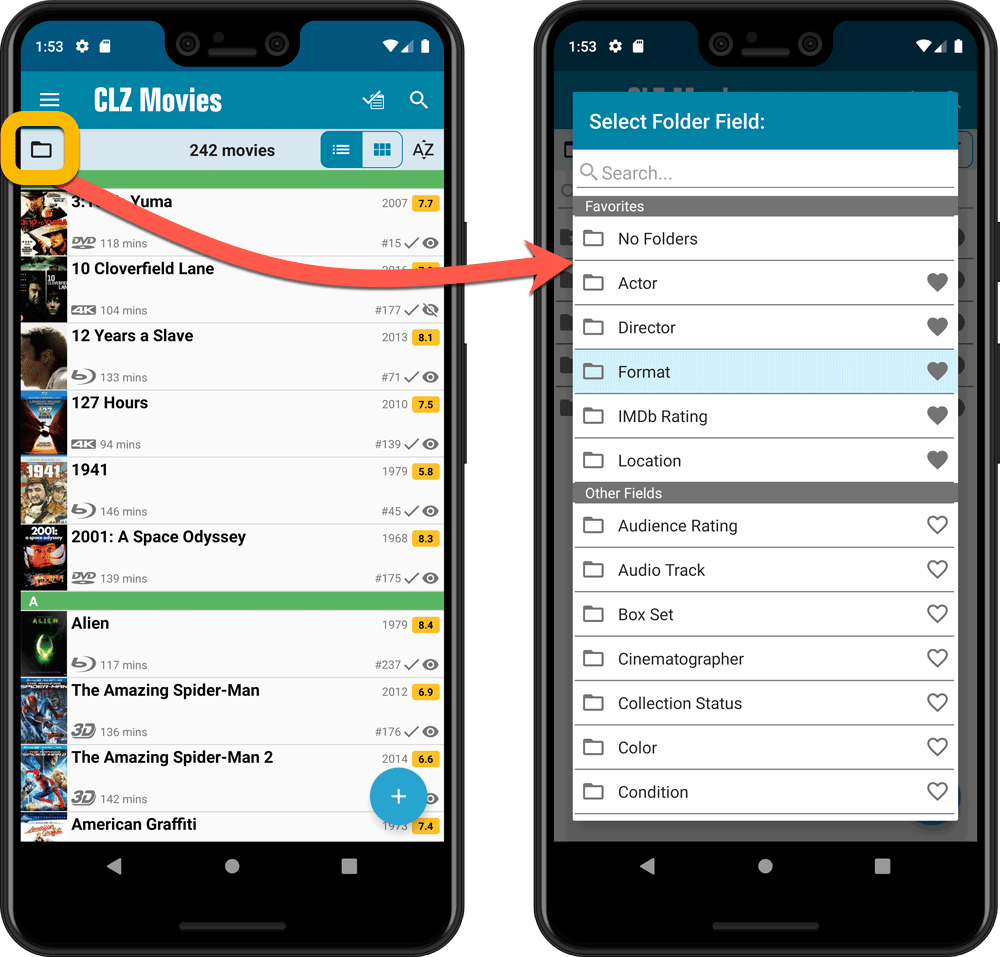
v6.0: Edit multiple, more compact Edit screen, crop/rotate images
Here it is, version 6.0 of the CLZ Music mobile app!
In this major update, we finally bring you THE most requested feature: being able to Edit Multiple Albums in one go. But there’s more, as we took this opportunity to completely re-design the Edit Album screen and to implement super useful Crop and Rotate tools for album cover images.
Here’s the full list of what’s new in version 6.0:
NEW: Edit Multiple Albums in one go!
Finally make changes to multiple (or all) album entries in one go.
Here’s how:
- Tap and hold on an album in the list to enter Select Mode
- Now tap more albums to select them.
- Tap the menu button on the bottom right and choose “Edit [x] Albums”.
- In the screen tap appears, select which fields you want to edit.
(Tips: use the search box to find fields, tap the heart icons to set Favorite fields) - Tap Edit at the top right.
- Now set values, or leave fields gray to clear them.
- Tap Done at the top right to save the changes to the selected albums.
Warning: the Edit Multiple feature is a very useful and powerful features, but… remember what Uncle Ben said: With great power comes great responsibility!
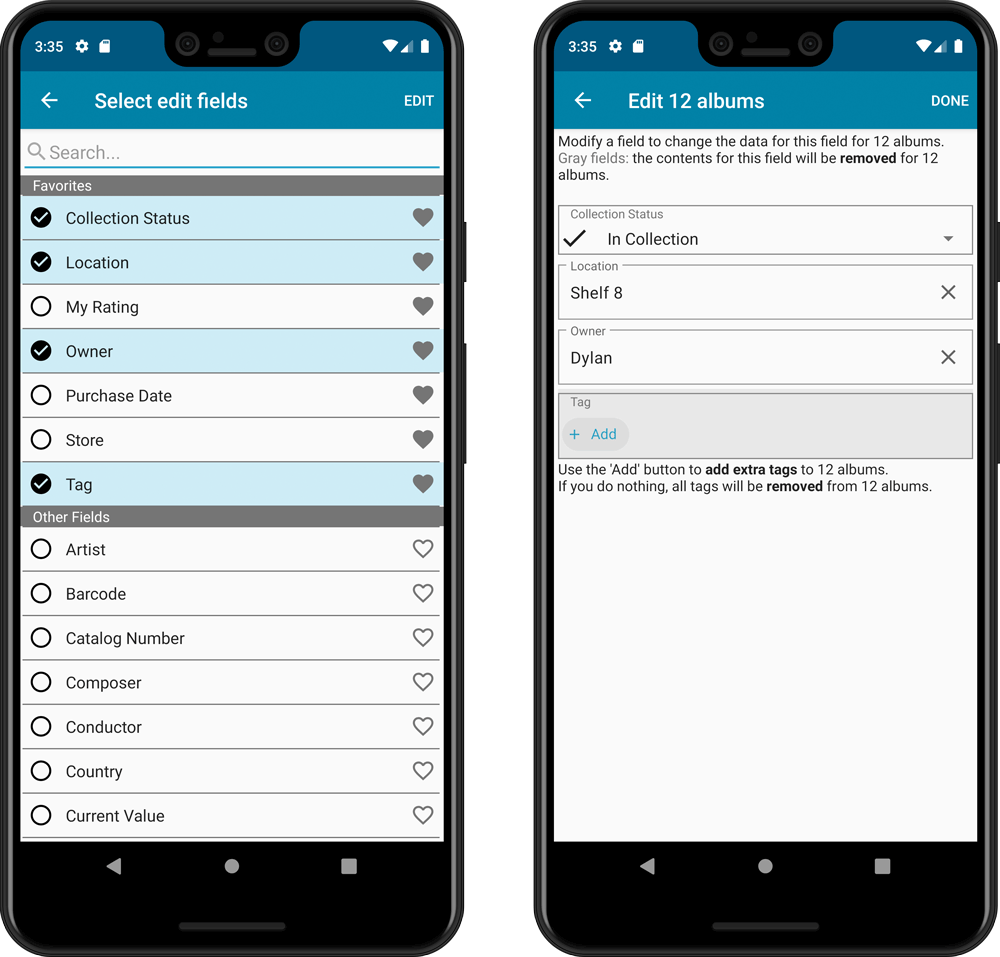
IMPROVED: Edit Album screen
A new look for all edit boxes and a more compact layout, making it much easier to edit your album entries, without scrolling through long lists of fields.
- The cover image is now on its own tab, so the main tab starts with the most important edit fields at the top.
- Fields are now laid out side-by-side, making it easier to edit all fields without endless scrolling.
- More compact look and user interface for all text edit fields.
- More compact display and editing of multi-value pick list fields like Authors, Genres, Subjects and Tags.
- Date fields: enter year, month day manually or use calendar icon to use date setter popup.
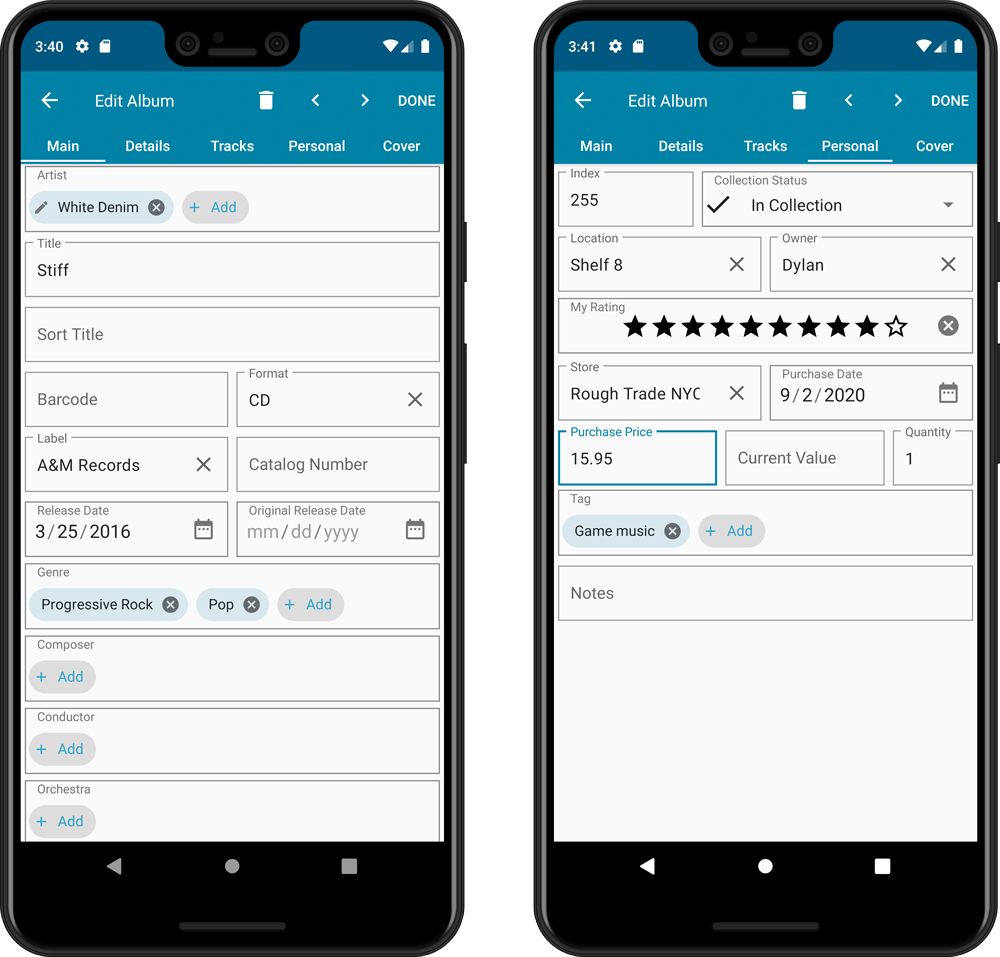
NEW: Built-in Crop and Rotate tool for cover images
In the Edit Album screen the Cover is now on its own tab, with new Crop and Rotate tools for instant rotating and cropping of self-made cover photos or downloaded images.
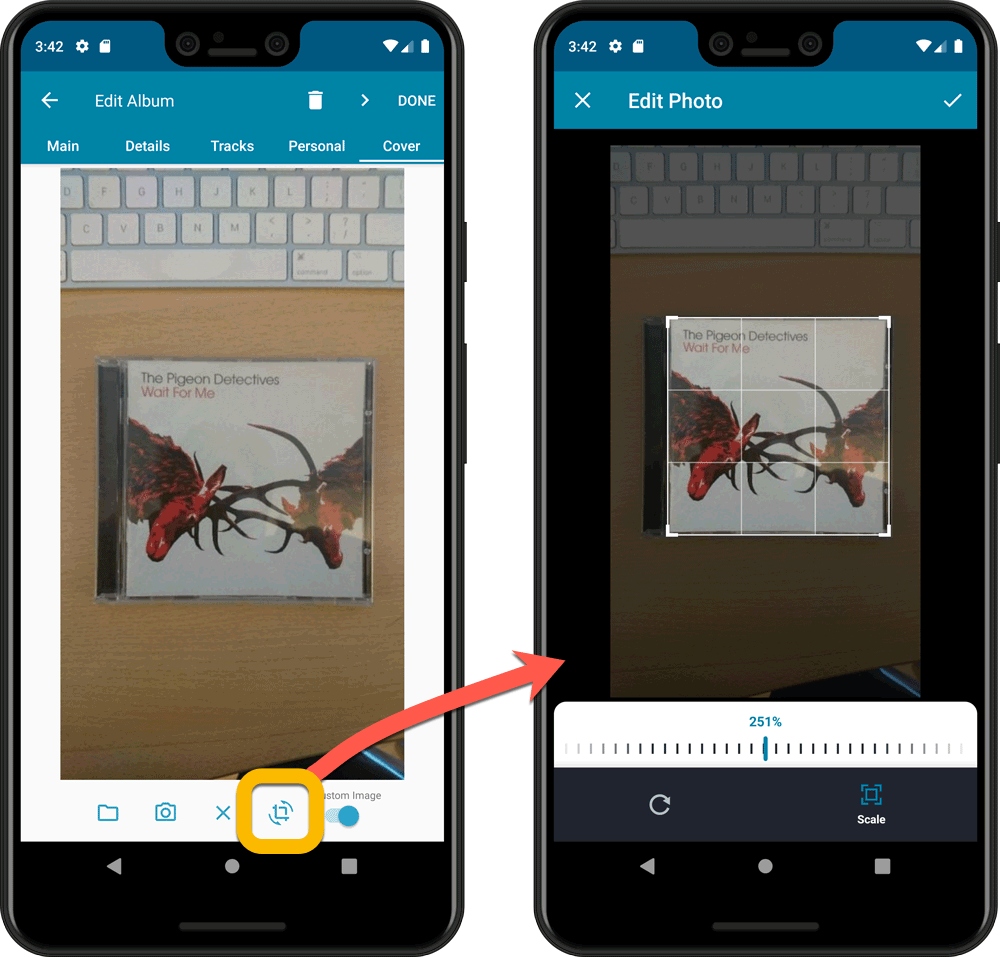
IMPROVED: Folder Field selection screen
Yep, another update of this screen, to make it fully consistent with the Select Edit Fields screen.
It now includes a search box at the top for quickly finding the field you want, plus the ability to create your own Favorites (just tap the heart icons).
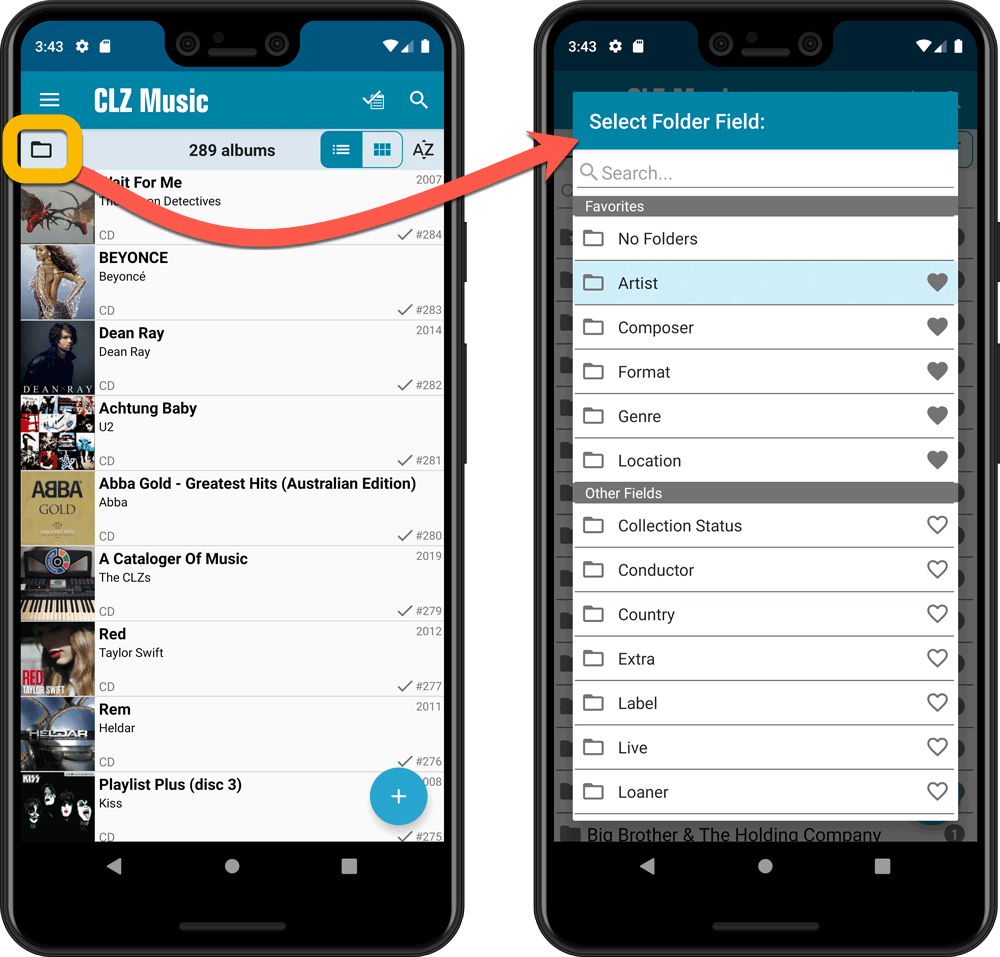
v6.0: Edit multiple, more compact Edit screen, crop/rotate images
Here it is, version 6.0 of the CLZ Music mobile app!
In this major update, we finally bring you THE most requested feature: being able to Edit Multiple Albums in one go. But there’s more, as we took this opportunity to completely re-design the Edit Album screen and to implement super useful Crop and Rotate tools for album cover images.
Here’s the full list of what’s new in version 6.0:
NEW: Edit Multiple Albums in one go!
Finally make changes to multiple (or all) album entries in one go.
Here’s how:
- Tap and hold on a album in the list to enter Select Mode
- Now tap more albums to select them.
- Tap the menu button on the bottom right and choose “Edit [x] Albums”.
- In the screen tap appears, select which fields you want to edit.
(Tips: use the search box to find fields, tap the star icons to set Favorite fields) - Tap Edit at the top right.
- Now set values, or leave fields gray to clear them.
- Tap Done at the top right to save the changes to the selected albums.
Warning: the Edit Multiple feature is a very useful and powerful features, but… remember what Uncle Ben said: With great power comes great responsibility!
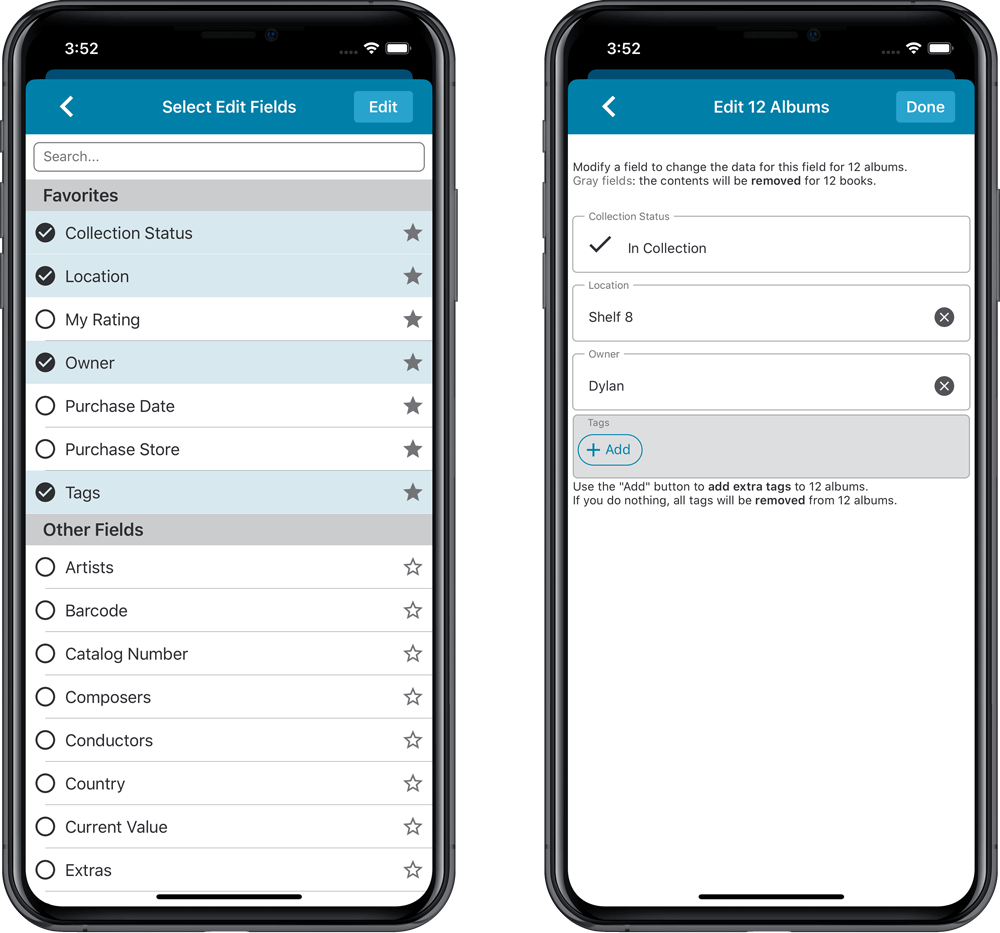
IMPROVED: Edit Album screen
A new look for all edit boxes and a more compact layout, making it much easier to edit your album entries, without scrolling through long lists of fields.
- The cover image is now on its own tab, so the main tab starts with the most important edit fields at the top.
- Fields are now laid out side-by-side, making it easier to edit all fields without endless scrolling.
- More compact look and user interface for all text edit fields.
- More compact display and editing of multi-value pick list fields like Authors, Genres, Subjects and Tags.
- Date fields: enter year, month day manually or use calendar icon to use date setter popup.
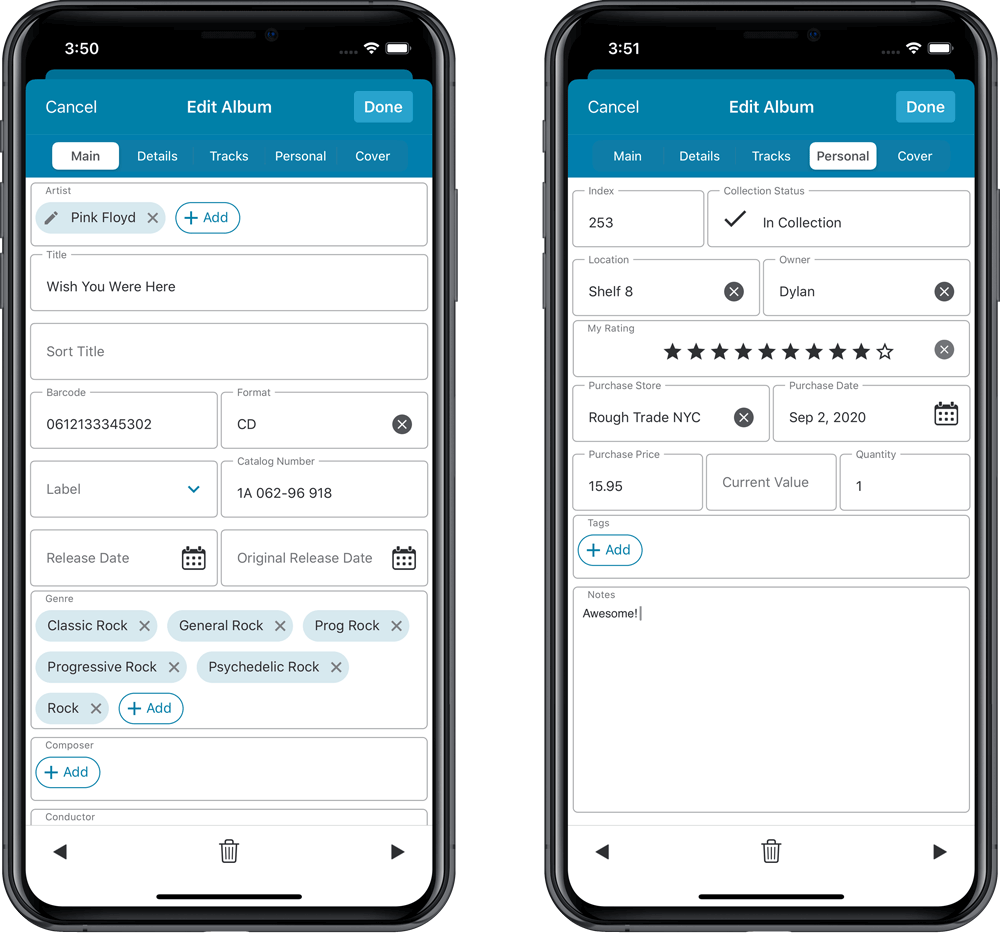
NEW: Built-in Crop and Rotate tool for cover images
In the Edit Album screen the Cover is now on its own tab, with new Crop and Rotate tools for instant rotating and cropping of self-made cover photos or downloaded images.
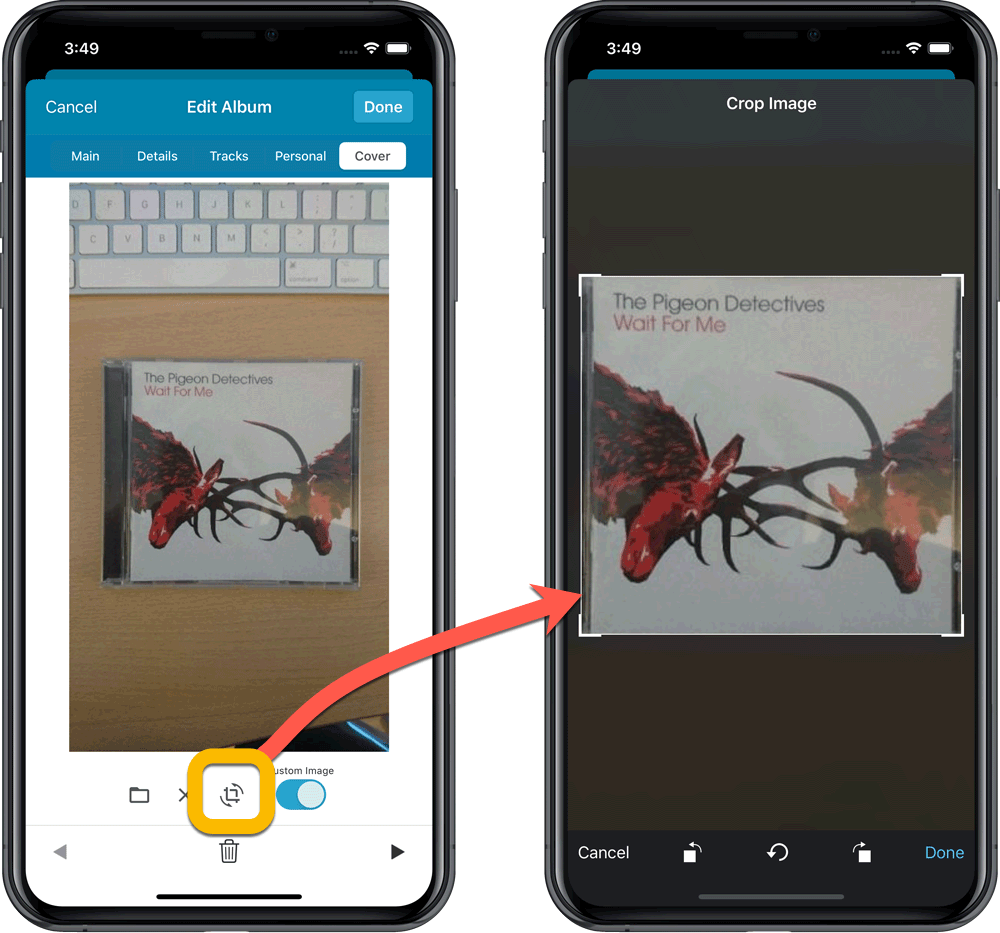
IMPROVED: Folder Field selection screen
Yep, another update of this screen, to make it fully consistent with the Select Edit Fields screen.
It now includes a search box at the top for quickly finding the field you want, plus the ability to create your own Favorites (just tap the star icons).
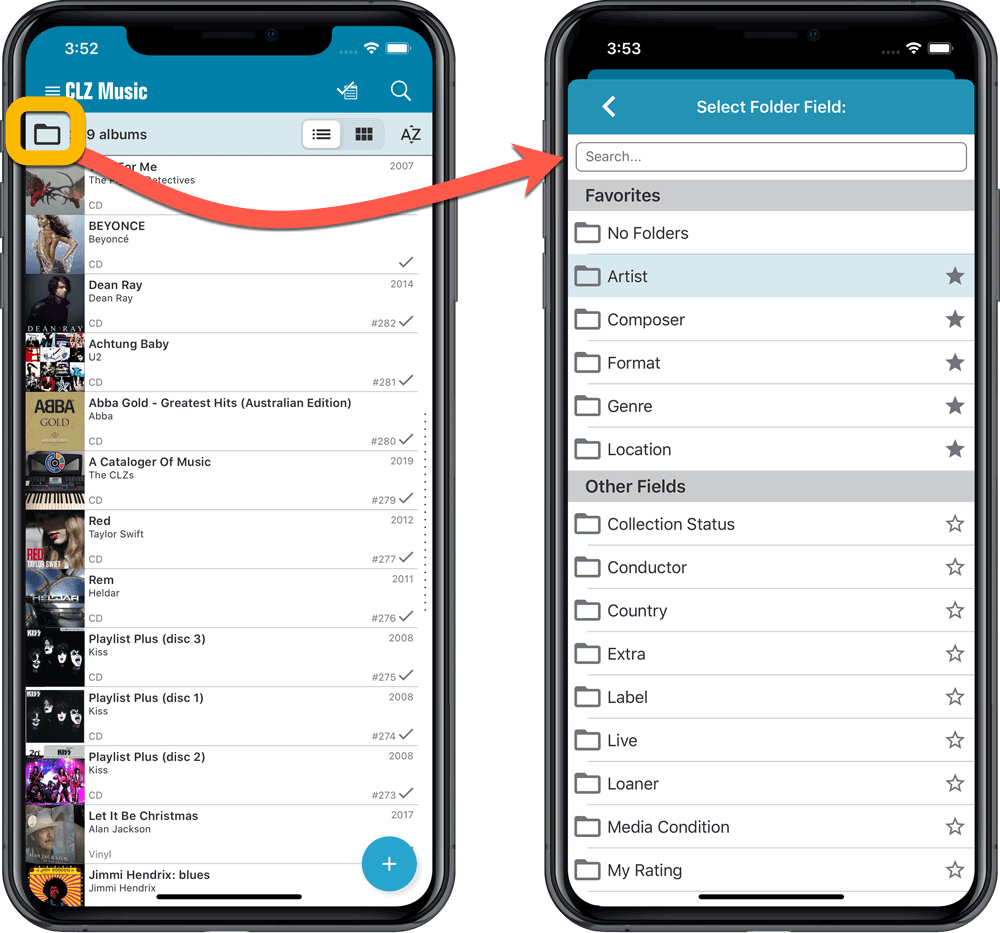
v6.0: Edit multiple, more compact Edit screen, crop/rotate images
Here it is, version 6.0 of the CLZ Books mobile app!
In this major update, we finally bring you THE most requested feature: being able to Edit Multiple Books in one go. But there’s more, as we took this opportunity to completely re-design the Edit Book screen and to implement super useful Crop and Rotate tools for book cover images.
Here’s the full list of what’s new in version 6.0:
NEW: Edit Multiple Books in one go!
Finally make changes to multiple (or all) book entries in one go.
Here’s how:
- Tap and hold on a book in the list to enter Select Mode
- Now tap more books to select them.
- Tap the menu button on the bottom right and choose “Edit [x] Books”.
- In the screen tap appears, select which fields you want to edit.
(Tips: use the search box to find fields, tap the heart icons to set Favorite fields) - Tap Edit at the top right.
- Now set values, or leave fields gray to clear them.
- Tap Done at the top right to save the changes to the selected books.
Warning: the Edit Multiple feature is a very useful and powerful features, but… remember what Uncle Ben said: With great power comes great responsibility!
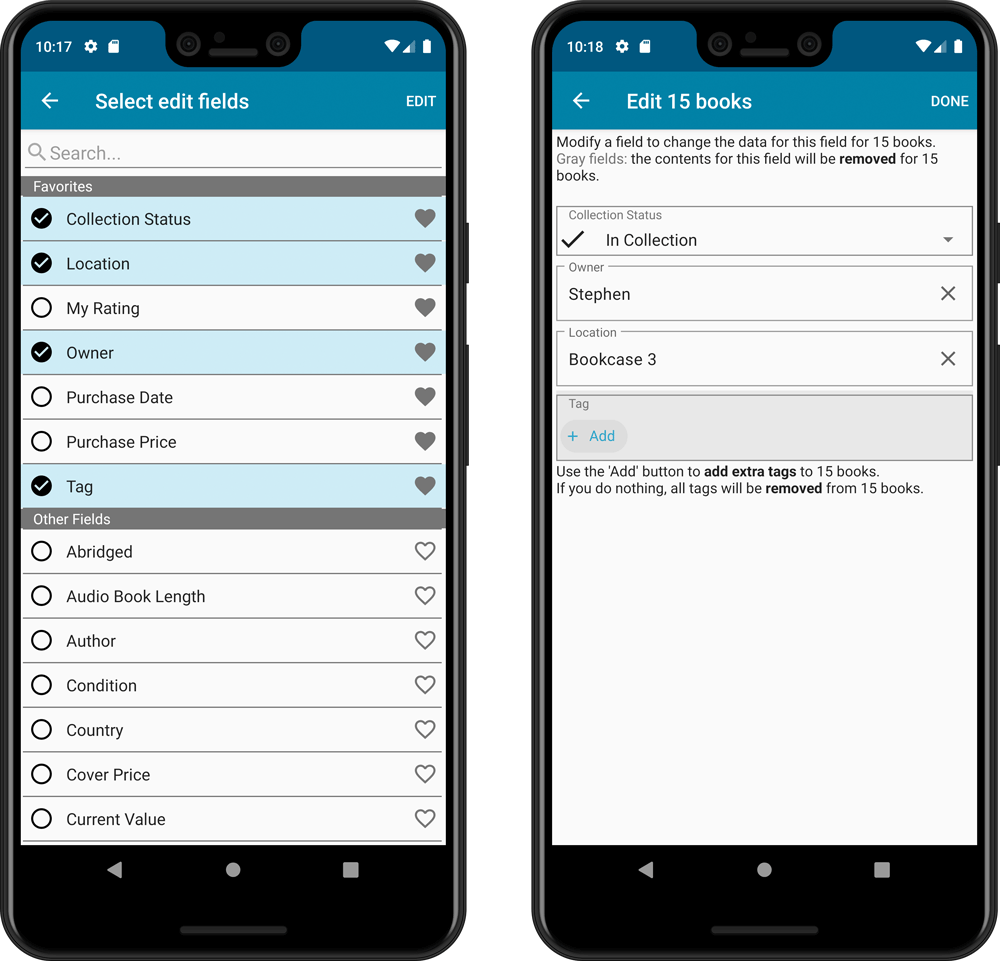
IMPROVED: Edit Book screen
A new look for all edit boxes and a more compact layout, making it much easier to edit your book entries, without scrolling through long lists of fields.
- The cover image is now on its own tab, so the main tab starts with the most important edit fields at the top.
- Fields are now laid out side-by-side, making it easier to edit all fields without endless scrolling.
- More compact look and user interface for all text edit fields.
- More compact display and editing of multi-value pick list fields like Authors, Genres, Subjects and Tags.
- Date fields: enter year, month day manually or use calendar icon to use date setter popup.
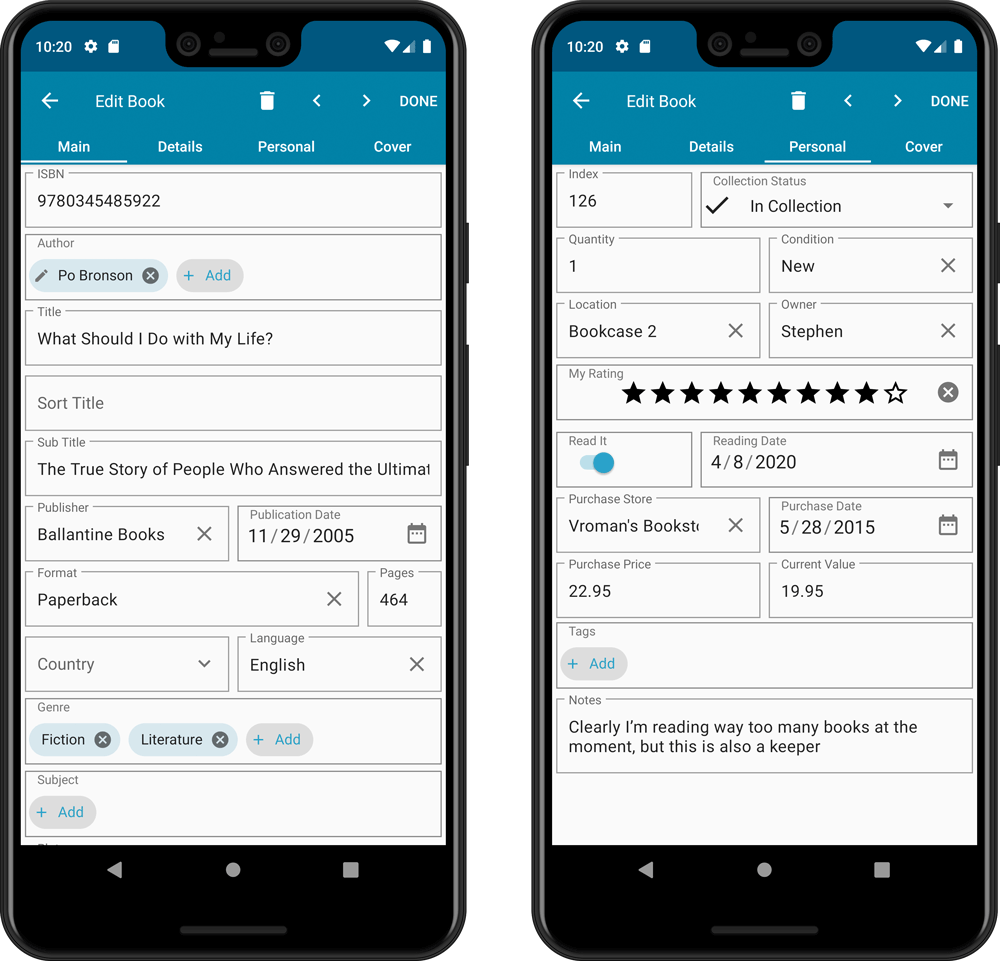
NEW: Built-in Crop and Rotate tool for cover images
In the Edit Book screen the Cover is now on its own tab, with new Crop and Rotate tools for instant rotating and cropping of self-made cover photos or downloaded images.
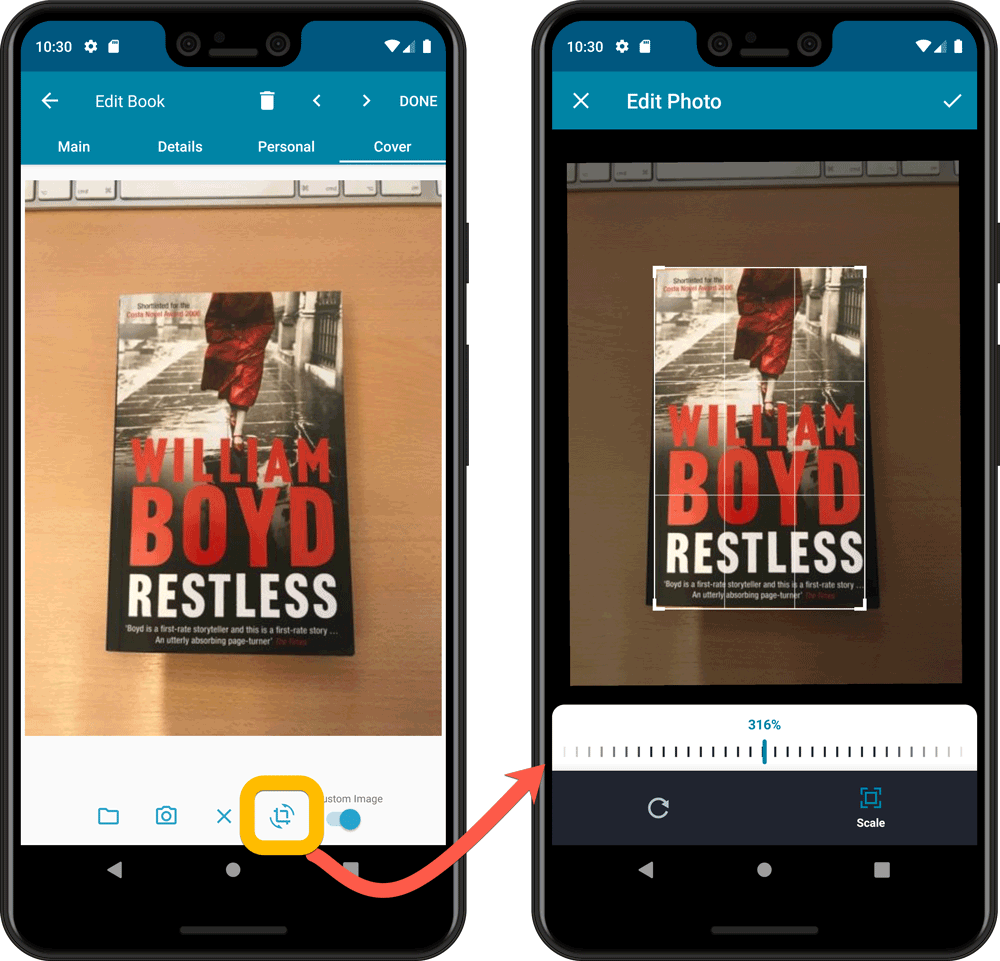
IMPROVED: Folder Field selection screen
Yep, another update of this screen, to make it fully consistent with the Select Edit Fields screen.
It now includes a search box at the top for quickly finding the field you want, plus the ability to create your own Favorites (just tap the heart icons).
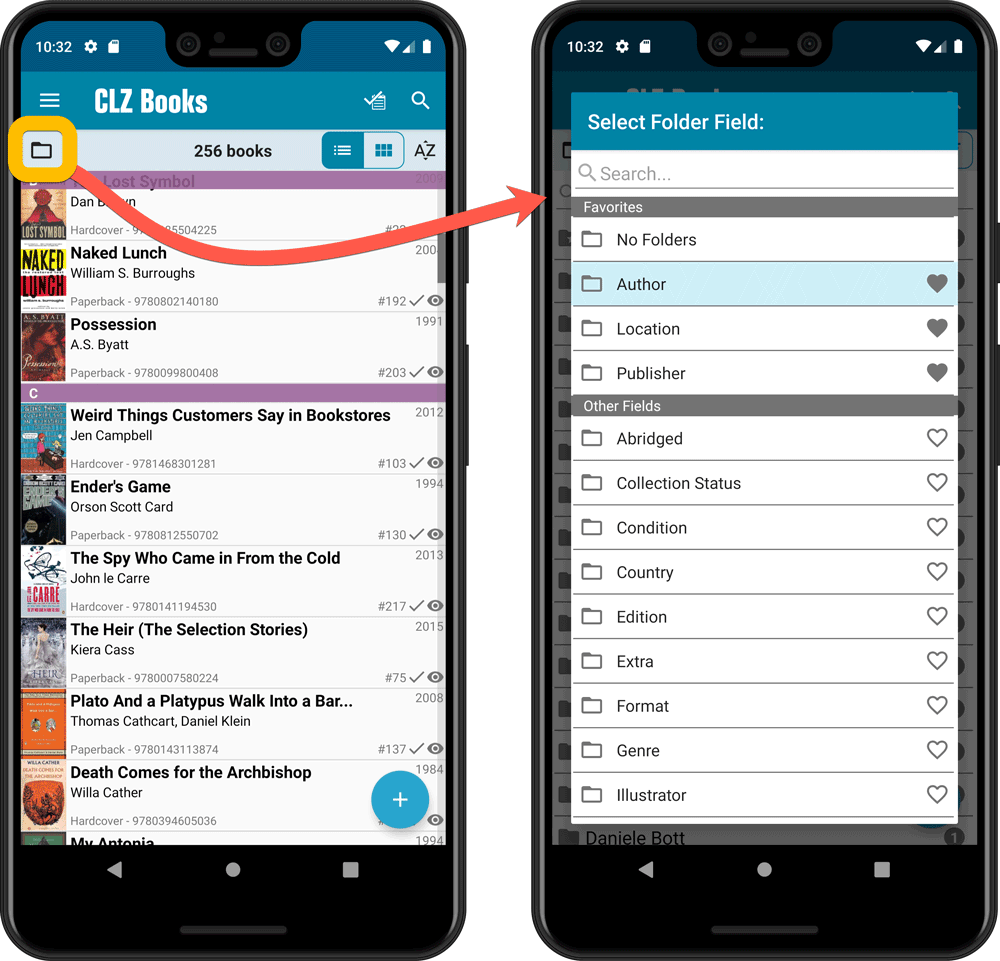
Here it is, version 6.0 of the CLZ Books mobile app!
In this major update, we finally bring you THE most requested feature: being able to Edit Multiple Books in one go. But there’s more, as we took this opportunity to completely re-design the Edit Book screen and to implement super useful Crop and Rotate tools for book cover images.
Here’s the full list of what’s new in version 6.0:
NEW: Edit Multiple Books in one go!
Finally make changes to multiple (or all) book entries in one go.
Here’s how:
- Tap and hold on a book in the list to enter Select Mode
- Now tap more books to select them.
- Tap the menu button on the bottom right and choose “Edit [x] Books”.
- In the screen tap appears, select which fields you want to edit.
(Tips: use the search box to find fields, tap the star icons to set Favorite fields) - Tap Edit at the top right.
- Now set values, or leave fields gray to clear them.
- Tap Done at the top right to save the changes to the selected books.
Warning: the Edit Multiple feature is a very useful and powerful features, but… remember what Uncle Ben said: With great power comes great responsibility!
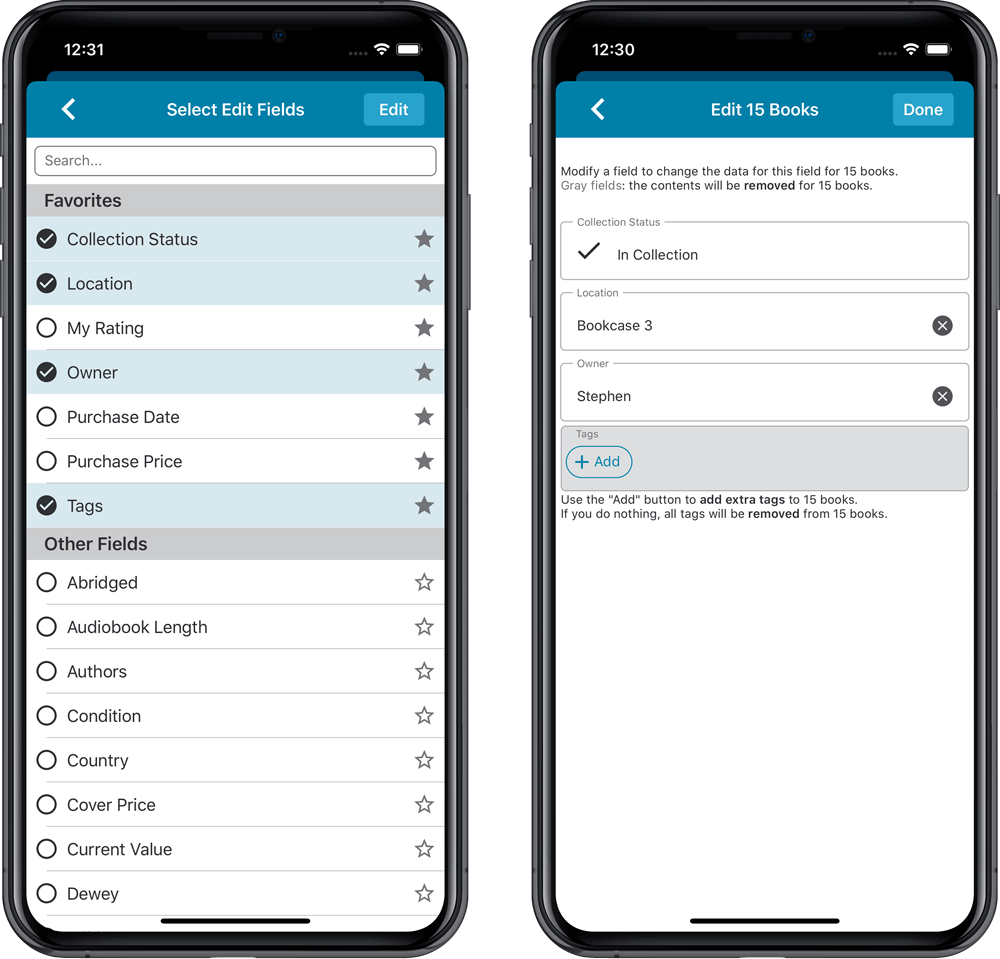
IMPROVED: Edit Book screen
A new look for all edit boxes and a more compact layout, making it much easier to edit your book entries, without scrolling through long lists of fields.
- The cover image is now on its own tab, so the main tab starts with the most important edit fields at the top.
- Fields are now laid out side-by-side, making it easier to edit all fields without endless scrolling.
- More compact look and user interface for all text edit fields.
- More compact display and editing of multi-value pick list fields like Authors, Genres, Subjects and Tags.
- Date fields: enter year, month day manually or use calendar icon to use date setter popup.
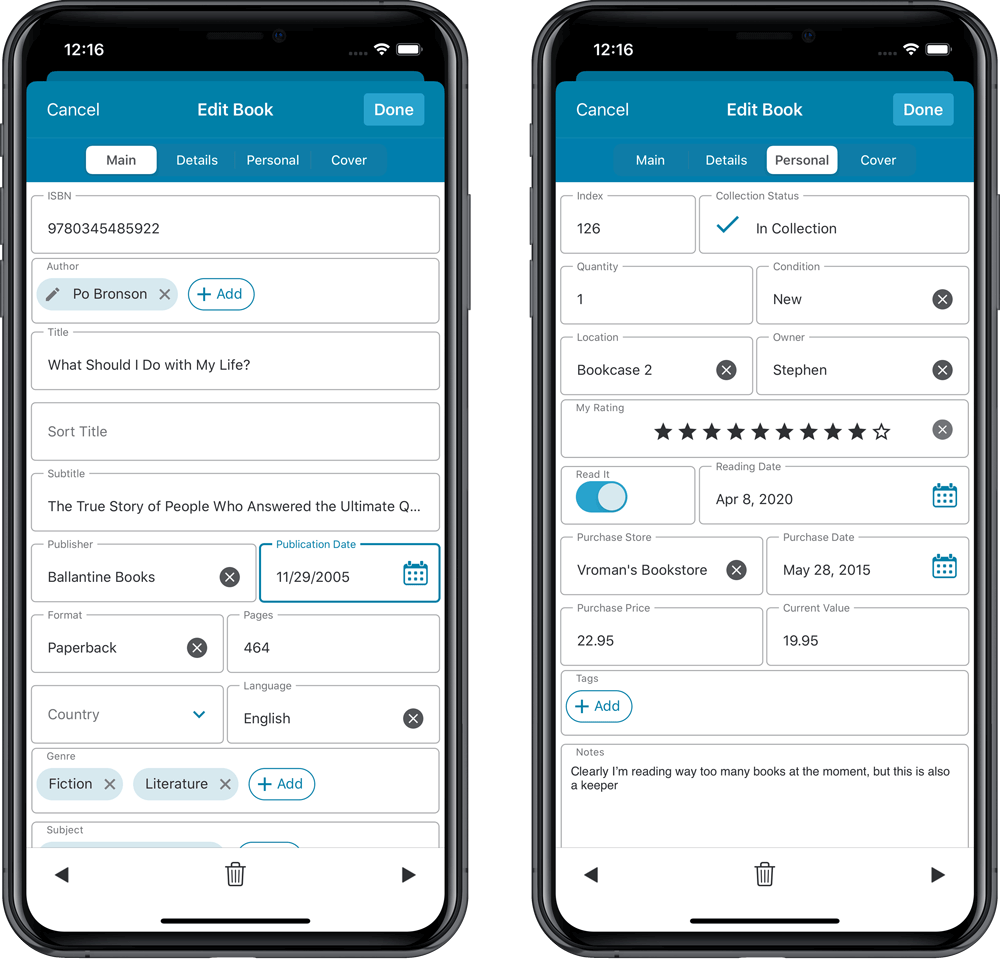
NEW: Built-in Crop and Rotate tool for cover images
In the Edit Book screen the Cover is now on its own tab, with new Crop and Rotate tools for instant rotating and cropping of self-made cover photos or downloaded images.
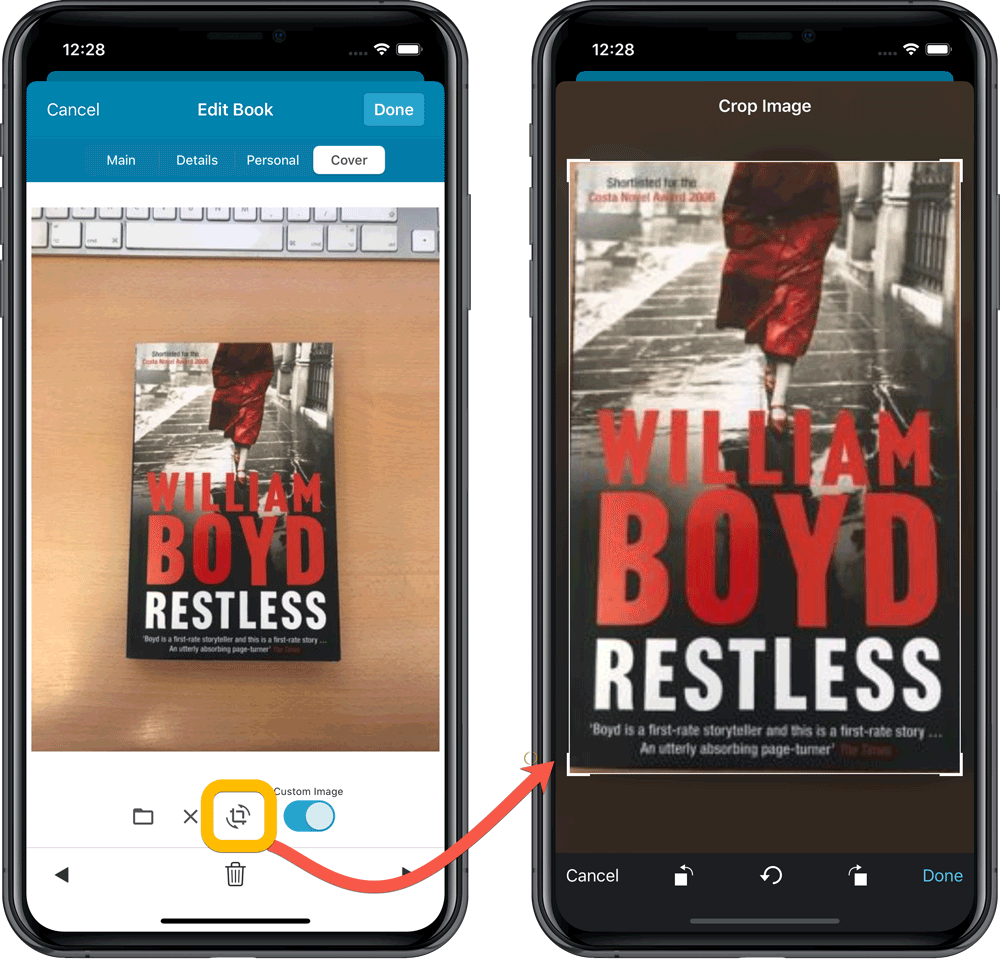
IMPROVED: Folder Field selection screen
Yep, another update of this screen, to make it fully consistent with the Select Edit Fields screen.
It now includes a search box at the top for quickly finding the field you want, plus the ability to create your own Favorites (just tap the star icons).
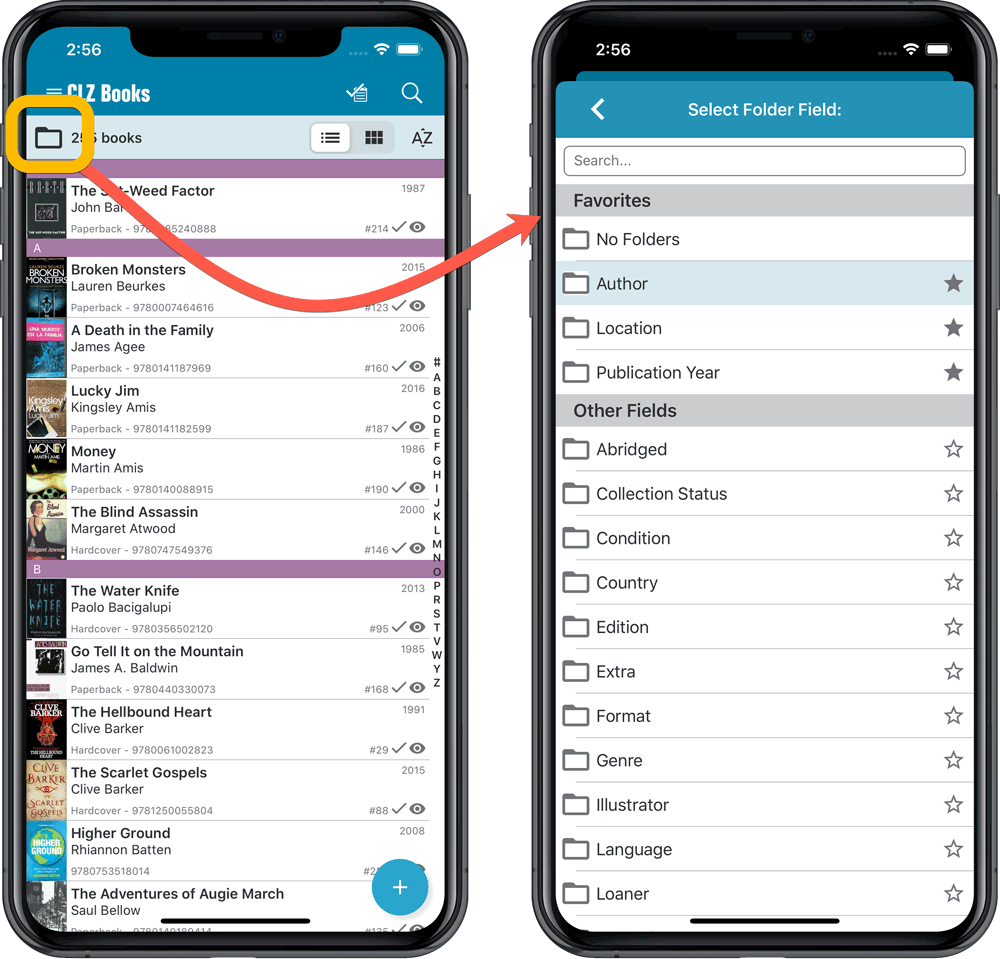
It’s been a bit quiet with Connect updates in the past 2 months, as we have been preparing a *huge* update. BUT it is live now!
All settings are now saved server-side, in your CLZ Cloud
We have taken the advantage of the Connect web-based software to the next level, by storing all your settings on the server side, your CLZ Cloud (instead of in local browser cookies).
So any computer or device you log in to will automatically have the same folder option selected, the same columns selected for the list view, the same sort order, the same layout, etc..
Connect now even stores your Add screen’s barcode queue on the server side, so you scan barcode into the queue on one computer and process the queue later, from any other device.
All your existing settings will be automatically transfered to the server, the first time you login.
BTW: this change finally resolves the problem of losing all settings for users who have their browser configured to remove all cookies on exit.
Create your own Favorites for Columns and Sort Orders
While we were working on the settings, we figured this was a good time to add some more customizability to the Columns and Sort Order features. You can now create and save your own Column and Sort Order settings as Favorites, then easily switch between them.
To create and manage your Favorites, click the Column or Sort Order button and choose Manage Favorites:
Manage Column Favorites:
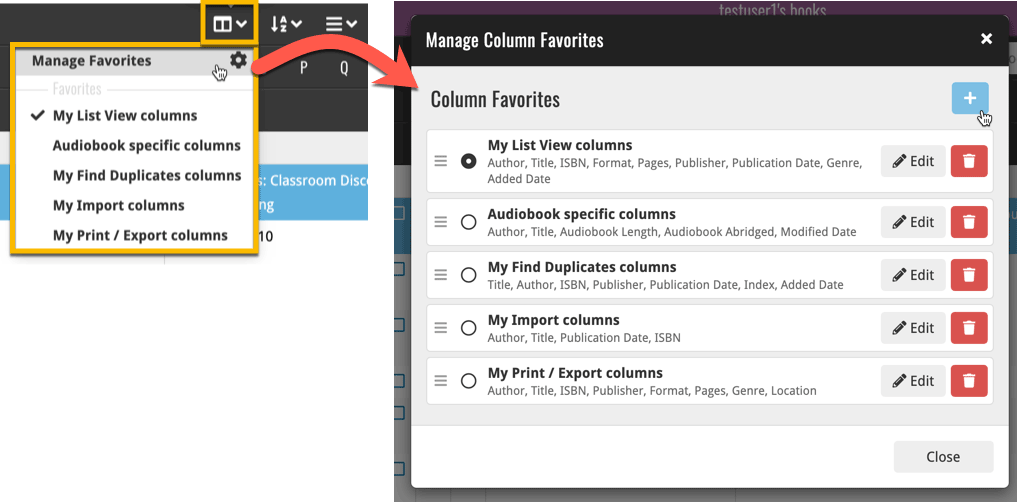
Manage Sorting Favorites:
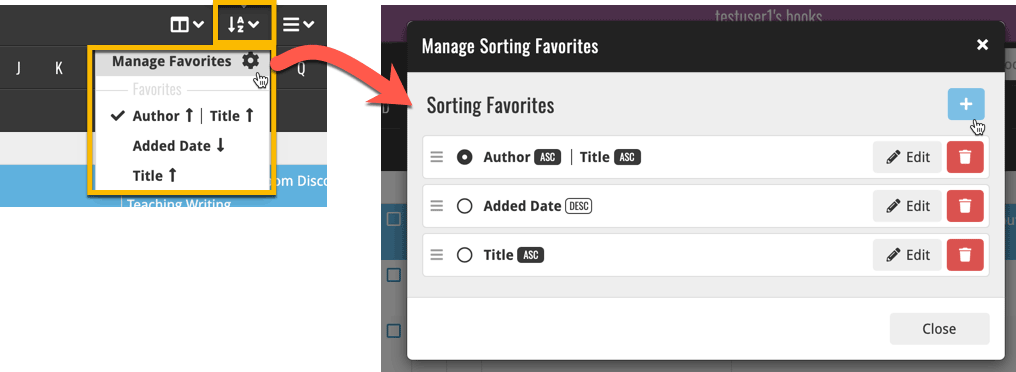
Roughly a month ago we introduced the ability to use multiple levels of folders in the folder panel. At the time, limited to several built-in field sensible field combinations.
Today we’re giving you the next logical step: the ability to create and save your own multi- and single-level favorites for the folder panel.
The Favorites are shown at the top of the Folder menu, with the single-field options still available at the bottom.
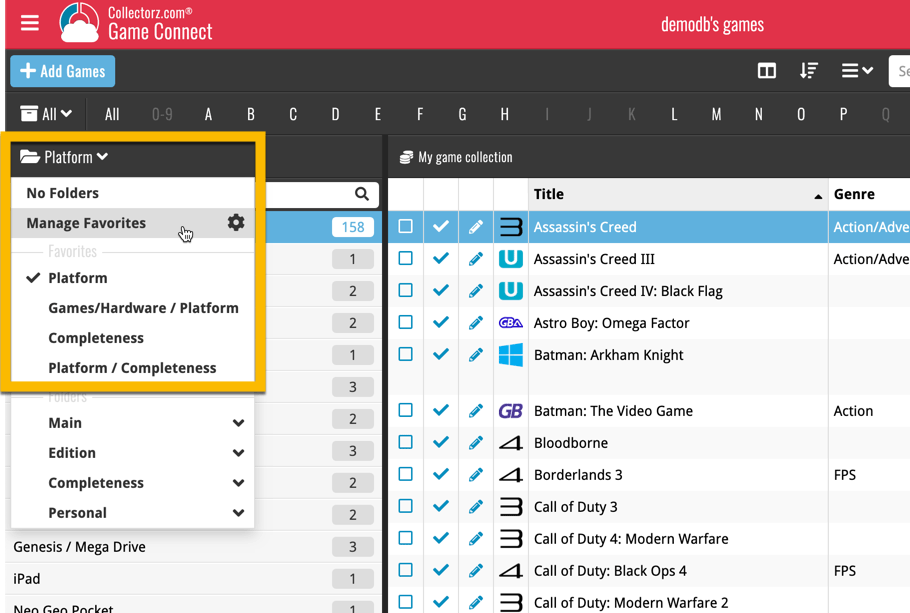
Read more
Roughly a month ago we introduced the ability to use multiple levels of folders in the folder panel. At the time, limited to several built-in field sensible field combinations.
Today we’re giving you the next logical step: the ability to create and save your own multi- and single-level favorites for the folder panel.
The Favorites are shown at the top of the Folder menu, with the single-field options still available at the bottom.
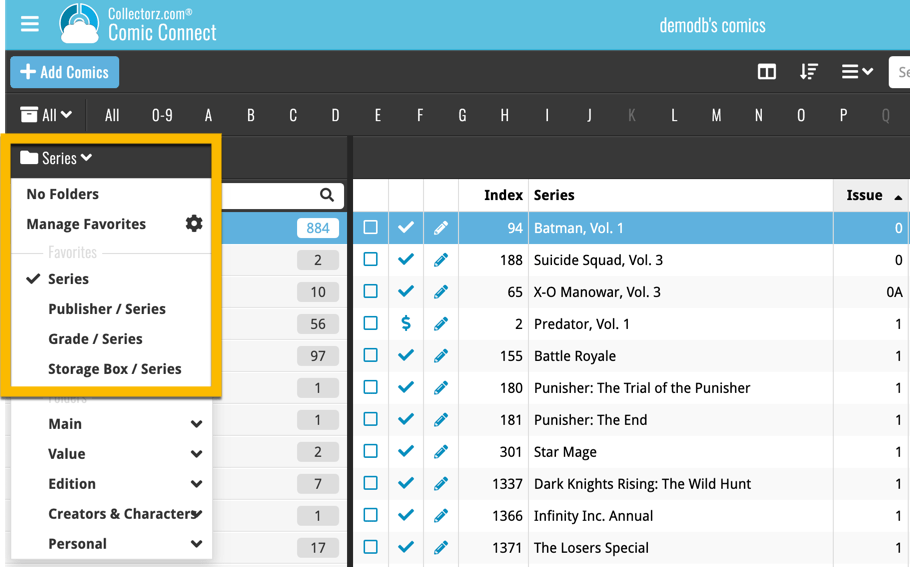
Read more
Roughly a month ago we introduced the ability to use multiple levels of folders in the folder panel. At the time, limited to several built-in field sensible field combinations.
Today we’re giving you the next logical step: the ability to create and save your own multi- and single-level favorites for the folder panel.
The Favorites are shown at the top of the Folder menu, with the single-field options still available at the bottom.
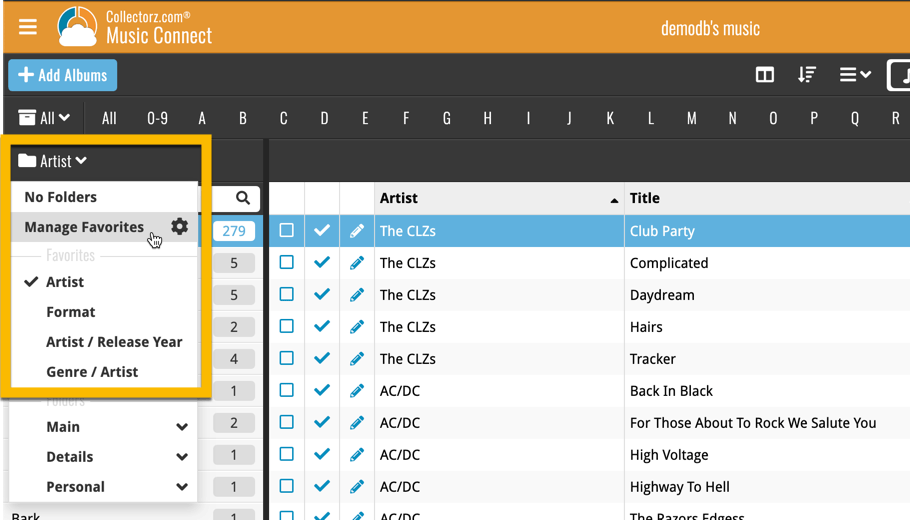
Read more
Roughly a month ago we introduced the ability to use multiple levels of folders in the folder panel. At the time, limited to several built-in field sensible field combinations.
Today we’re giving you the next logical step: the ability to create and save your own multi- and single-level favorites for the folder panel.
The Favorites are shown at the top of the Folder menu, with the single-field options still available at the bottom.
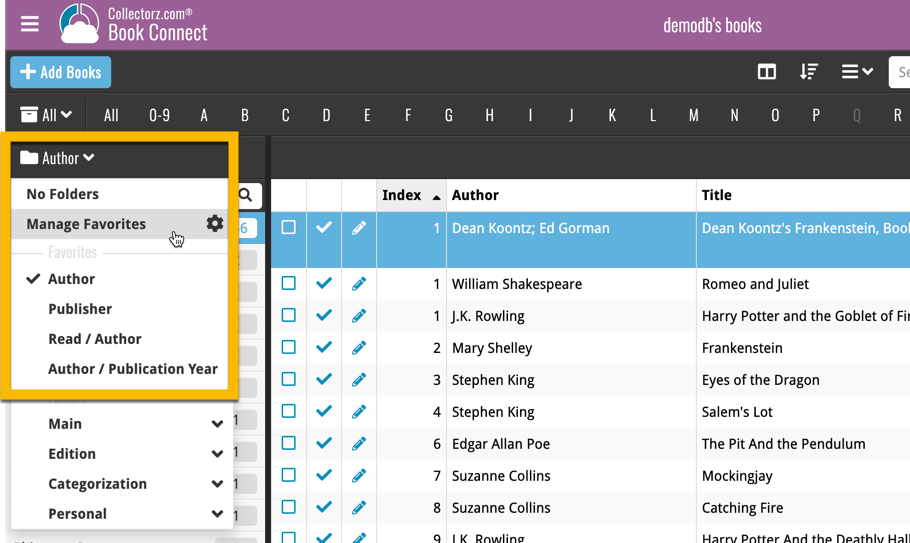
Read more
Roughly a month ago we introduced the ability to use multiple levels of folders in the folder panel. At the time, limited to several built-in field sensible field combinations.
Today we’re giving you the next logical step: the ability to create and save your own multi- and single-level favorites for the folder panel.
The Favorites are shown at the top of the Folder menu, with the single-field options still available at the bottom.
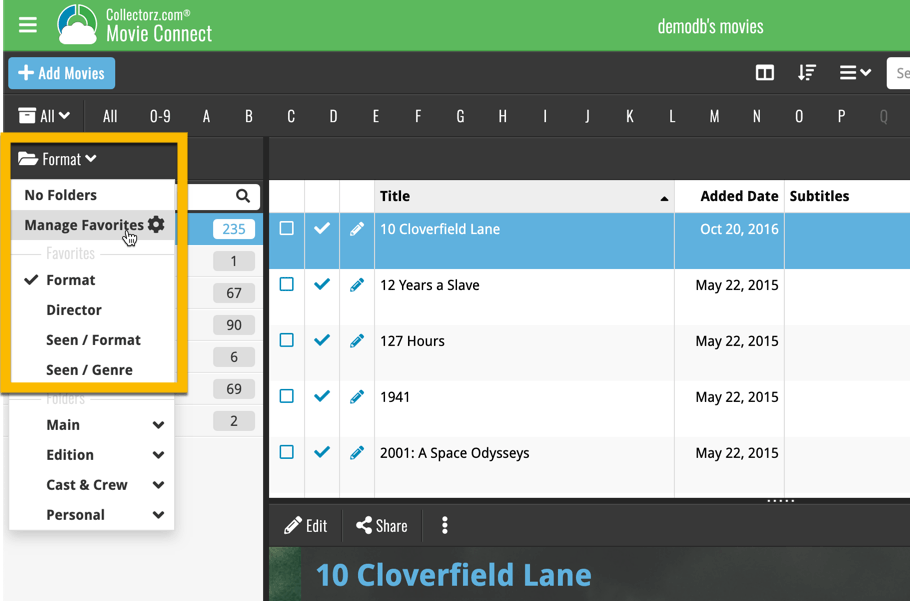
Read more