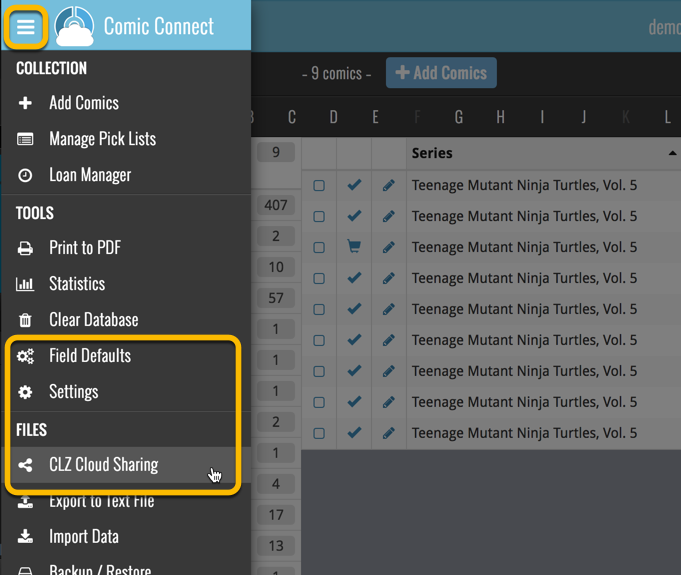Software and app updates related to 'settings'
What’s New:
- New “Delete CLZ Account” option in Settings
What’s New:
- New “Delete CLZ Account” option in Settings
What’s New:
- New “Delete CLZ Account” option in Settings
This one is for the non-US users our Comic Collector software!
Now download GoCollect values in currencies other than USD!
To select your preferred currency for the comic value, cover price and purchase price fields, use the Option screen(choose Tools / Options from the menu). Then under Customization > Currency, choose your desired currency.
Choose from USD, EUR, GBP, CAD, AUD, NZD, CHF, NOK, SEK or DKK.
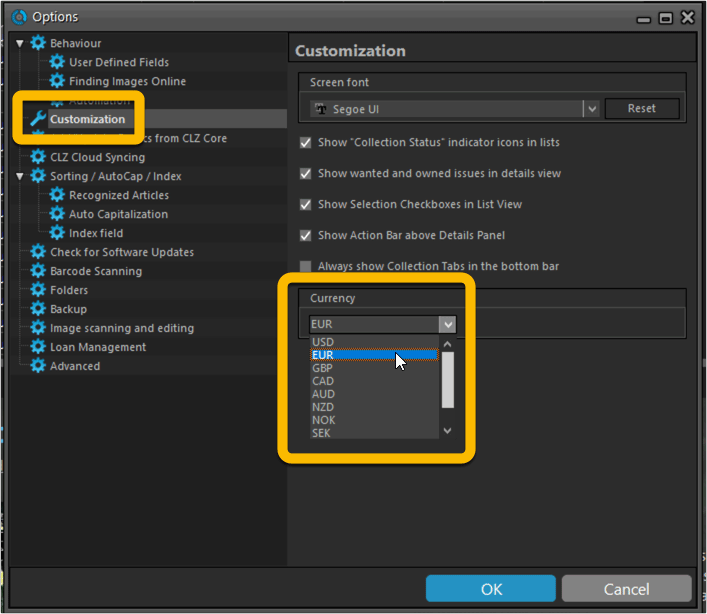
Read more
With so many users switching from the desktop software to the Connect web-based software, we are getting a lot of useful feedback about the things they are missing, or would like to see in Connect.
Today, a small update with 3 new settings to save screen space in the main screen:
- Show Filter Bar: uncheck this setting to hide the bar at the top with the Collection Status filter and the Alphabet Bar, giving you quite a bit more vertical screen space for your list.
- Show Collection Status indicators: uncheck this to remove the column with the status icons from your List View, giving you more horizontal room for your columns.
- Show pencil icons (for editing): uncheck this to remove the column with the pencil (edit) icons from your List View, again giving you more horizontal list space.
Oh and BTW: we also took this opportunity to complete re-think the layout of the Settings screen, to make the grouping of settings more logical. I recommend to take a good look again, maybe you will find some useful settings you never knew existed 🙂
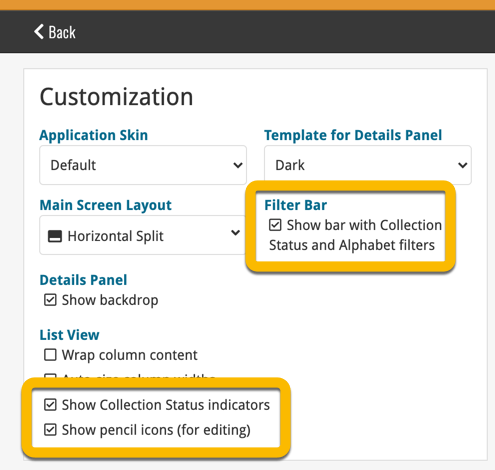
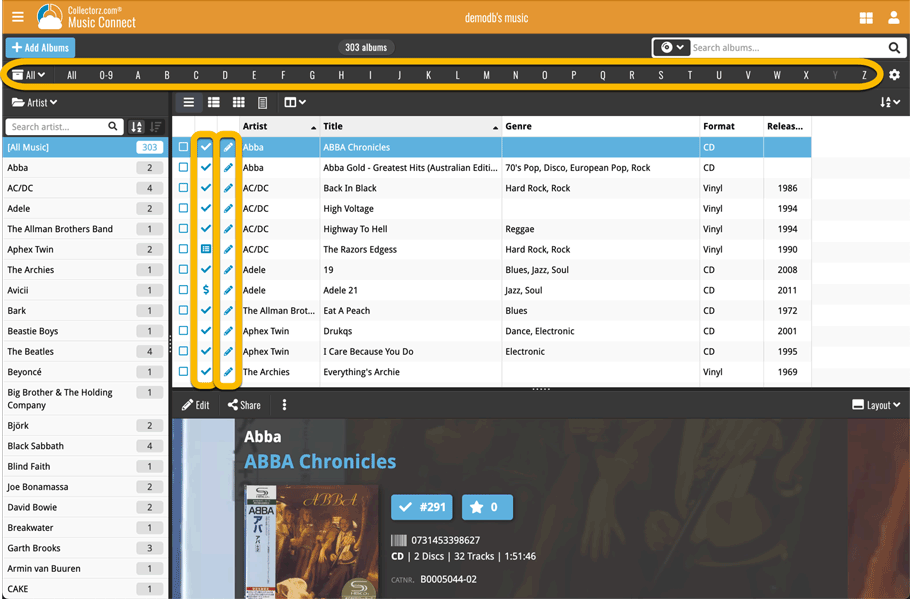
With so many users switching from the desktop software to the Connect web-based software, we are getting a lot of useful feedback about the things they are missing, or would like to see in Connect.
Today, a small update with 3 new settings to save screen space in the main screen:
- Show Filter Bar: uncheck this setting to hide the bar at the top with the Collection Status filter and the Alphabet Bar, giving you quite a bit more vertical screen space for your list.
- Show Collection Status indicators: uncheck this to remove the column with the status icons from your List View, giving you more horizontal room for your columns.
- Show pencil icons (for editing): uncheck this to remove the column with the pencil (edit) icons from your List View, again giving you more horizontal list space.
Oh and BTW: we also took this opportunity to complete re-think the layout of the Settings screen, to make the grouping of settings more logical. I recommend to take a good look again, maybe you will find some useful settings you never knew existed 🙂
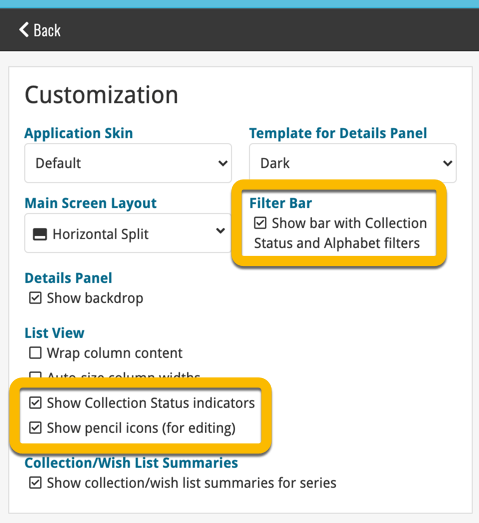
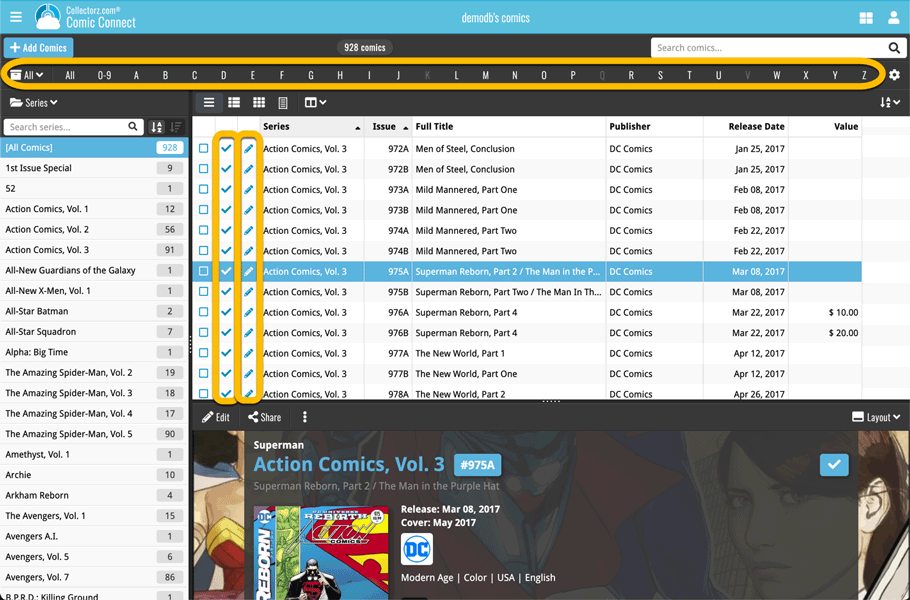
With so many users switching from the desktop software to the Connect web-based software, we are getting a lot of useful feedback about the things they are missing, or would like to see in Connect.
Today, a small update with 3 new settings to save screen space in the main screen:
- Show Filter Bar: uncheck this setting to hide the bar at the top with the Collection Status filter and the Alphabet Bar, giving you quite a bit more vertical screen space for your list.
- Show Collection Status indicators: uncheck this to remove the column with the status icons from your List View, giving you more horizontal room for your columns.
- Show pencil icons (for editing): uncheck this to remove the column with the pencil (edit) icons from your List View, again giving you more horizontal list space.
Oh and BTW: we also took this opportunity to complete re-think the layout of the Settings screen, to make the grouping of settings more logical. I recommend to take a good look again, maybe you will find some useful settings you never knew existed 🙂
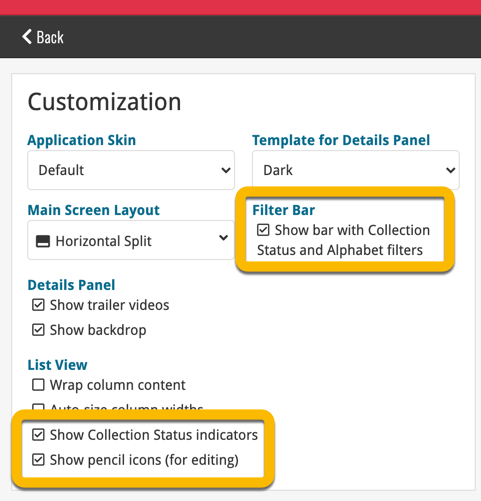
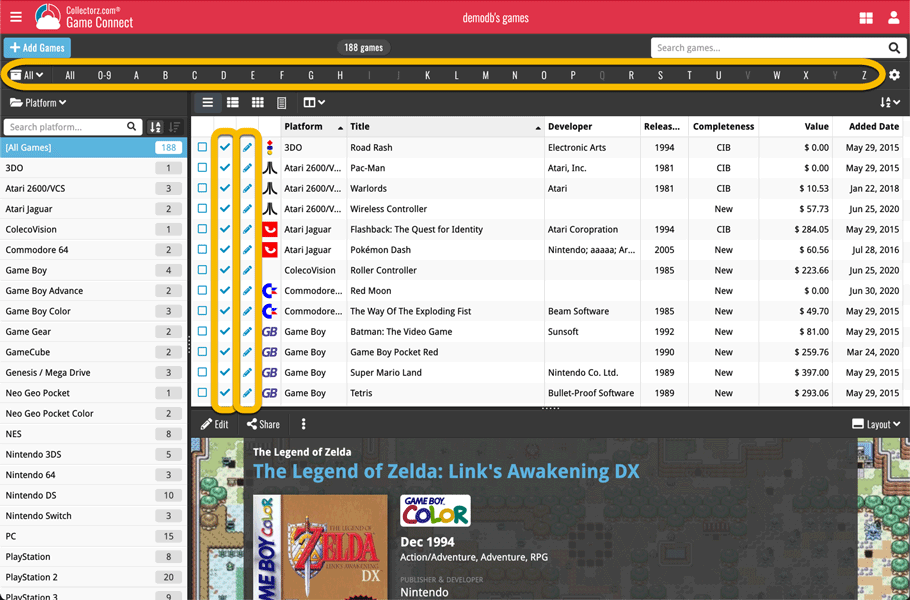
With so many users switching from the desktop software to the Connect web-based software, we are getting a lot of useful feedback about the things they are missing, or would like to see in Connect.
Today, a small update with 4 new settings to save screen space in the main screen:
- Show Filter Bar: uncheck this setting to hide the bar at the top with the Collection Status filter and the Alphabet Bar, giving you quite a bit more vertical screen space for your list.
- Show Collection Status indicators: uncheck this to remove the column with the status icons from your List View, giving you more horizontal room for your columns.
- Show pencil icons (for editing): uncheck this to remove the column with the pencil (edit) icons from your List View, again giving you more horizontal list space.
- Show episodes images: uncheck this to hide episode images from the Details Panel, for TV Series.
Also, 2 new Sort settings are now available:
- ignore sort names for Cast and Crew: when sorting by Actor, Director etc… check this sort by their display names, so by firstname, lastname.
- show sort names for Cast and Crew: when sorting by Actor, Director etc.. check this to show the Sort Names, which is a bit “easier on the eye”.
Oh and BTW: we also took this opportunity to complete re-think the layout of the Settings screen, to make the grouping of settings more logical. I recommend to take a good look again, maybe you will find some useful settings you never knew existed 🙂
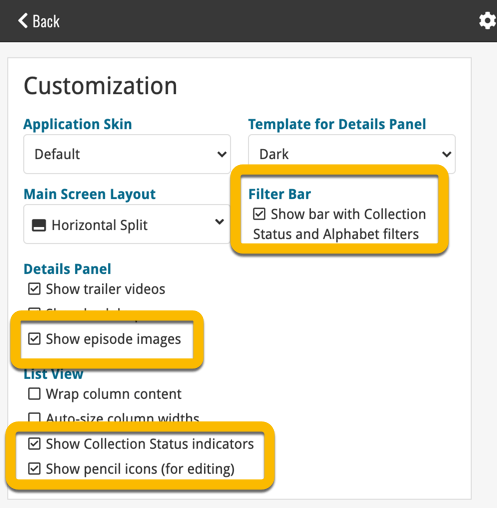
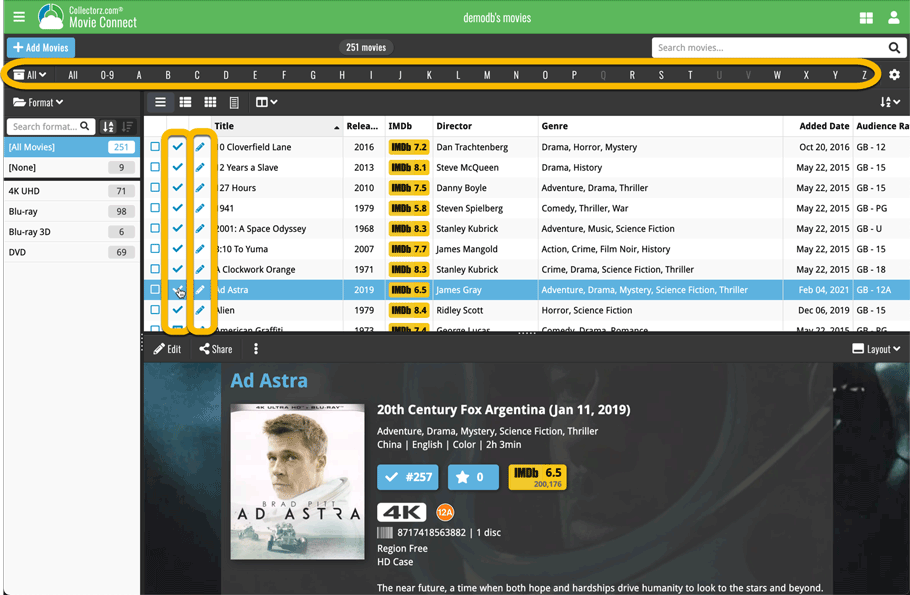
With so many users switching from the desktop software to the Connect web-based software, we are getting a lot of useful feedback about the things they are missing, or would like to see in Connect.
Today, a small update with 3 new settings to save screen space in the main screen:
- Show Filter Bar: uncheck this setting to hide the bar at the top with the Collection Status filter and the Alphabet Bar, giving you quite a bit more vertical screen space for your list.
- Show Collection Status indicators: uncheck this to remove the column with the status icons from your List View, giving you more horizontal room for your columns.
- Show pencil icons (for editing): uncheck this to remove the column with the pencil (edit) icons from your List View, again giving you more horizontal list space.
Oh and BTW: we also took this opportunity to complete re-think the layout of the Settings screen, to make the grouping of settings more logical. I recommend to take a good look again, maybe you will find some useful settings you never knew existed 🙂
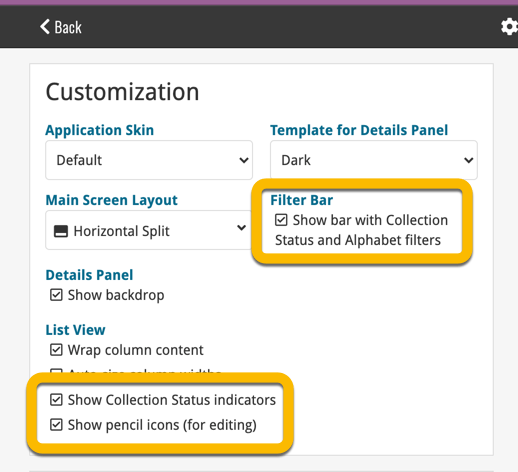
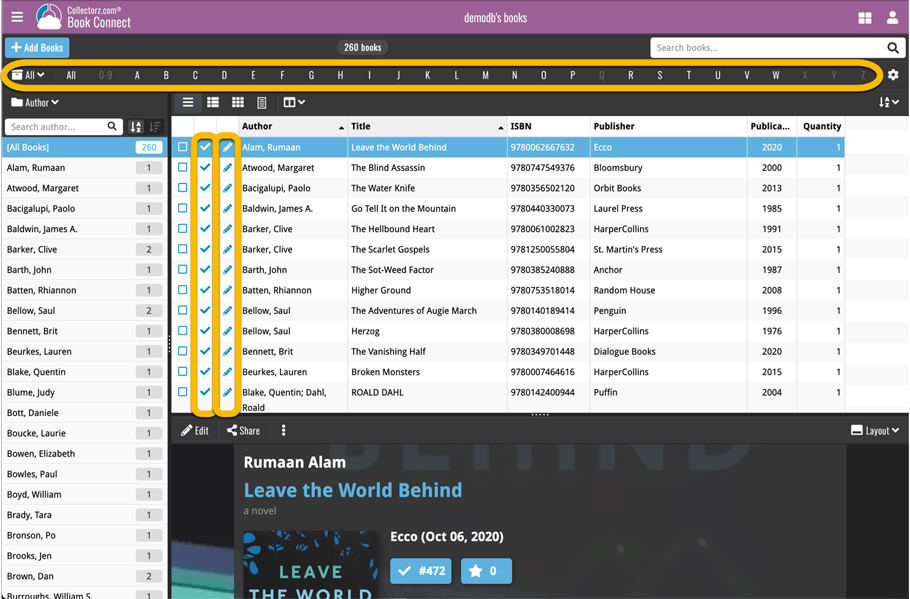
Long overdue, but it is finally here: you can now select your own currency for all value and price fields in Comic Connect.
Find the new currency settings in your Settings screen. Under Currency, choose your desired currency.
Choose from USD, EUR, GBP, CAD, AUD, NZD, CHF, NOK, SEK or DKK. Then use the Currency display setting to customize how prices and values will be displayed.
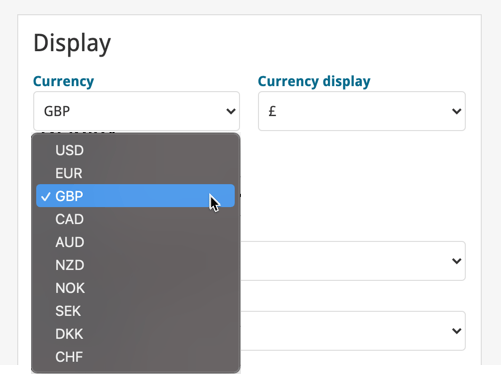
Read more
Long overdue, but it is finally here: you can now select your own currency for all value and price fields in Music Connect.
Find the new currency settings in your Settings screen. Under Currency, choose your desired currency.
Choose from USD, EUR, GBP, CAD, AUD, NZD, CHF, NOK, SEK or DKK. Then use the Currency display setting to customize how prices and values will be displayed.
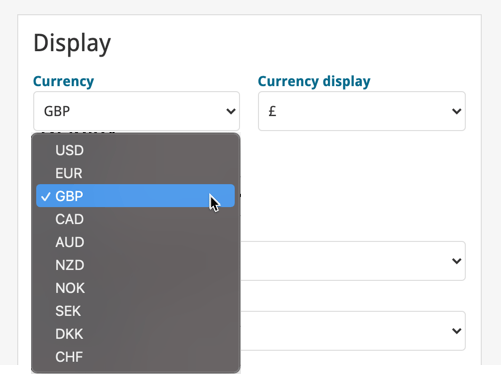
Read more
Long overdue, but it is finally here: you can now select your own currency for all value and price fields in Movie Connect.
Find the new currency settings in your Settings screen. Under Currency, choose your desired currency.
Choose from USD, EUR, GBP, CAD, AUD, NZD, CHF, NOK, SEK or DKK. Then use the Currency display setting to customize how prices and values will be displayed.
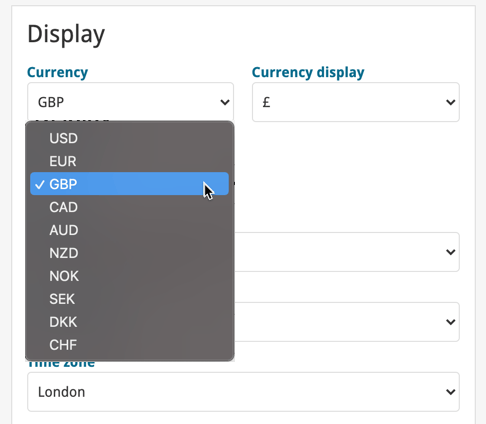
Read more
Long overdue, but it is finally here: you can now select your own currency for all value and price fields in Book Connect.
Find the new currency settings in your Settings screen. Under Currency, choose your desired currency.
Choose from USD, EUR, GBP, CAD, AUD, NZD, CHF, NOK, SEK or DKK. Then use the Currency display setting to customize how prices and values will be displayed.
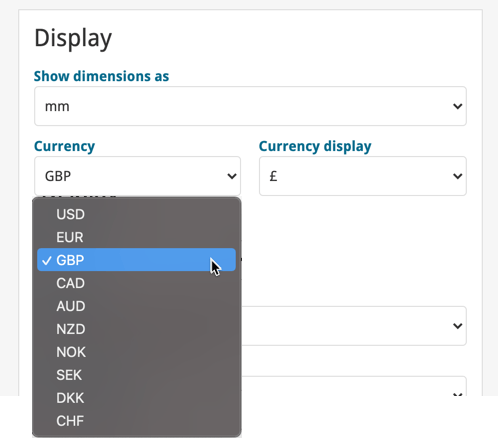
Read more
A big update for Book Connect again, in which we introduce many new settings for further customizing your software to your own liking.
And while we were at it, we updated the Settings screen with clearer grouping and naming of settings.
Here’s what’s new:
Auto Capitalization
This is a completely new feature, for automatically capitalizing your book titles.
Auto capping can be done:
- when adding books from Core. This is OFF by default as our Core delivers nicely capped book titles in general.
- as you type titles in the Edit and Add Manually screens, very useful when adding books manually
- by clicking the AutoCap (aA) button above the Title box in the Edit screen
The Settings screen lets you choose between 4 Auto Cap methods:
- First Letter of Each Word with Exceptions
- First letter only with exceptions
- UPPER CASE
- lower case
The Auto Cap Exceptions list comes pre-filled with a sensible list of common exceptions, but is completely user configurable.
Date Format
Choose how date formats are displayed throughout Connect.
Timezone
Choose your own timezone and all Date Added and Date Modified fields will be displayed according to that timezone. (previously these all showed in UTC time)
BTW: also new today: new column options Date/Time Added and Date/Time Modified, for showing the full added and modified timestamps.
Sorting
Two new options that control the sorting and how names and titles are displayed.
- When sorting, ignore sort titles: check this if you prefer to ignore all sort title when sorting and just have the software sort on the regular Title field.
- When sorting, ignore sort names for Authors, Narrators and Illustrators: check this if you prefer to ignore all sort names when sorting and just have the software sort on the display names.
- When displaying, show sort title: when sorting by title, showing the actual sort titles that it sorts on can make your list a bit “easier on the eye”.
- When displaying, show sort names for Authors, Narrators and Illustrators: showing the actual sort names that it sorts on can make your list a bit “easier on the eye”.
Audiobook length display
Control how audiobook lengths are displayed (in list, in the details panel, etc…). Choose from:
- HH:MM, e.g. “1:57”
- Minutes, e.g. “117min”
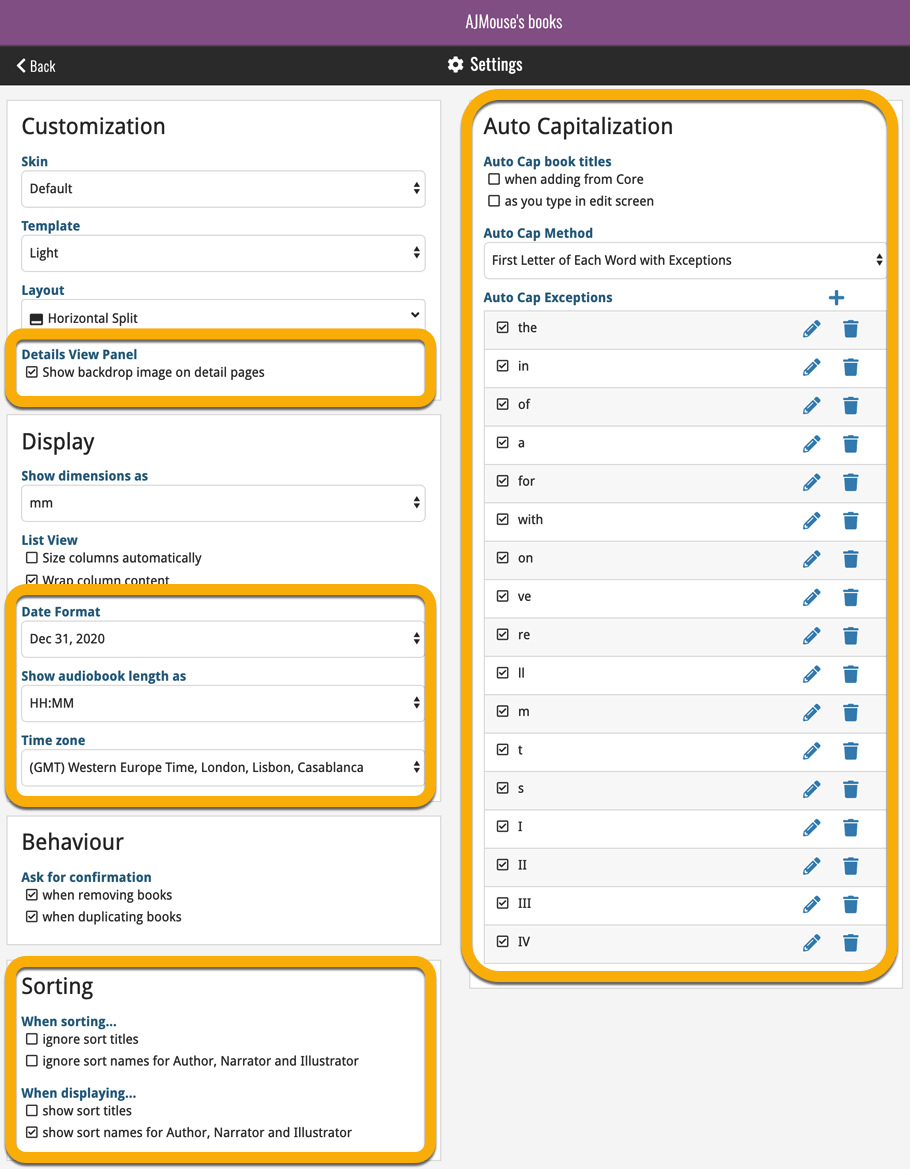
A big update for Comic Connect again, in which we introduce many new settings for further customizing your software to your own liking.
And while we were at it, we updated the Settings screen with clearer grouping and naming of settings.
Here’s what’s new:
Date Format
Choose how date formats are displayed throughout Connect.
Timezone
Choose your own timezone and all Date Added and Date Modified fields will be displayed according to that timezone. (previously these all showed in UTC time)
BTW: also new today: new column options Date/Time Added and Date/Time Modified, for showing the full added and modified timestamps.
Sorting
Two new options that control the sorting by Series and how Series are displayed:
- When sorting, ignore sort names for Series and Signees: check this if you prefer to ignore all sort names when sorting and just have the software sort on the display name.
- When displaying, show sort names for Series and Signees: showing the actual sort names that it sorts on can make your list a bit “easier on the eye”.
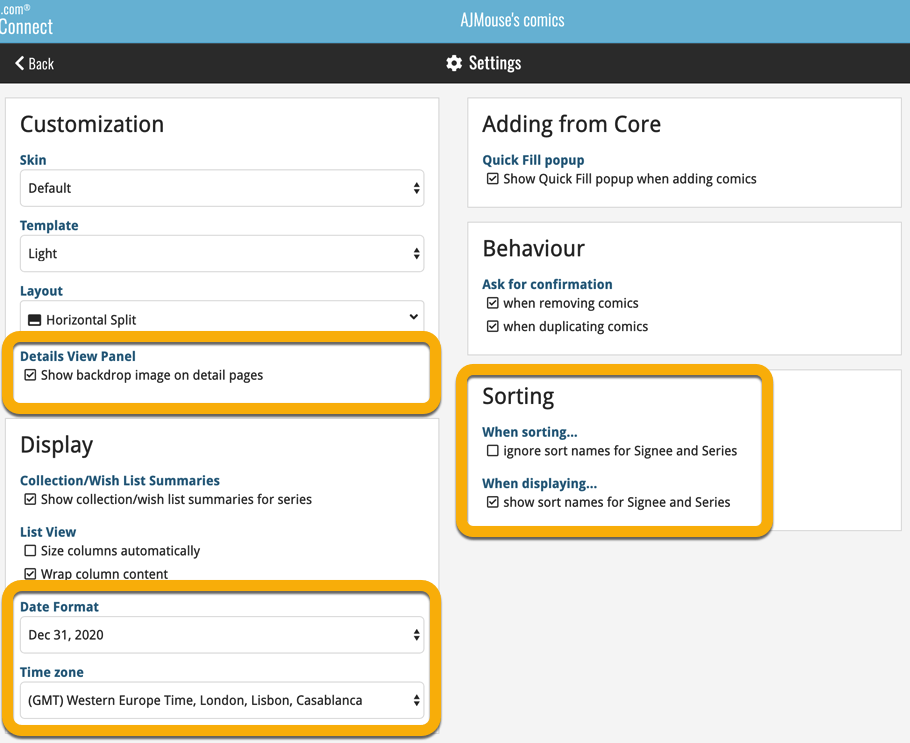
A big update for Game Connect again, in which we introduce many new settings for further customizing your software to your own liking.
And while we were at it, we updated the Settings screen with clearer grouping and naming of settings.
Here’s what’s new:
Auto Capitalization
This is a completely new feature, for automatically capitalizing your game titles.
Auto capping can be done:
- when adding games from Core. This is OFF by default as our Core delivers nicely capped game titles in general.
- as you type titles in the Edit and Add Manually screens, very useful when adding games manually
- by clicking the AutoCap (aA) button above the Title box in the Edit screen
The Settings screen lets you choose between 4 Auto Cap methods:
- First Letter of Each Word with Exceptions
- First letter only with exceptions
- UPPER CASE
- lower case
The Auto Cap Exceptions list comes pre-filled with a sensible list of common exceptions, but is completely user configurable.
Date Format
Choose how date formats are displayed throughout Connect.
Timezone
Choose your own timezone and all Date Added and Date Modified fields will be displayed according to that timezone. (previously these all showed in UTC time)
Sorting
Two new options that control the sorting by title and how titles are displayed:
- When sorting, ignore sort titles: check this if you prefer to ignore all sort title when sorting and just have the software sort on the regular Title field.
- When sorting, ignore sort names for Developers and Publishers: check this if you prefer to ignore all sort names when sorting and just have the software sort on the display name.
- When displaying, show sort title: when sorting by title, showing the actual sort titles that it sorts on can make your list a bit “easier on the eye”.
- When displaying, show sort names for Developers and Publishers: showing the actual sort names that it sorts on can make your list a bit “easier on the eye”.
Show trailers in Details View Panel
If, for whatever reason, you don’t like the trailer videos in your game details panel, switch them off here.
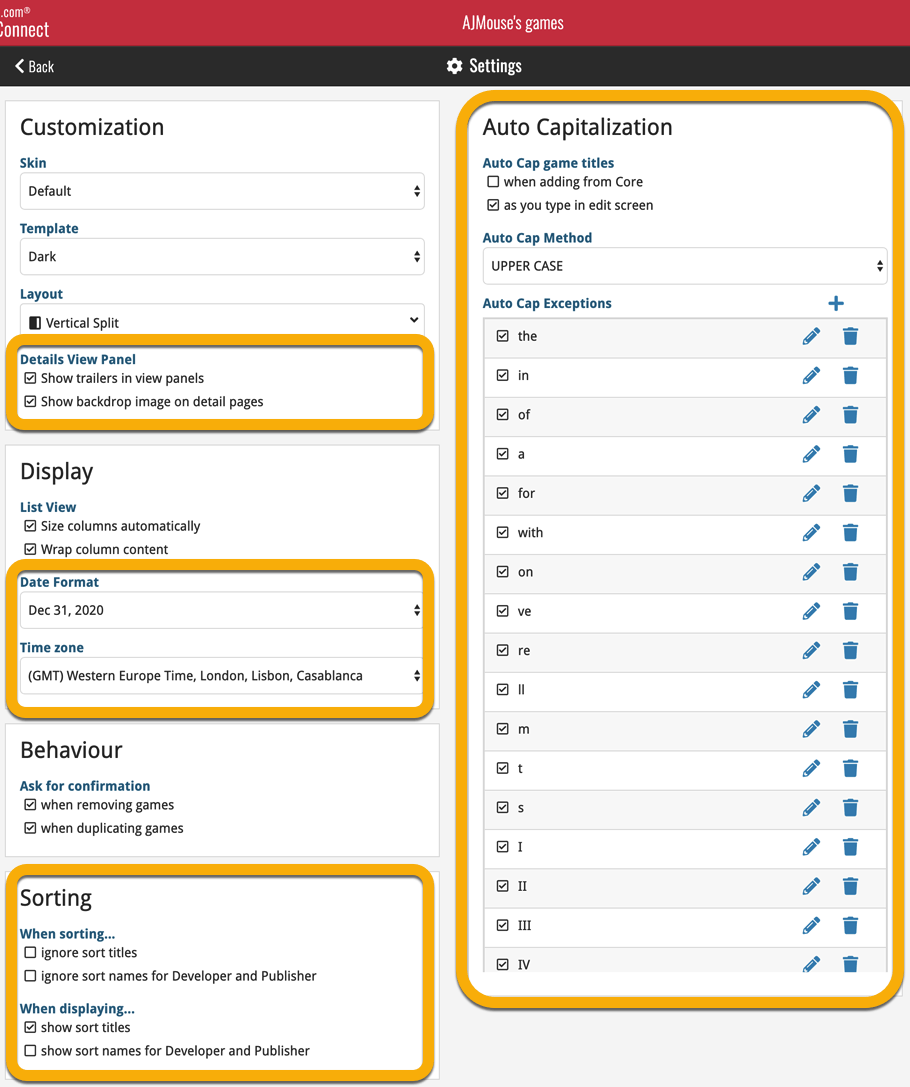
A big update for Music Connect again, in which we introduce many new settings for further customizing your software to your own liking.
And while we were at it, we updated the Settings screen with clearer grouping and naming of settings.
Here’s what’s new:
Auto Capitalization
This is a completely new feature, for automatically capitalizing your album titles.
Auto capping can be done:
- when adding albums from Core. This is OFF by default as our Core delivers nicely capped album titles in general.
- as you type titles in the Edit and Add Manually screens, very useful when adding albums manually
- by clicking the AutoCap (aA) button above the Title box in the Edit screen
The Settings screen lets you choose between 4 Auto Cap methods:
- First Letter of Each Word with Exceptions
- First letter only with exceptions
- UPPER CASE
- lower case
The Auto Cap Exceptions list comes pre-filled with a sensible list of common exceptions, but is completely user configurable.
Date Format
Choose how date formats are displayed throughout Connect.
Timezone
Choose your own timezone and all Date Added and Date Modified fields will be displayed according to that timezone. (previously these all showed in UTC time)
BTW: also new today: new column options Date/Time Added and Date/Time Modified, for showing the full added and modified timestamps.
Sorting
Four new options that control the sorting and how names and titles are displayed.
- When sorting, ignore sort titles: check this if you prefer to ignore all sort title when sorting and just have the software sort on the regular Title field.
- When sorting, ignore sort names for Artists, Composers and Conductors: check this if you prefer to ignore all sort names when sorting and just have the software sort on the display name field.
- When displaying, show sort title: when sorting by title, showing the actual sort titles that it sorts on can make your list a bit “easier on the eye”.
- When displaying, show sort names Artists, Composers and Conductors: showing the actual sort names for persons can make your list a bit “easier on the eye”.
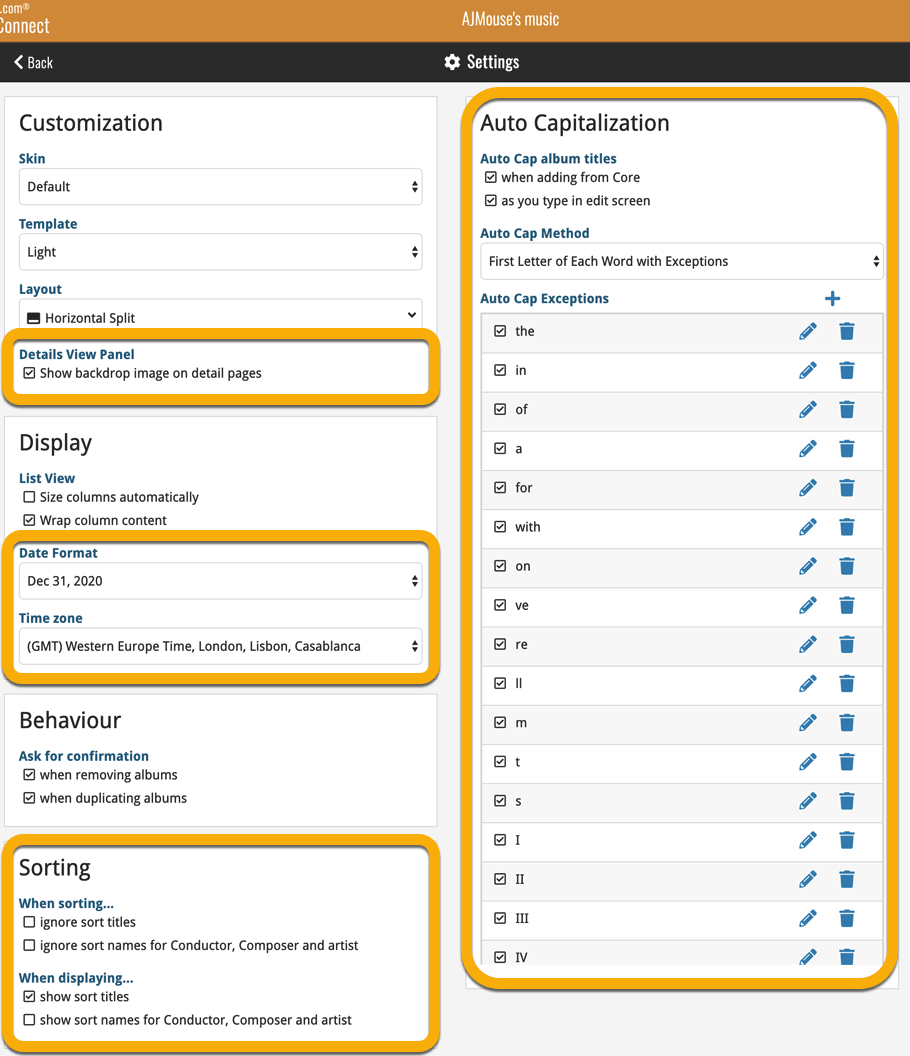
A big update for Movie Connect again, in which we introduce many new settings for further customizing your software to your own liking.
And while we were at it, we updated the Settings screen with clearer grouping and naming of settings.
Here’s what’s new:
Auto Capitalization
This is a completely new feature, for automatically capitalizing your movie titles.
Auto capping can be done:
- when adding movies from Core. This is OFF by default as our Core delivers nicely capped movie titles in general.
- as you type titles in the Edit and Add Manually screens, very useful when adding movies manually
- by clicking the AutoCap (aA) button above the Title box in the Edit screen
The Settings screen lets you choose between 4 Auto Cap methods:
- First Letter of Each Word with Exceptions
- First letter only with exceptions
- UPPER CASE
- lower case
The Auto Cap Exceptions list comes pre-filled with a sensible list of common exceptions, but is completely user configurable.
Date Format
Choose how date formats are displayed throughout Connect.
Timezone
Choose your own timezone and all Date Added and Date Modified fields will be displayed according to that timezone. (previously these all showed in UTC time)
BTW: also new today: new column options Date/Time Added and Date/Time Modified, for showing the full added and modified timestamps.
Sorting
Two new options that control the sorting by title and how titles are displayed:
- When sorting, ignore sort titles: check this if you prefer to ignore all sort title when sorting and just have the software sort on the regular Title field.
- When displaying, show sort title: when sorting by title, showing the actual sort titles that it sorts on can make your list a bit “easier on the eye”.
Movie length display
Control how movie lengths are displayed (in list, in the details panel, etc…). Choose from:
- HH:MM, e.g. “1:57”
- Minutes, e.g. “117 minutes”
Show trailers in Details View Panel
If, for whatever reason, you don’t like the trailer videos in your movie details panel, switch them off here.
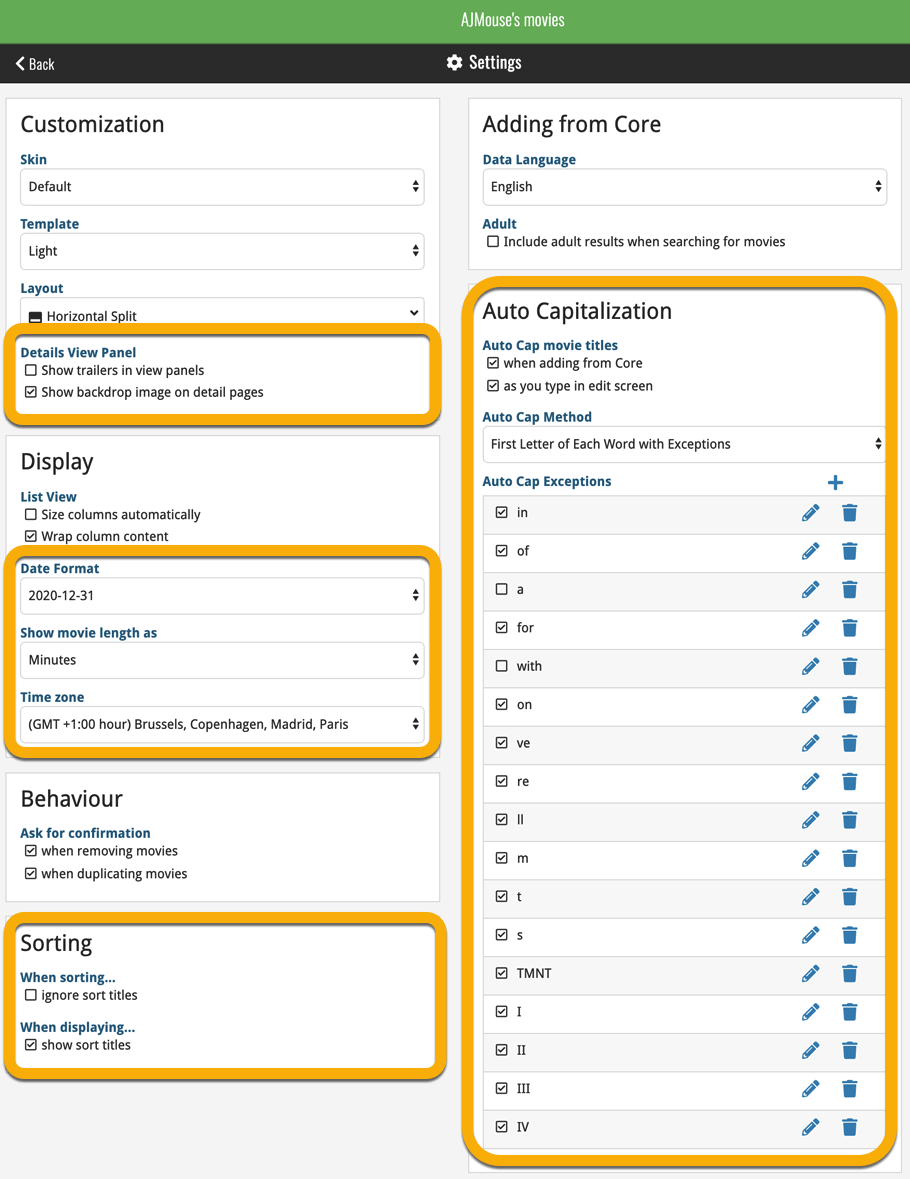
It’s been a bit quiet with Connect updates in the past 2 months, as we have been preparing a *huge* update. BUT it is live now!
All settings are now saved server-side, in your CLZ Cloud
We have taken the advantage of the Connect web-based software to the next level, by storing all your settings on the server side, your CLZ Cloud (instead of in local browser cookies).
So any computer or device you log in to will automatically have the same folder option selected, the same columns selected for the list view, the same sort order, the same layout, etc..
Connect now even stores your Add screen’s barcode queue on the server side, so you scan barcode into the queue on one computer and process the queue later, from any other device.
All your existing settings will be automatically transfered to the server, the first time you login.
BTW: this change finally resolves the problem of losing all settings for users who have their browser configured to remove all cookies on exit.
Create your own Favorites for Columns and Sort Orders
While we were working on the settings, we figured this was a good time to add some more customizability to the Columns and Sort Order features. You can now create and save your own Column and Sort Order settings as Favorites, then easily switch between them.
To create and manage your Favorites, click the Column or Sort Order button and choose Manage Favorites:
Manage Column Favorites:
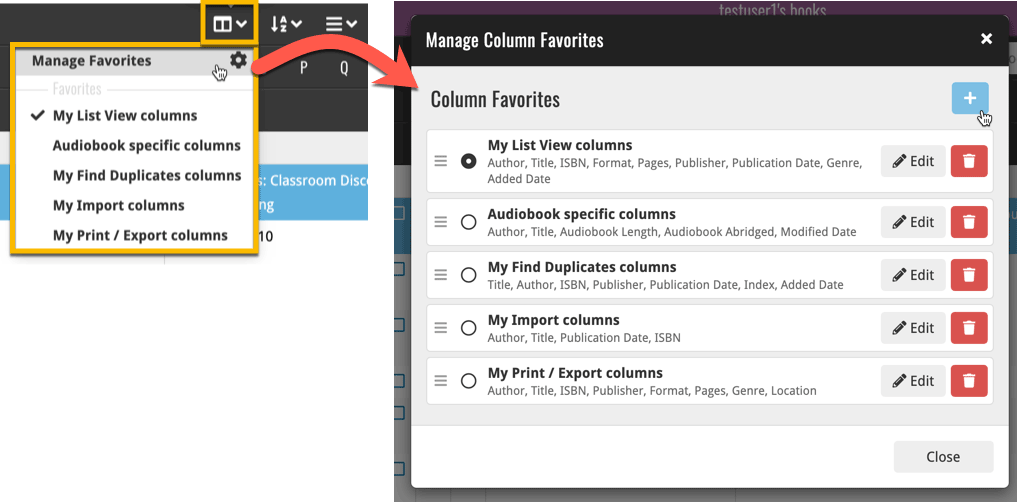
Manage Sorting Favorites:
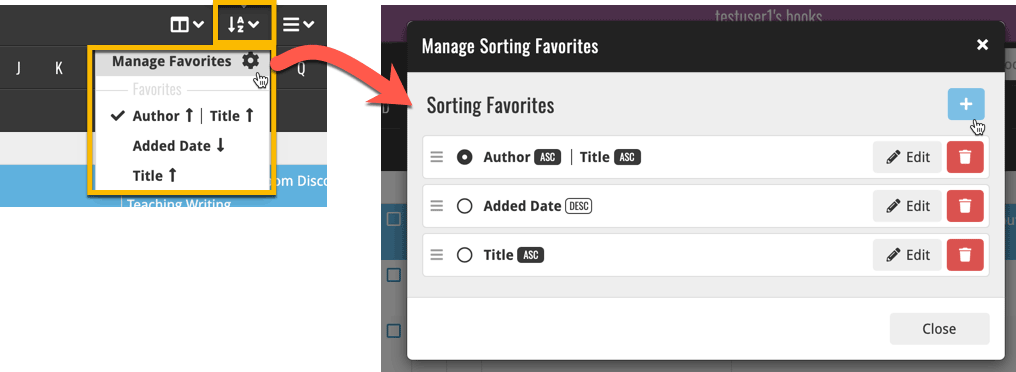
Fixed:
- Some statistics weren’t shown correctly on screens with higher DPI settings.
- Setting to display series with their sortnames wasn’t remembered correctly.
- Edit Multiple: The lock checkbox wasn’t remembered correctly.
Fixed:
- Preferred data language setting was not working meaning plots, titles, genres etc. would always be downloaded in English instead of your preferred language.
Over the last week Joël from team Connect worked on splitting the settings into more logical places, and added new tooltips to explain what all the buttons do. The full what’s new:
Added tooltips
Hovering your mouse over the various buttons will now show tooltips to explain what the buttons do! Hover your mouse over the buttons to see what they do.
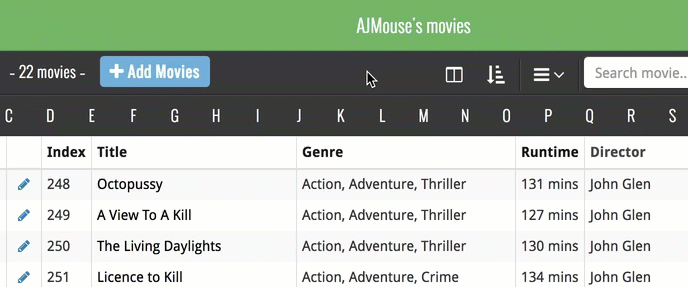
Split the settings
All settings used to be together in one screen, but they weren’t easy to find so we decided to split the settings up into their own logical pages. You can now find them by opening the menu (top left), and look for:
- Field Defaults: to set up default field values for new items
- CLZ Cloud Sharing: to set up all your CLZ Cloud sharing options
- Settings: with just the behaviour and display settings