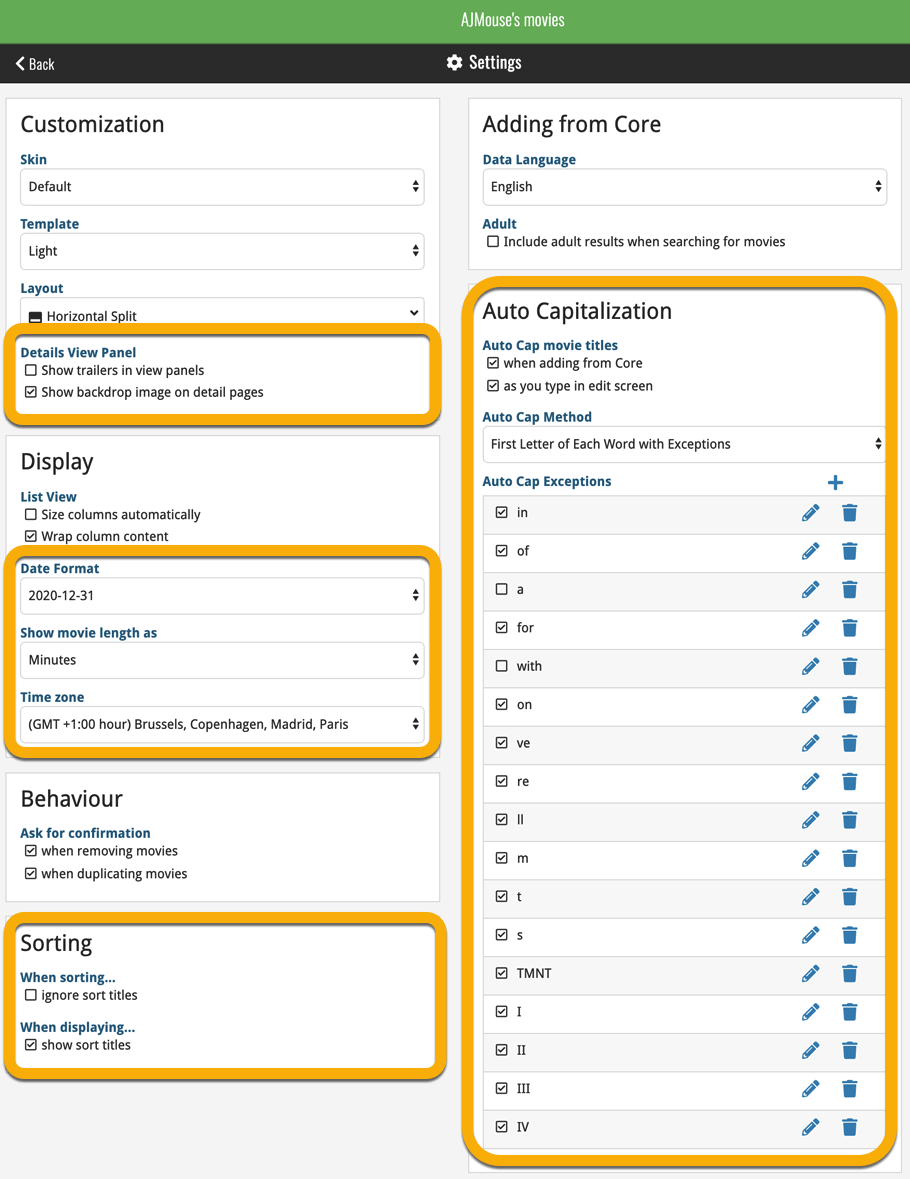Software and app updates related to 'auto capitalization'
Last week we implemented several small improvements to the Connect software, based on suggestions (and complaints) from you all, our loyal users:
Configurable Date Format for Edit screen
Two months ago, we introduced a Date Format setting to control how dates are displayed throughout the Connect software. But the date editors in the Edit screen still always used “yyyy-mm-dd” as the format. Which could be confusing to some users.
So in the Settings screen, under Editing, we have now introduced a new setting, specifically for controlling the order of the year, month and day boxes in the Edit screen:
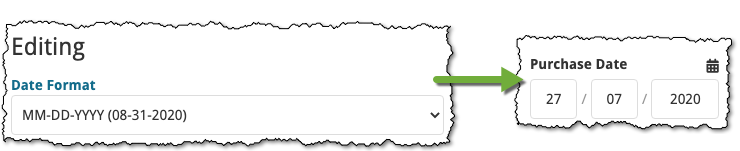
New “Year” options for folders, colums and sorting
Some dates were already available as Year-only options for folders, columns and sorting (like Release Year, Publication Year, etc…), but we have now updated the available options to include ALL date fields as Year-only options, for example:
- Added Year
- Purchase Year
- Seen it Year
- Read it Year
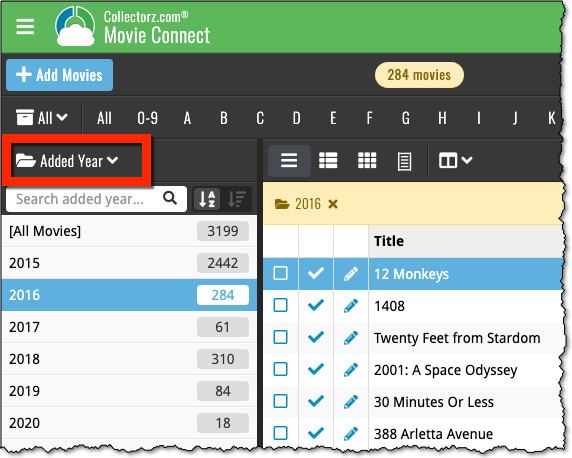
Improved Auto-Capitalization feature
Small tweak for the Auto-Capitalization tools: it now correctly auto-caps letters that follow a parenthesis, bracket, square bracket, single quote or double quote.
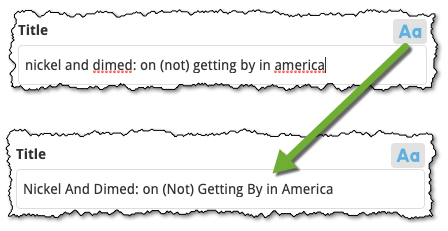
More Totals in Statistics screens
The Statistics screen has been updated with more Totals at the top, e.g. for Purchase Price, Current Value.
Quick addition for the Edit Book screen today:
The AutoCap button is now also available for the Subtitle field!
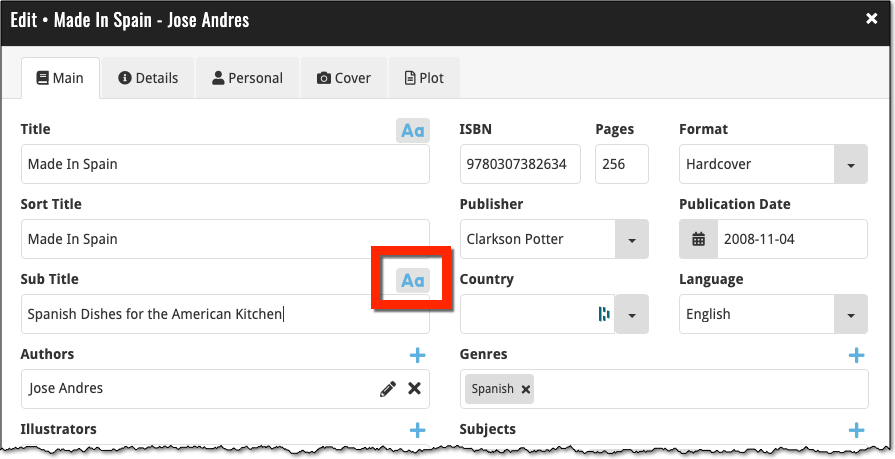
A big update for Book Connect again, in which we introduce many new settings for further customizing your software to your own liking.
And while we were at it, we updated the Settings screen with clearer grouping and naming of settings.
Here’s what’s new:
Auto Capitalization
This is a completely new feature, for automatically capitalizing your book titles.
Auto capping can be done:
- when adding books from Core. This is OFF by default as our Core delivers nicely capped book titles in general.
- as you type titles in the Edit and Add Manually screens, very useful when adding books manually
- by clicking the AutoCap (aA) button above the Title box in the Edit screen
The Settings screen lets you choose between 4 Auto Cap methods:
- First Letter of Each Word with Exceptions
- First letter only with exceptions
- UPPER CASE
- lower case
The Auto Cap Exceptions list comes pre-filled with a sensible list of common exceptions, but is completely user configurable.
Date Format
Choose how date formats are displayed throughout Connect.
Timezone
Choose your own timezone and all Date Added and Date Modified fields will be displayed according to that timezone. (previously these all showed in UTC time)
BTW: also new today: new column options Date/Time Added and Date/Time Modified, for showing the full added and modified timestamps.
Sorting
Two new options that control the sorting and how names and titles are displayed.
- When sorting, ignore sort titles: check this if you prefer to ignore all sort title when sorting and just have the software sort on the regular Title field.
- When sorting, ignore sort names for Authors, Narrators and Illustrators: check this if you prefer to ignore all sort names when sorting and just have the software sort on the display names.
- When displaying, show sort title: when sorting by title, showing the actual sort titles that it sorts on can make your list a bit “easier on the eye”.
- When displaying, show sort names for Authors, Narrators and Illustrators: showing the actual sort names that it sorts on can make your list a bit “easier on the eye”.
Audiobook length display
Control how audiobook lengths are displayed (in list, in the details panel, etc…). Choose from:
- HH:MM, e.g. “1:57”
- Minutes, e.g. “117min”
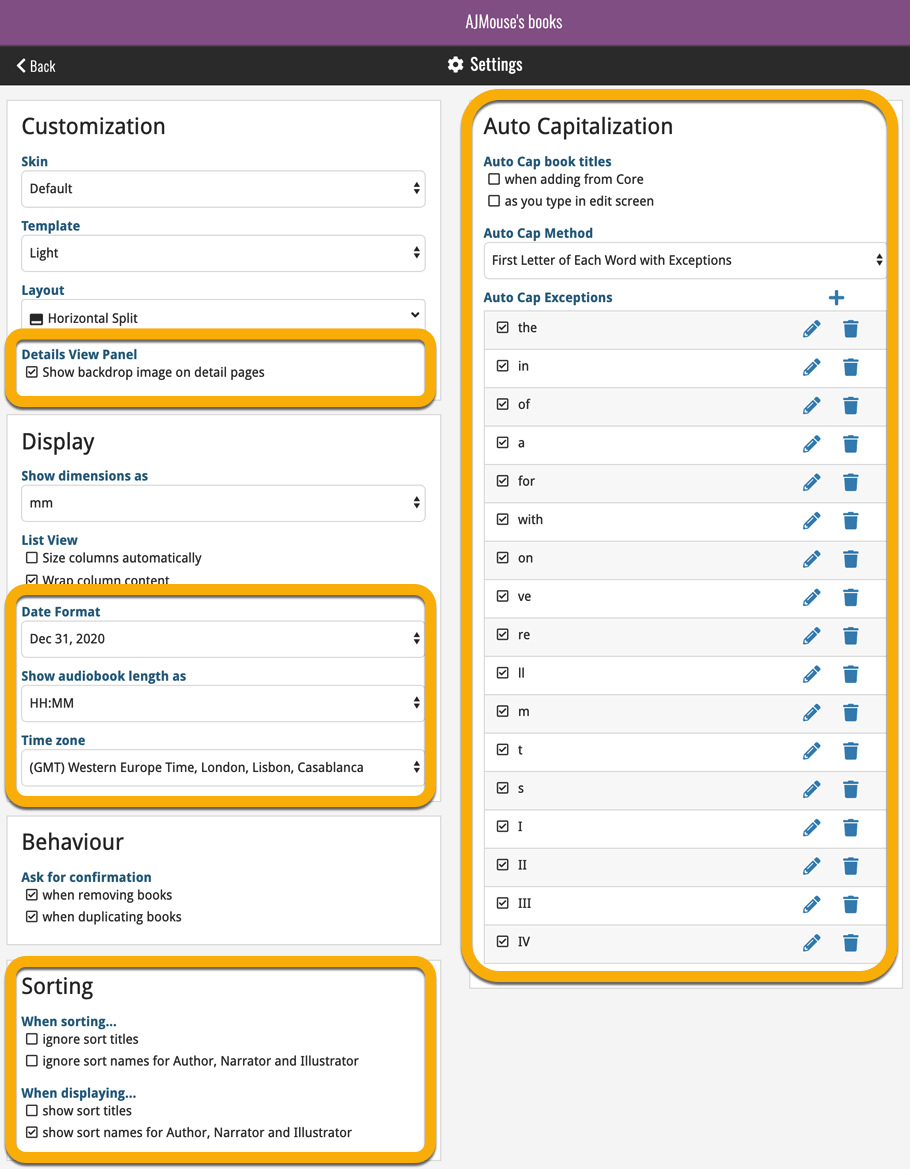
A big update for Game Connect again, in which we introduce many new settings for further customizing your software to your own liking.
And while we were at it, we updated the Settings screen with clearer grouping and naming of settings.
Here’s what’s new:
Auto Capitalization
This is a completely new feature, for automatically capitalizing your game titles.
Auto capping can be done:
- when adding games from Core. This is OFF by default as our Core delivers nicely capped game titles in general.
- as you type titles in the Edit and Add Manually screens, very useful when adding games manually
- by clicking the AutoCap (aA) button above the Title box in the Edit screen
The Settings screen lets you choose between 4 Auto Cap methods:
- First Letter of Each Word with Exceptions
- First letter only with exceptions
- UPPER CASE
- lower case
The Auto Cap Exceptions list comes pre-filled with a sensible list of common exceptions, but is completely user configurable.
Date Format
Choose how date formats are displayed throughout Connect.
Timezone
Choose your own timezone and all Date Added and Date Modified fields will be displayed according to that timezone. (previously these all showed in UTC time)
Sorting
Two new options that control the sorting by title and how titles are displayed:
- When sorting, ignore sort titles: check this if you prefer to ignore all sort title when sorting and just have the software sort on the regular Title field.
- When sorting, ignore sort names for Developers and Publishers: check this if you prefer to ignore all sort names when sorting and just have the software sort on the display name.
- When displaying, show sort title: when sorting by title, showing the actual sort titles that it sorts on can make your list a bit “easier on the eye”.
- When displaying, show sort names for Developers and Publishers: showing the actual sort names that it sorts on can make your list a bit “easier on the eye”.
Show trailers in Details View Panel
If, for whatever reason, you don’t like the trailer videos in your game details panel, switch them off here.
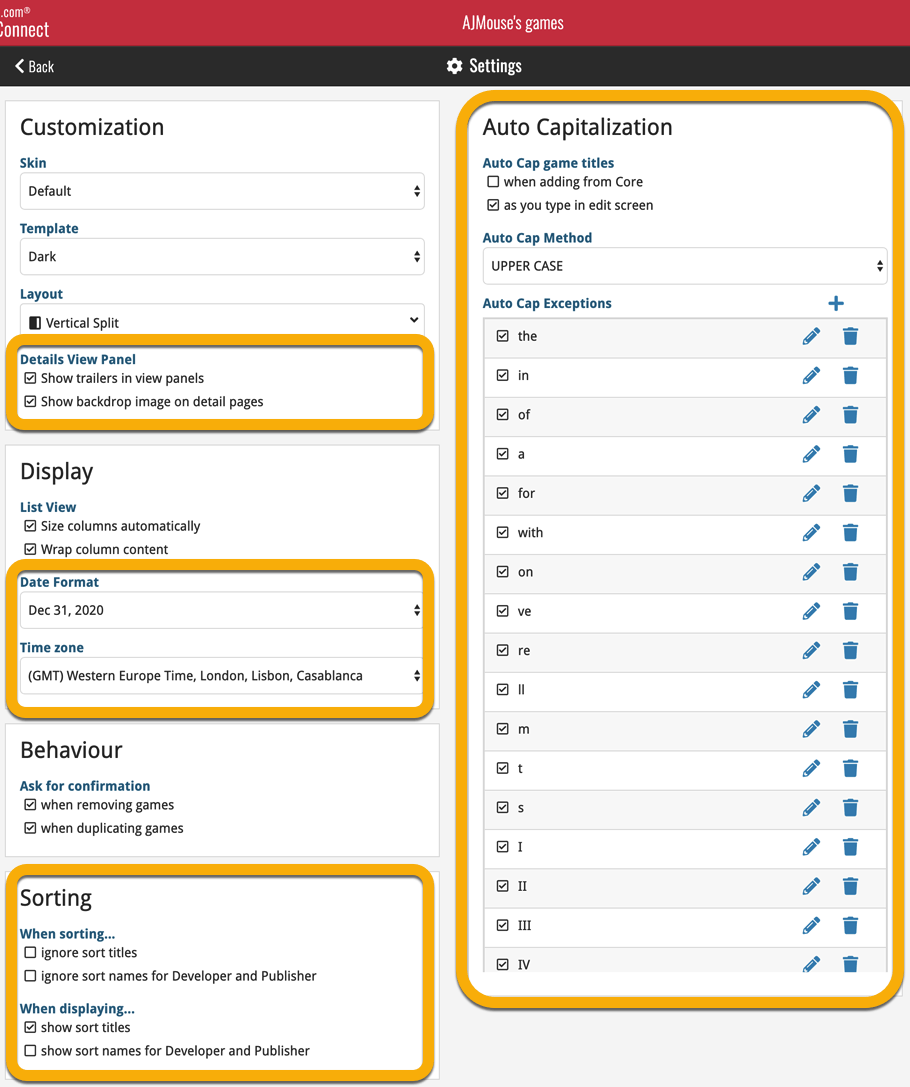
A big update for Music Connect again, in which we introduce many new settings for further customizing your software to your own liking.
And while we were at it, we updated the Settings screen with clearer grouping and naming of settings.
Here’s what’s new:
Auto Capitalization
This is a completely new feature, for automatically capitalizing your album titles.
Auto capping can be done:
- when adding albums from Core. This is OFF by default as our Core delivers nicely capped album titles in general.
- as you type titles in the Edit and Add Manually screens, very useful when adding albums manually
- by clicking the AutoCap (aA) button above the Title box in the Edit screen
The Settings screen lets you choose between 4 Auto Cap methods:
- First Letter of Each Word with Exceptions
- First letter only with exceptions
- UPPER CASE
- lower case
The Auto Cap Exceptions list comes pre-filled with a sensible list of common exceptions, but is completely user configurable.
Date Format
Choose how date formats are displayed throughout Connect.
Timezone
Choose your own timezone and all Date Added and Date Modified fields will be displayed according to that timezone. (previously these all showed in UTC time)
BTW: also new today: new column options Date/Time Added and Date/Time Modified, for showing the full added and modified timestamps.
Sorting
Four new options that control the sorting and how names and titles are displayed.
- When sorting, ignore sort titles: check this if you prefer to ignore all sort title when sorting and just have the software sort on the regular Title field.
- When sorting, ignore sort names for Artists, Composers and Conductors: check this if you prefer to ignore all sort names when sorting and just have the software sort on the display name field.
- When displaying, show sort title: when sorting by title, showing the actual sort titles that it sorts on can make your list a bit “easier on the eye”.
- When displaying, show sort names Artists, Composers and Conductors: showing the actual sort names for persons can make your list a bit “easier on the eye”.
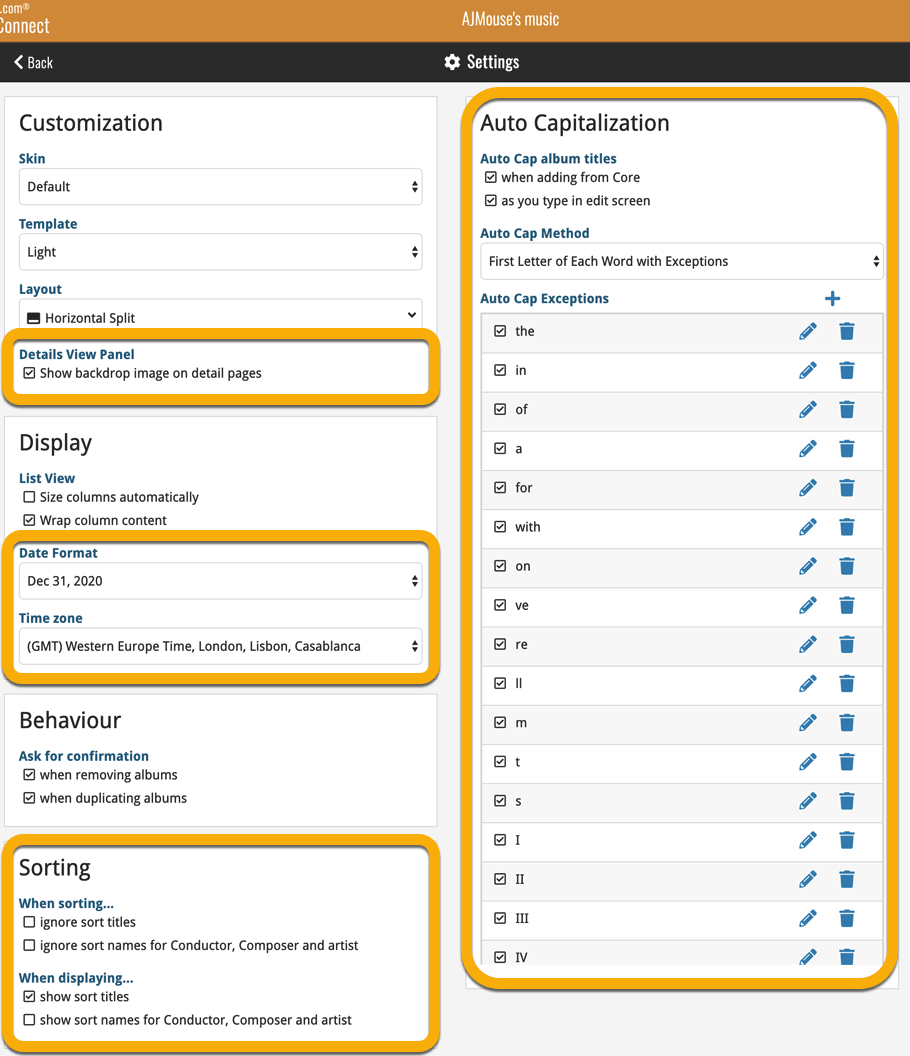
A big update for Movie Connect again, in which we introduce many new settings for further customizing your software to your own liking.
And while we were at it, we updated the Settings screen with clearer grouping and naming of settings.
Here’s what’s new:
Auto Capitalization
This is a completely new feature, for automatically capitalizing your movie titles.
Auto capping can be done:
- when adding movies from Core. This is OFF by default as our Core delivers nicely capped movie titles in general.
- as you type titles in the Edit and Add Manually screens, very useful when adding movies manually
- by clicking the AutoCap (aA) button above the Title box in the Edit screen
The Settings screen lets you choose between 4 Auto Cap methods:
- First Letter of Each Word with Exceptions
- First letter only with exceptions
- UPPER CASE
- lower case
The Auto Cap Exceptions list comes pre-filled with a sensible list of common exceptions, but is completely user configurable.
Date Format
Choose how date formats are displayed throughout Connect.
Timezone
Choose your own timezone and all Date Added and Date Modified fields will be displayed according to that timezone. (previously these all showed in UTC time)
BTW: also new today: new column options Date/Time Added and Date/Time Modified, for showing the full added and modified timestamps.
Sorting
Two new options that control the sorting by title and how titles are displayed:
- When sorting, ignore sort titles: check this if you prefer to ignore all sort title when sorting and just have the software sort on the regular Title field.
- When displaying, show sort title: when sorting by title, showing the actual sort titles that it sorts on can make your list a bit “easier on the eye”.
Movie length display
Control how movie lengths are displayed (in list, in the details panel, etc…). Choose from:
- HH:MM, e.g. “1:57”
- Minutes, e.g. “117 minutes”
Show trailers in Details View Panel
If, for whatever reason, you don’t like the trailer videos in your movie details panel, switch them off here.