Software and app updates related to 'edit multiple' (page 2)
v6.0: Edit multiple, more compact Edit screen, crop/rotate images
Here it is, version 6.0 of the CLZ Music mobile app!
In this major update, we finally bring you THE most requested feature: being able to Edit Multiple Albums in one go. But there’s more, as we took this opportunity to completely re-design the Edit Album screen and to implement super useful Crop and Rotate tools for album cover images.
Here’s the full list of what’s new in version 6.0:
NEW: Edit Multiple Albums in one go!
Finally make changes to multiple (or all) album entries in one go.
Here’s how:
- Tap and hold on a album in the list to enter Select Mode
- Now tap more albums to select them.
- Tap the menu button on the bottom right and choose “Edit [x] Albums”.
- In the screen tap appears, select which fields you want to edit.
(Tips: use the search box to find fields, tap the star icons to set Favorite fields) - Tap Edit at the top right.
- Now set values, or leave fields gray to clear them.
- Tap Done at the top right to save the changes to the selected albums.
Warning: the Edit Multiple feature is a very useful and powerful features, but… remember what Uncle Ben said: With great power comes great responsibility!
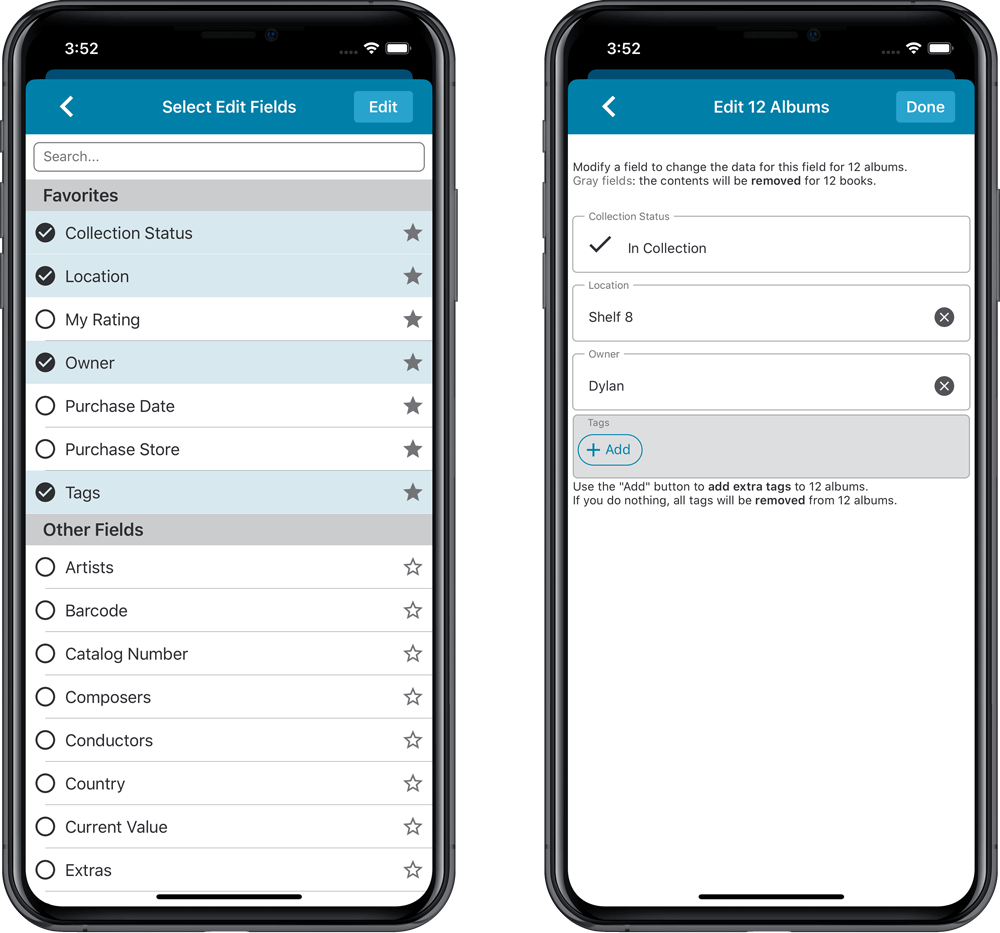
IMPROVED: Edit Album screen
A new look for all edit boxes and a more compact layout, making it much easier to edit your album entries, without scrolling through long lists of fields.
- The cover image is now on its own tab, so the main tab starts with the most important edit fields at the top.
- Fields are now laid out side-by-side, making it easier to edit all fields without endless scrolling.
- More compact look and user interface for all text edit fields.
- More compact display and editing of multi-value pick list fields like Authors, Genres, Subjects and Tags.
- Date fields: enter year, month day manually or use calendar icon to use date setter popup.
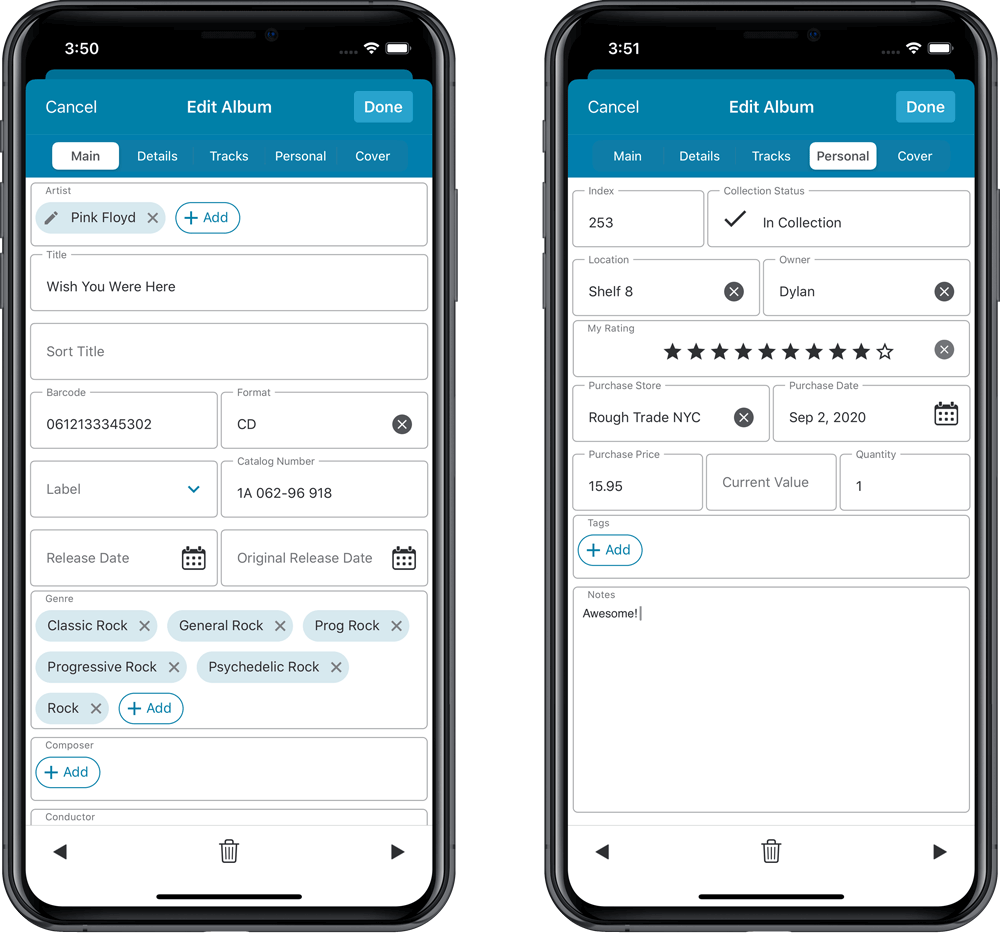
NEW: Built-in Crop and Rotate tool for cover images
In the Edit Album screen the Cover is now on its own tab, with new Crop and Rotate tools for instant rotating and cropping of self-made cover photos or downloaded images.
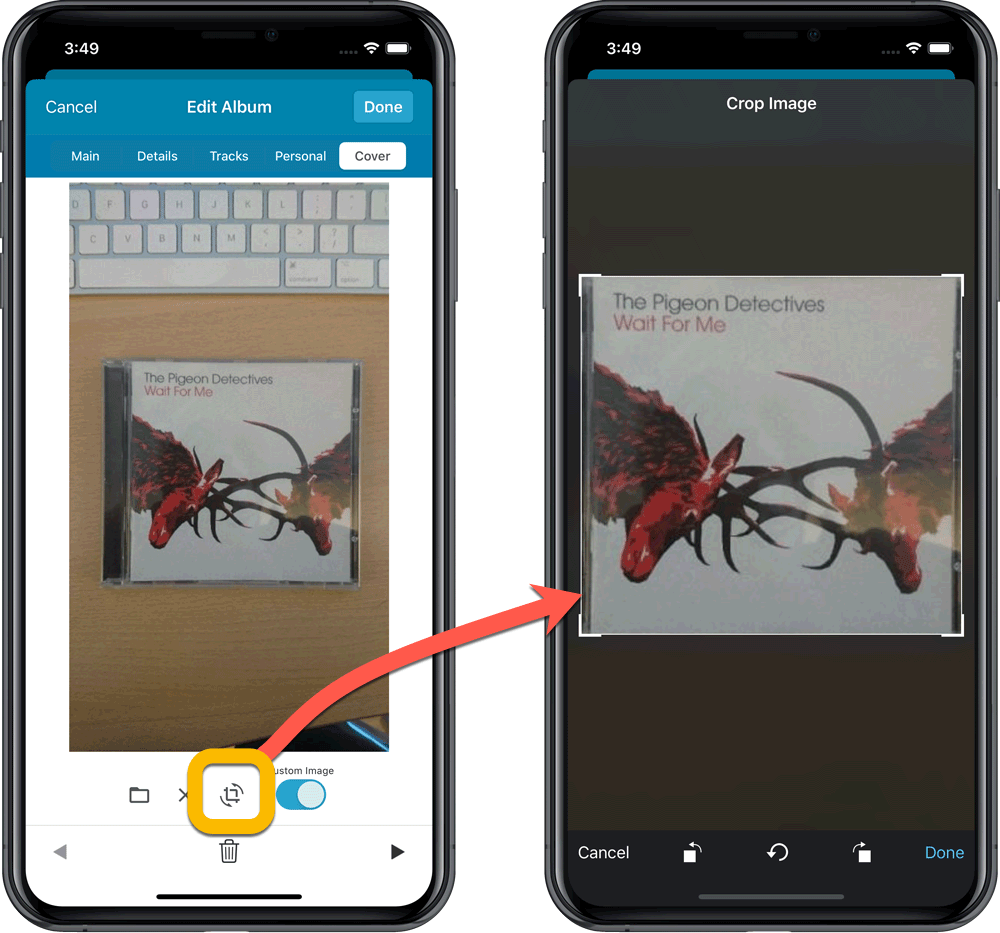
IMPROVED: Folder Field selection screen
Yep, another update of this screen, to make it fully consistent with the Select Edit Fields screen.
It now includes a search box at the top for quickly finding the field you want, plus the ability to create your own Favorites (just tap the star icons).
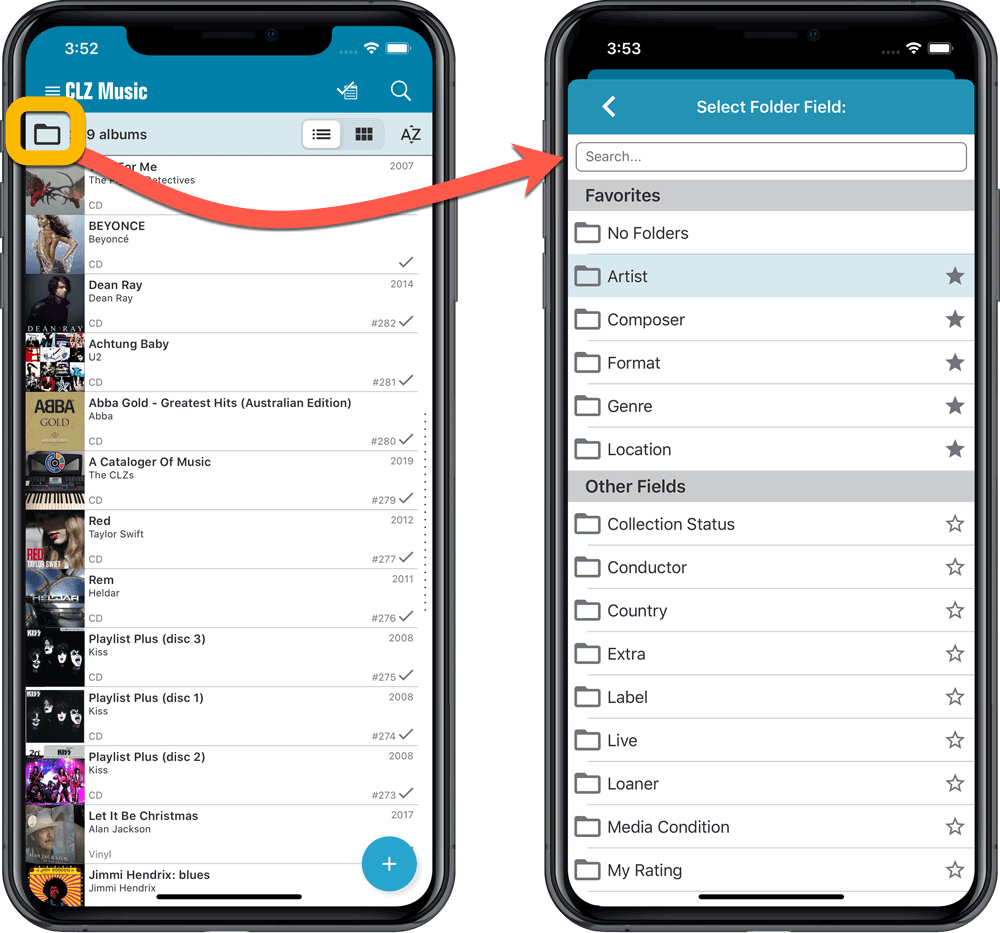
Fixed:
- Crash when opening the edit screen on devices running iOS 9 or 10.
- Edit multiple screen: contents of ‘Series’ and ‘Original Publisher’ were swapped.
v6.0: Edit multiple, more compact Edit screen, crop/rotate images
Here it is, version 6.0 of the CLZ Books mobile app!
In this major update, we finally bring you THE most requested feature: being able to Edit Multiple Books in one go. But there’s more, as we took this opportunity to completely re-design the Edit Book screen and to implement super useful Crop and Rotate tools for book cover images.
Here’s the full list of what’s new in version 6.0:
NEW: Edit Multiple Books in one go!
Finally make changes to multiple (or all) book entries in one go.
Here’s how:
- Tap and hold on a book in the list to enter Select Mode
- Now tap more books to select them.
- Tap the menu button on the bottom right and choose “Edit [x] Books”.
- In the screen tap appears, select which fields you want to edit.
(Tips: use the search box to find fields, tap the heart icons to set Favorite fields) - Tap Edit at the top right.
- Now set values, or leave fields gray to clear them.
- Tap Done at the top right to save the changes to the selected books.
Warning: the Edit Multiple feature is a very useful and powerful features, but… remember what Uncle Ben said: With great power comes great responsibility!
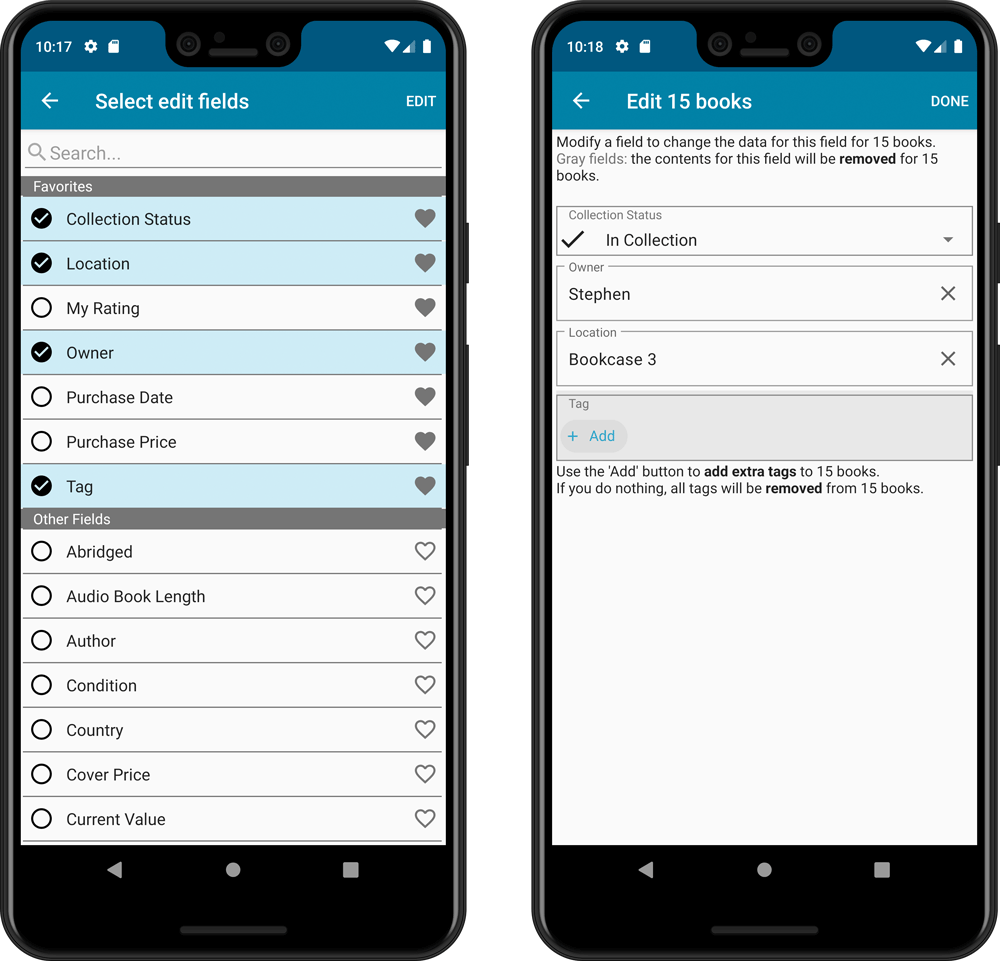
IMPROVED: Edit Book screen
A new look for all edit boxes and a more compact layout, making it much easier to edit your book entries, without scrolling through long lists of fields.
- The cover image is now on its own tab, so the main tab starts with the most important edit fields at the top.
- Fields are now laid out side-by-side, making it easier to edit all fields without endless scrolling.
- More compact look and user interface for all text edit fields.
- More compact display and editing of multi-value pick list fields like Authors, Genres, Subjects and Tags.
- Date fields: enter year, month day manually or use calendar icon to use date setter popup.
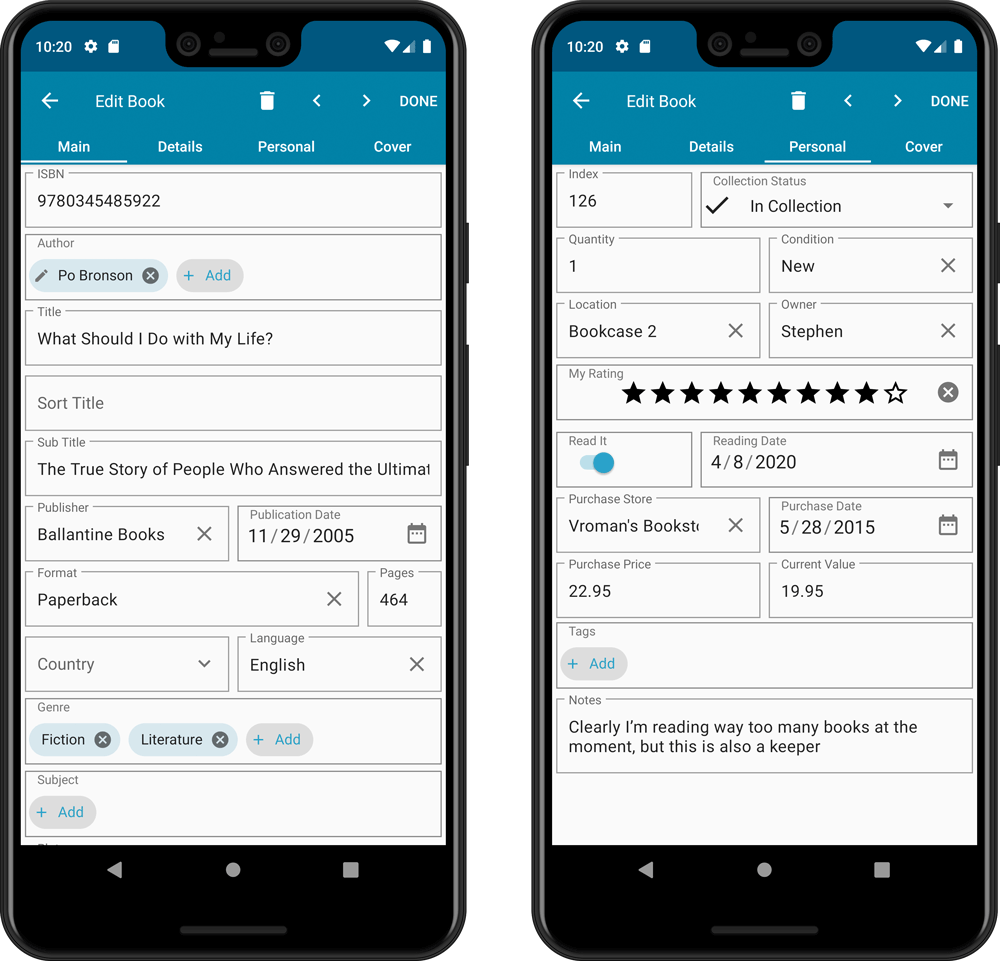
NEW: Built-in Crop and Rotate tool for cover images
In the Edit Book screen the Cover is now on its own tab, with new Crop and Rotate tools for instant rotating and cropping of self-made cover photos or downloaded images.
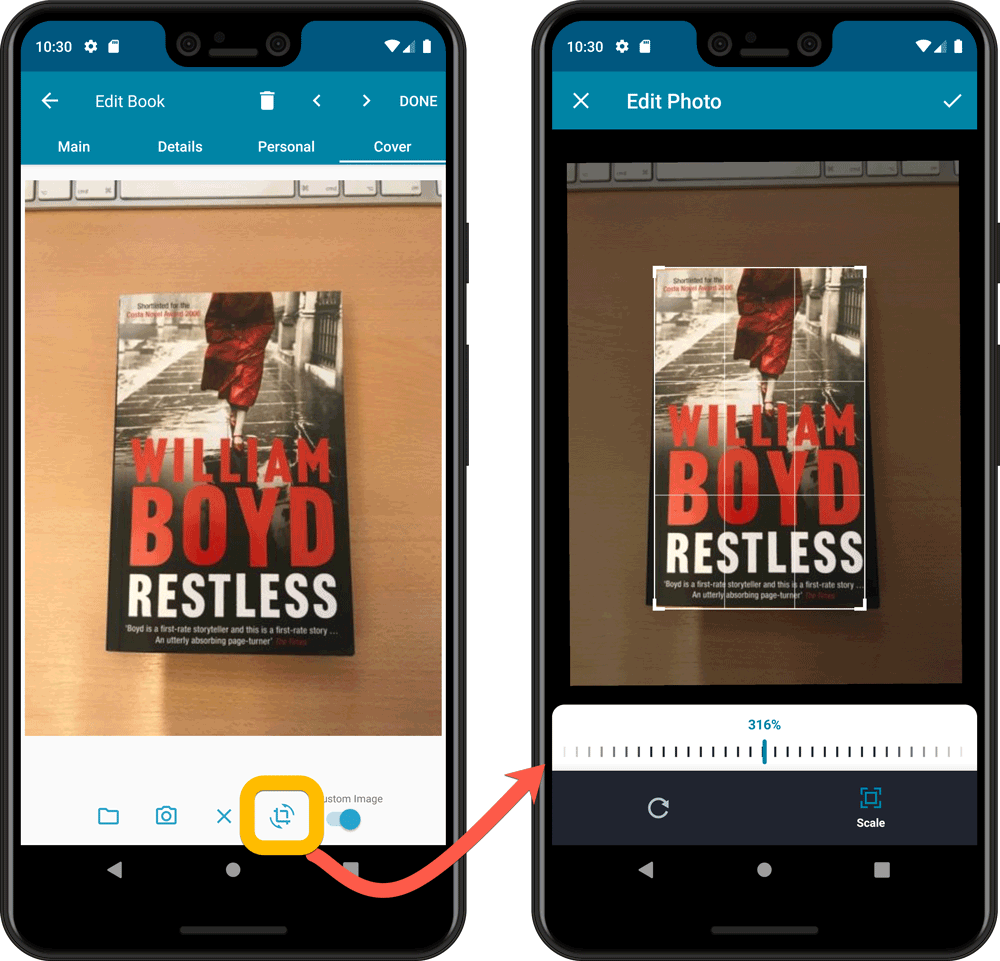
IMPROVED: Folder Field selection screen
Yep, another update of this screen, to make it fully consistent with the Select Edit Fields screen.
It now includes a search box at the top for quickly finding the field you want, plus the ability to create your own Favorites (just tap the heart icons).
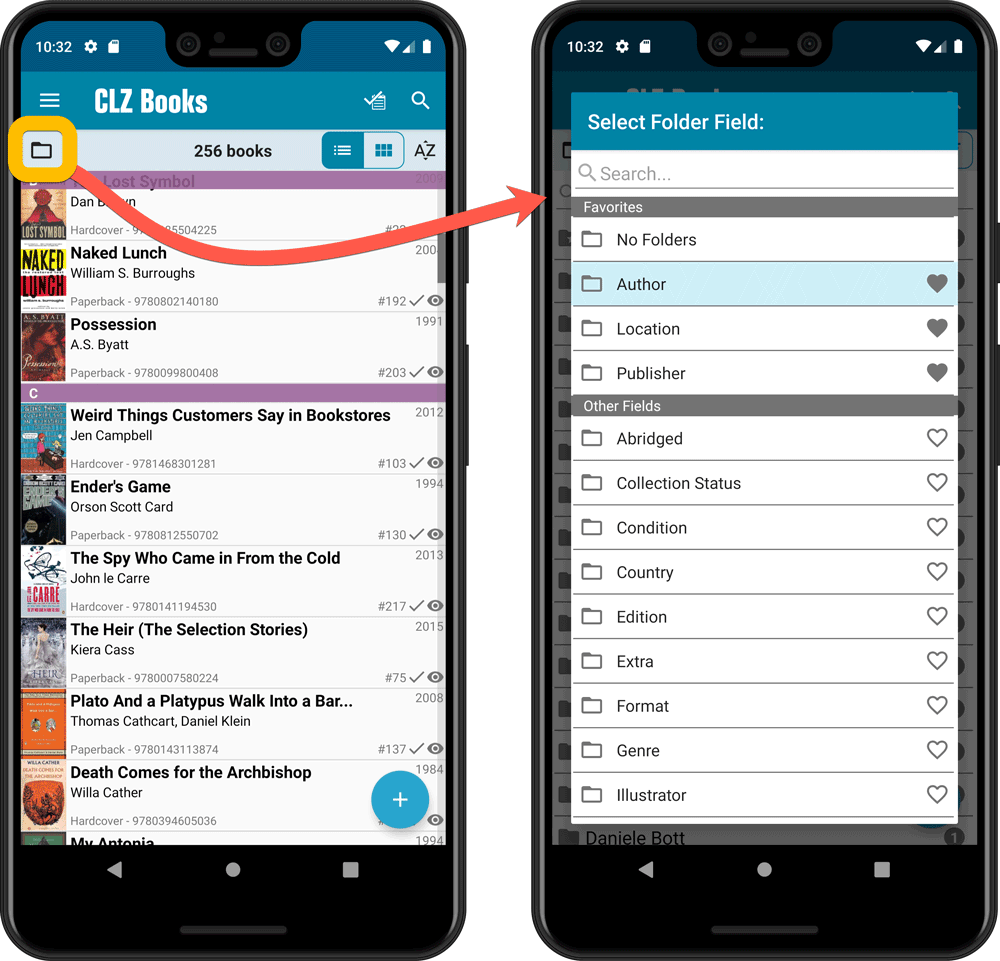
Here it is, version 6.0 of the CLZ Books mobile app!
In this major update, we finally bring you THE most requested feature: being able to Edit Multiple Books in one go. But there’s more, as we took this opportunity to completely re-design the Edit Book screen and to implement super useful Crop and Rotate tools for book cover images.
Here’s the full list of what’s new in version 6.0:
NEW: Edit Multiple Books in one go!
Finally make changes to multiple (or all) book entries in one go.
Here’s how:
- Tap and hold on a book in the list to enter Select Mode
- Now tap more books to select them.
- Tap the menu button on the bottom right and choose “Edit [x] Books”.
- In the screen tap appears, select which fields you want to edit.
(Tips: use the search box to find fields, tap the star icons to set Favorite fields) - Tap Edit at the top right.
- Now set values, or leave fields gray to clear them.
- Tap Done at the top right to save the changes to the selected books.
Warning: the Edit Multiple feature is a very useful and powerful features, but… remember what Uncle Ben said: With great power comes great responsibility!
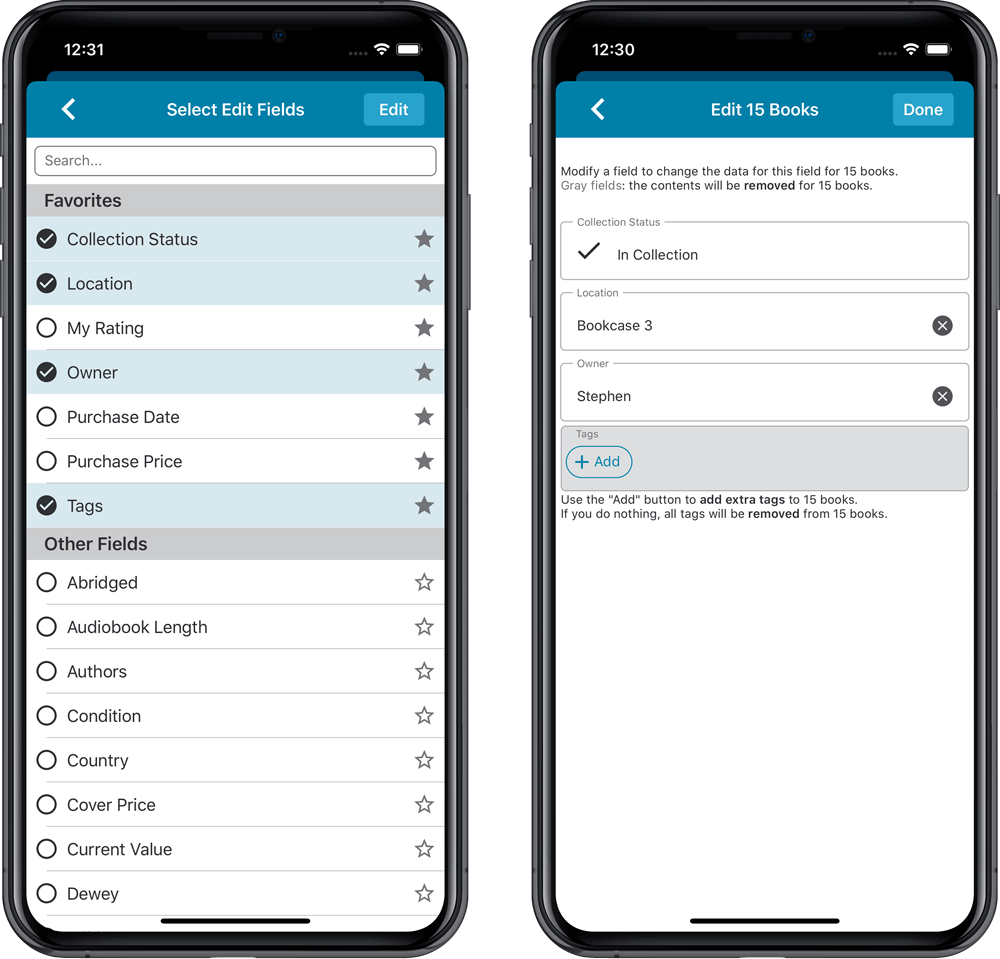
IMPROVED: Edit Book screen
A new look for all edit boxes and a more compact layout, making it much easier to edit your book entries, without scrolling through long lists of fields.
- The cover image is now on its own tab, so the main tab starts with the most important edit fields at the top.
- Fields are now laid out side-by-side, making it easier to edit all fields without endless scrolling.
- More compact look and user interface for all text edit fields.
- More compact display and editing of multi-value pick list fields like Authors, Genres, Subjects and Tags.
- Date fields: enter year, month day manually or use calendar icon to use date setter popup.
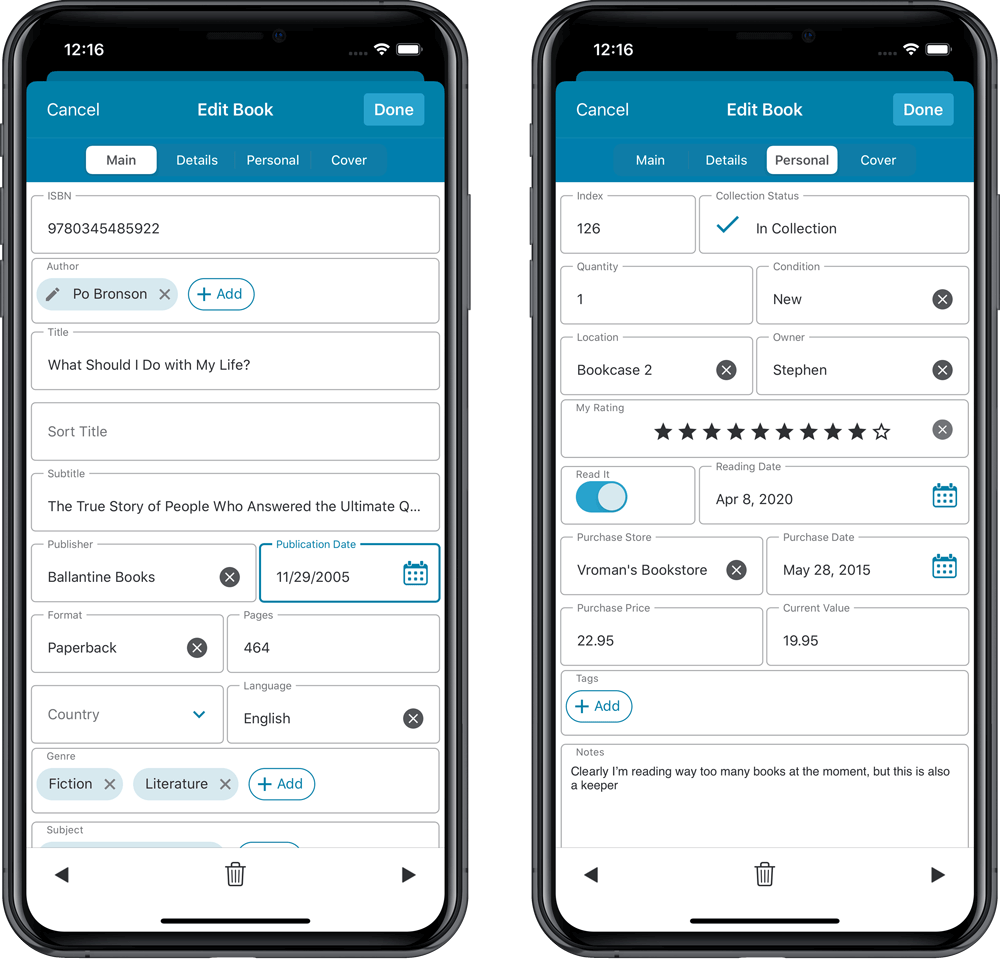
NEW: Built-in Crop and Rotate tool for cover images
In the Edit Book screen the Cover is now on its own tab, with new Crop and Rotate tools for instant rotating and cropping of self-made cover photos or downloaded images.
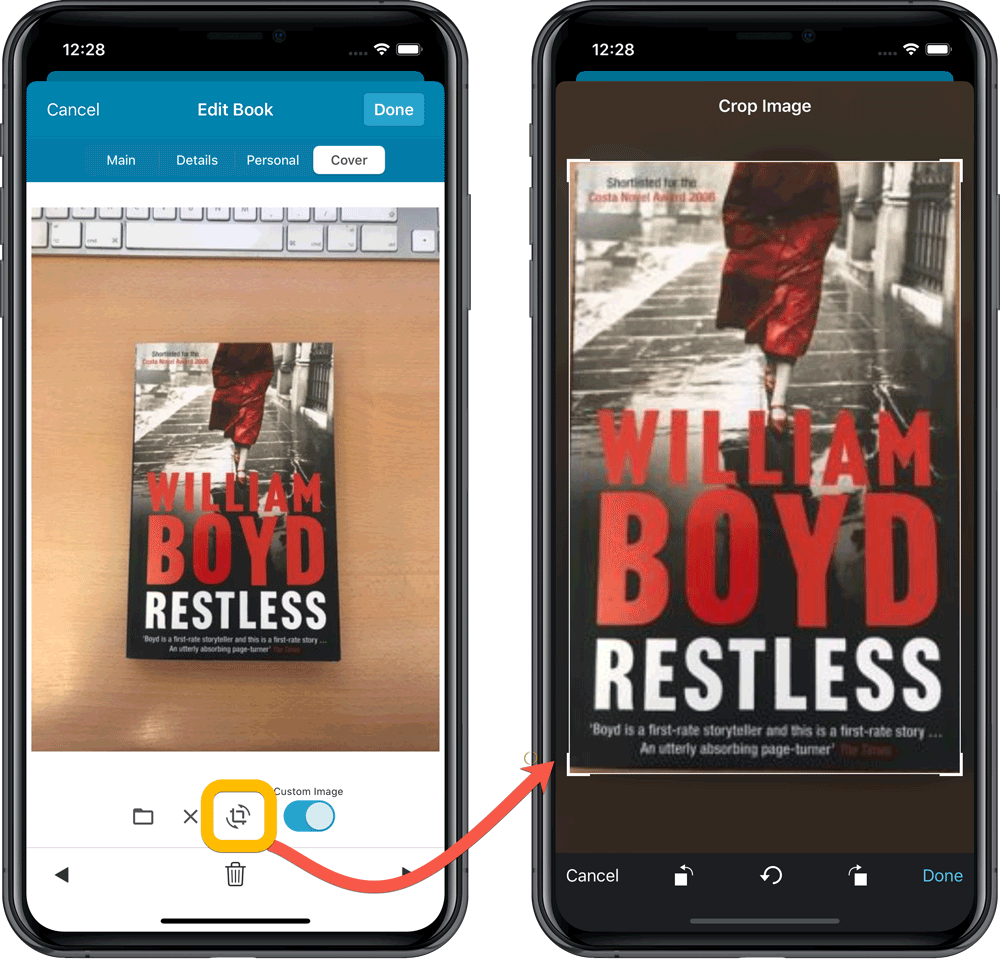
IMPROVED: Folder Field selection screen
Yep, another update of this screen, to make it fully consistent with the Select Edit Fields screen.
It now includes a search box at the top for quickly finding the field you want, plus the ability to create your own Favorites (just tap the star icons).
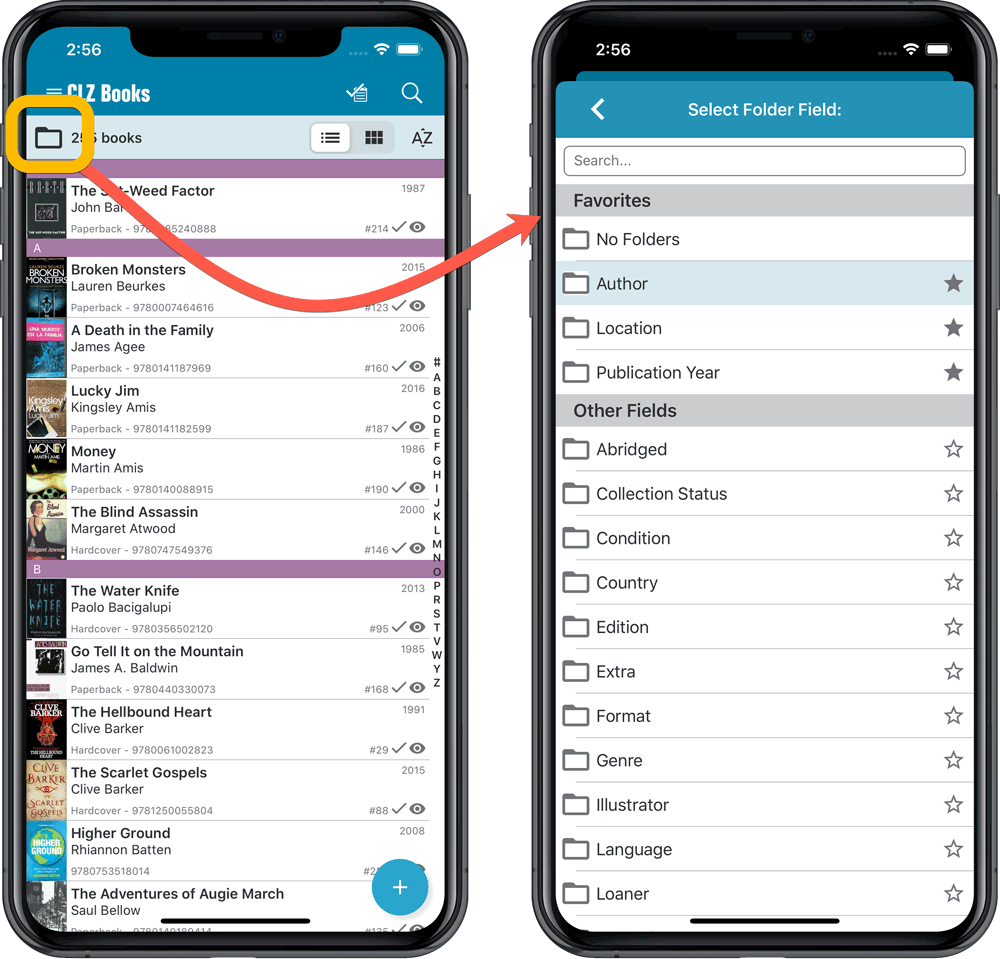
[CLZ News] Big updates for Windows and Connect, sneak preview of v6 for mobile
It’s the last day of July already, so here it is: your monthly dose of CLZ News!
Still making great progress, with half of the team still working from home, the other half present at the CLZ HQ in Amsterdam.
In July, we released 5 big updates for Windows and lots of small improvements to the Connect web-based software. Next to that, team mobile is preparing huge v6 updates for the CLZ mobile apps (sneak preview below!).
Here we go:
- Collector desktop software for Windows:
- Changing your folder field is now much easier
- Edit screen: Add multiple authors, actors, artists in one go
- Some examples of user feedback
- Renew your subscription and always keep it active!
- Connect web-based software:
- Improved “Edit Multiple” screen
- Configurable Date Format for Edit screens
- New “Year” options for folders, colums and sorting
- Improved Auto-Capitalization feature
- More Totals in Statistics screens
- Comic Connect: Auto-Fill Purchase Price with Cover Price
- Music Connect: Use Alphabet Bar for Composers
- Book Connect: AutoCap for Subtitles
- CLZ mobile apps, for iOS and Android:
- Sneak Preview: version 6.0 is coming up!
Read more
Version 6.0 is coming up for all five CLZ mobile apps:
CLZ Books, CLZ Music, CLZ Movies, CLZ Comics and CLZ Games (probably in that order).
For “Vee Six” we decided to finally implement THE most commonly requested feature:
Editing Multiple entries in one go! (aka: Batch Editing)
At the same time, v6 will come with completely re-designed Edit screens. Check out some sneak preview screenshot below. More information about app-specific v6 features and improvements will follow later!
Finally: Edit Multiple entries in one go!
This has been the most common feature request for many years: How can I edit (or clear) the Grade/Location/Owner/etc… for many of my database entries in one go?
And in v6, it will finally be possible:
- Just select the entries you want to edit (using tap and hold), and choose Edit from the menu.
- Then select which fields you want to edit (or clear).
- Finally, set the values you want to set and click Done.
Some screenshots:
(These screenshots have been taken from the iOS edition of CLZ Comics, but the other 9 apps will look very similar):
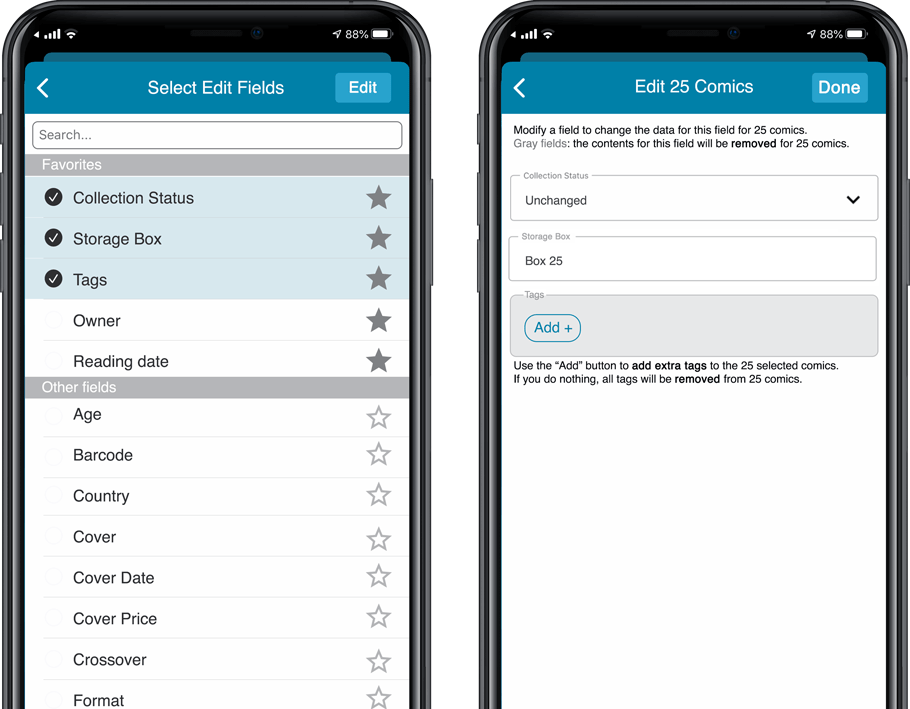
Edit screen re-design
Also new in v6: completely re-designed Edit screens, to make them clearer, more compact and nicer looking.
No more long lists of fields, one per row. In the new screen, fields are placed side by side where possible, with the Cover on a separate tab. Resulting in a more compact screen, requiring less scrolling. Especially on tablet devices!
Some sneak preview screenshots:
(These screenshots have been taken from the iOS editions of CLZ Books and CLZ Music, but the other 8 apps will look very similar):
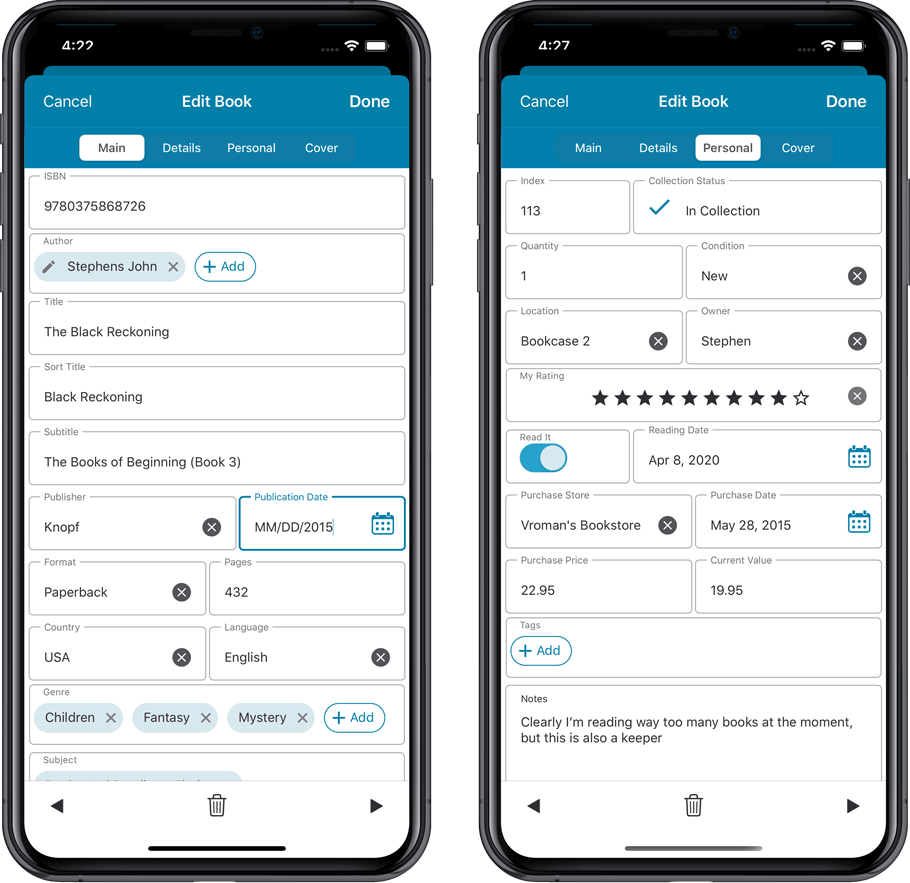
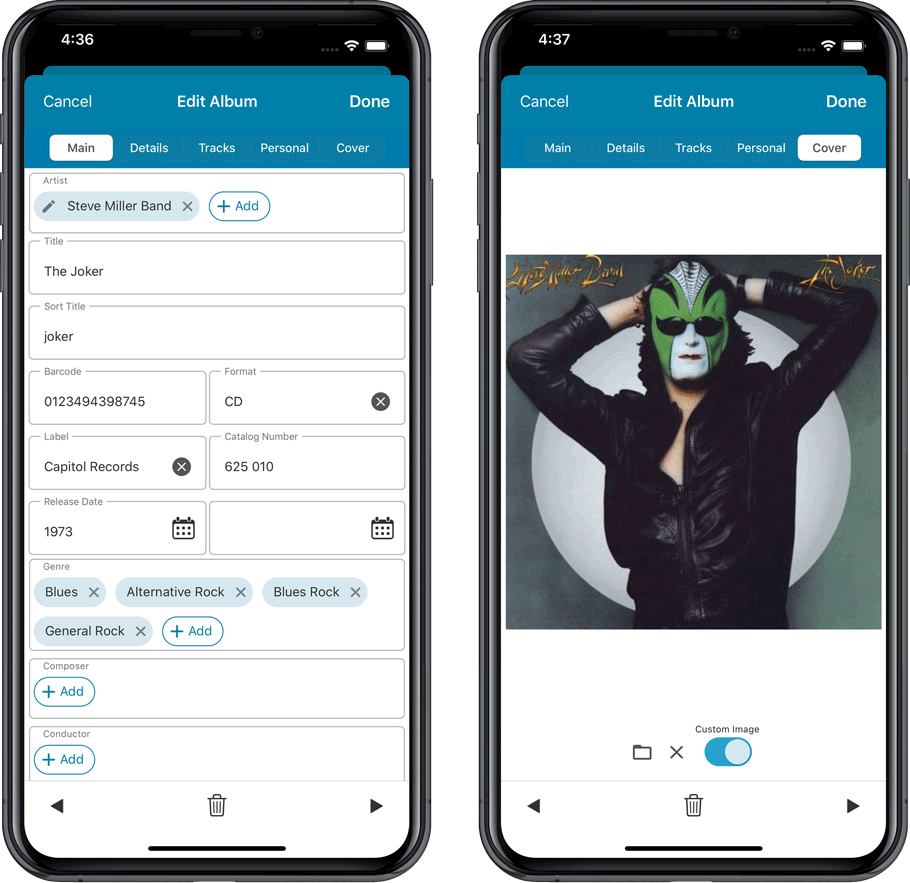
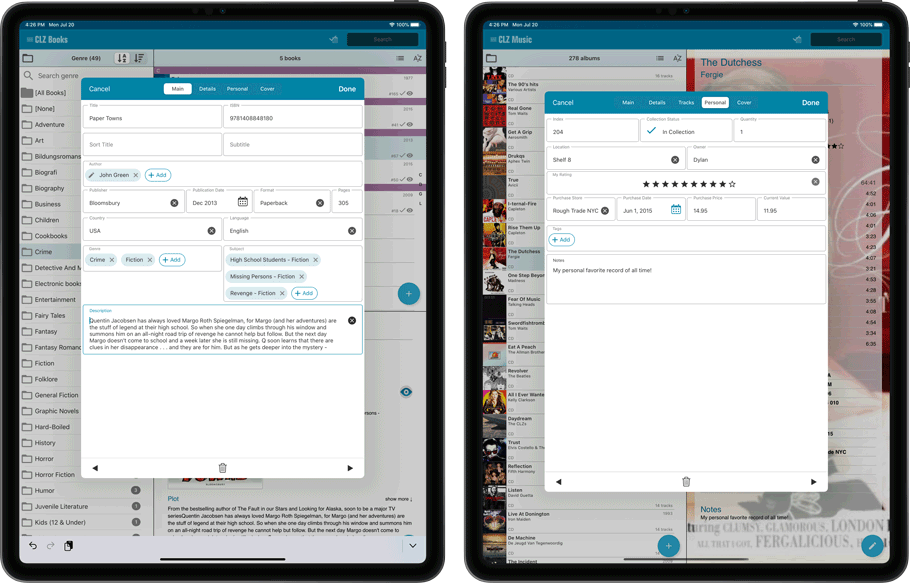
At customer support, we were regularly receiving questions about the Edit Multiple screen, so in today’s update we made several changes to make it clearer.
- The checkboxes (for unlocking fields) have been replaced by clearer “lock” icons. Click the lock icon to unlock a field for editing.
- Or, just click on a lock field and you will receive a popup asking you to unlock it.
- An extra notification at the top explaining the unlocking and clearing of fields.
- Save button now indicates the number of movies that are being edited.
- Extra warning when saving “You are about to change data for 4 movies. This can not be undone. Would you like to continue?”
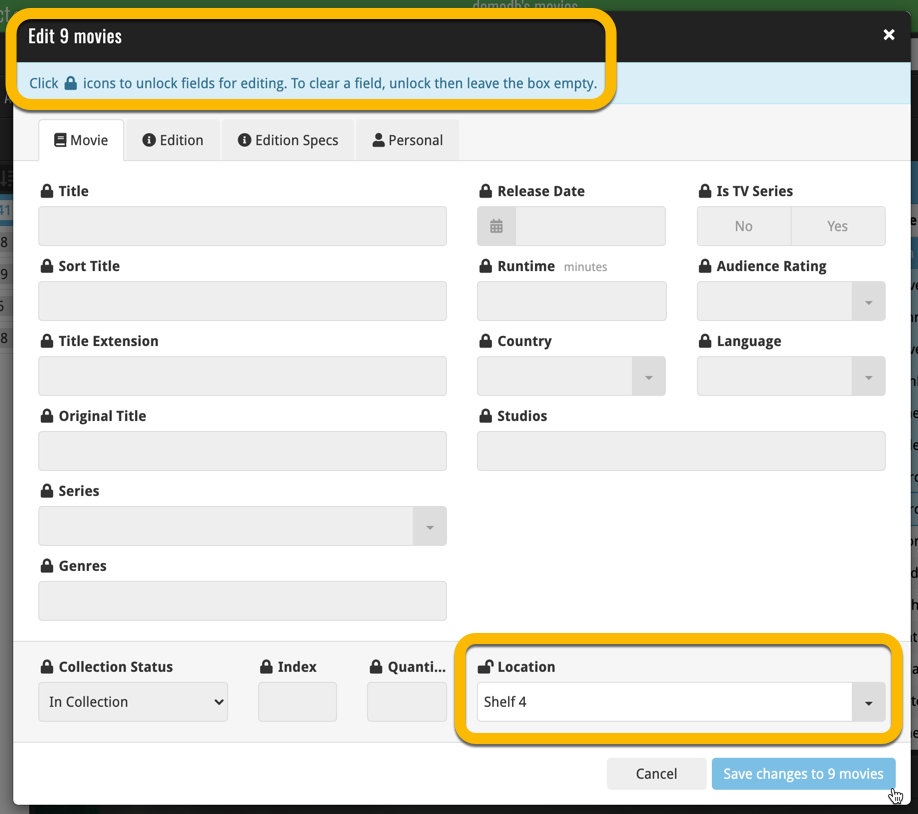
Using “Edit Multiple”
Quick reminder how to use Edit Multiple:
In the main list, use the checkboxes to select some movies, and click “Edit” in the blue action bar that appears above the list.
At customer support, we were regularly receiving questions about the Edit Multiple screen, so in today’s update we made several changes to make it clearer.
- The checkboxes (for unlocking fields) have been replaced by clearer “lock” icons. Click the lock icon to unlock a field for editing.
- Or, just click on a lock field and you will receive a popup asking you to unlock it.
- An extra notification at the top explaining the unlocking and clearing of fields.
- Save button now indicates the number of comics that are being edited.
- Extra warning when saving “You are about to change data for 4 comics. This can not be undone. Would you like to continue?”
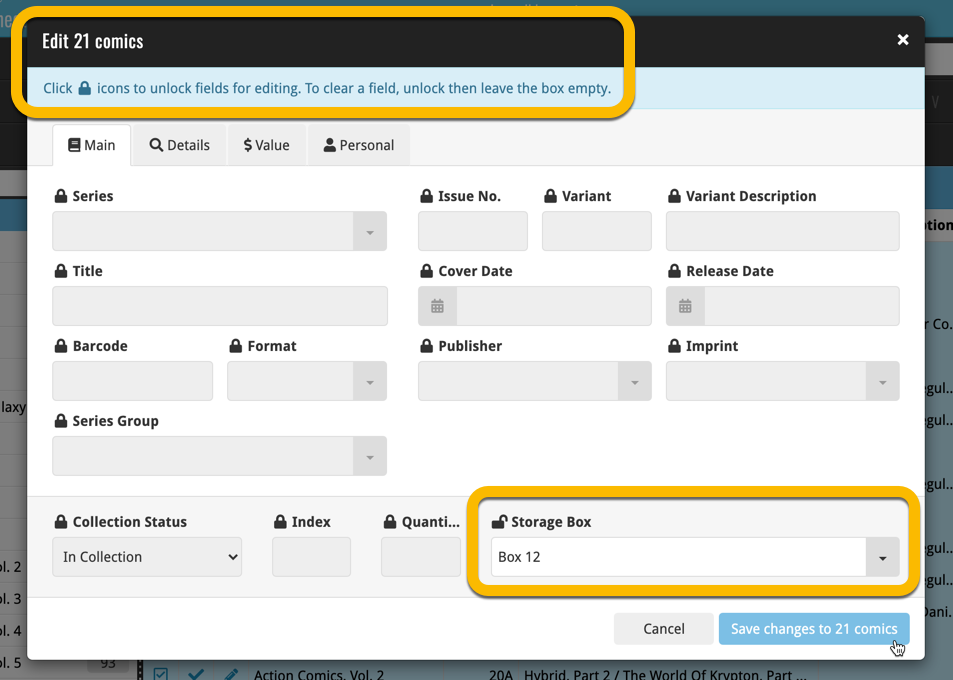
Using “Edit Multiple”
Quick reminder how to use Edit Multiple:
In the main list, use the checkboxes to select some comics, and click “Edit” in the blue action bar that appears above the list.
At customer support, we were regularly receiving questions about the Edit Multiple screen, so in today’s update we made several changes to make it clearer.
- The checkboxes (for unlocking fields) have been replaced by clearer “lock” icons. Click the lock icon to unlock a field for editing.
- Or, just click on a lock field and you will receive a popup asking you to unlock it.
- An extra notification at the top explaining the unlocking and clearing of fields.
- Save button now indicates the number of games that are being edited.
- Extra warning when saving “You are about to change data for 4 games. This can not be undone. Would you like to continue?”
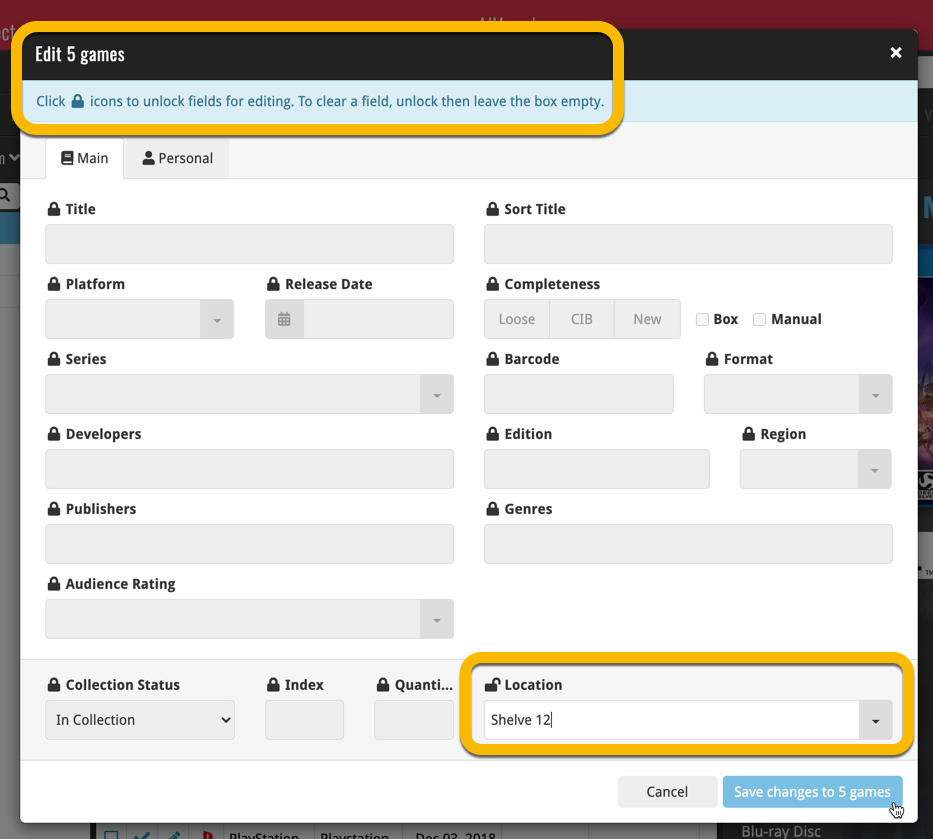
Using “Edit Multiple”
Quick reminder how to use Edit Multiple:
In the main list, use the checkboxes to select some games, and click “Edit” in the blue action bar that appears above the list.
At customer support, we were regularly receiving questions about the Edit Multiple screen, so in today’s update we made several changes to make it clearer.
- The checkboxes (for unlocking fields) have been replaced by clearer “lock” icons. Click the lock icon to unlock a field for editing.
- Or, just click on a lock field and you will receive a popup asking you to unlock it.
- An extra notification at the top explaining the unlocking and clearing of fields.
- Save button now indicates the number of albums that are being edited.
- Extra warning when saving “You are about to change data for 4 albums. This can not be undone. Would you like to continue?”
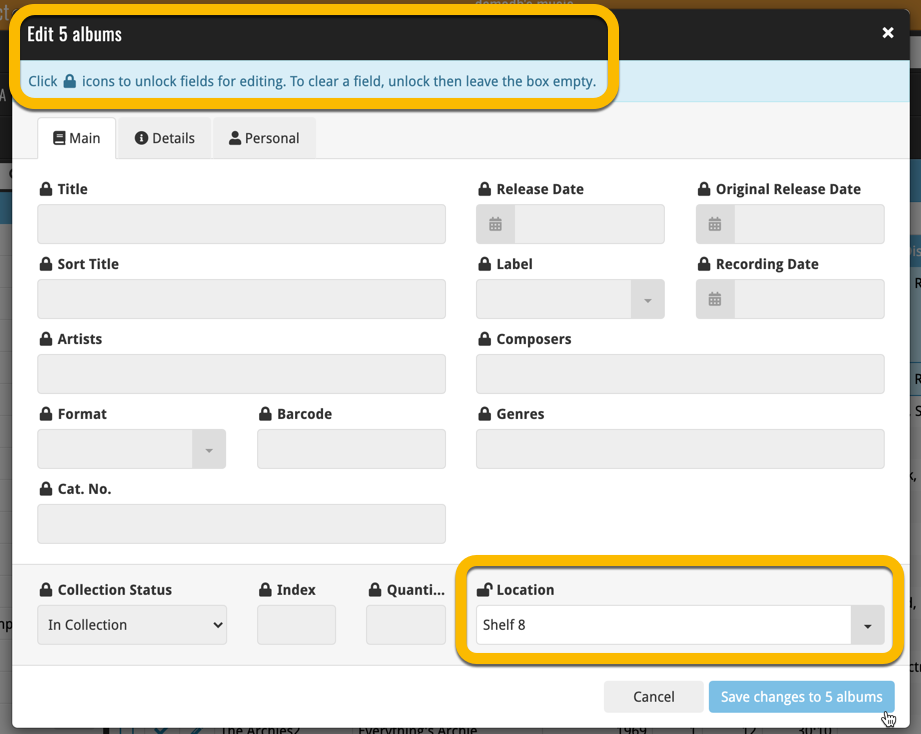
Using “Edit Multiple”
Quick reminder on how to use Edit Multiple:
In the main list, use the checkboxes to select some albums, and click “Edit” in the blue action bar that appears above the list.
At customer support, we were regularly receiving questions about the Edit Multiple screen, so in today’s update we made several changes to make it clearer.
- The checkboxes (for unlocking fields) have been replaced by clearer “lock” icons. Click the lock icon to unlock a field for editing.
- Or, just click on a lock field and you will receive a popup asking you to unlock it.
- An extra notification at the top explaining the unlocking and clearing of fields.
- Save button now indicates the number of books that are being edited.
- Extra warning when saving “You are about to change data for 4 books. This can not be undone. Would you like to continue?”
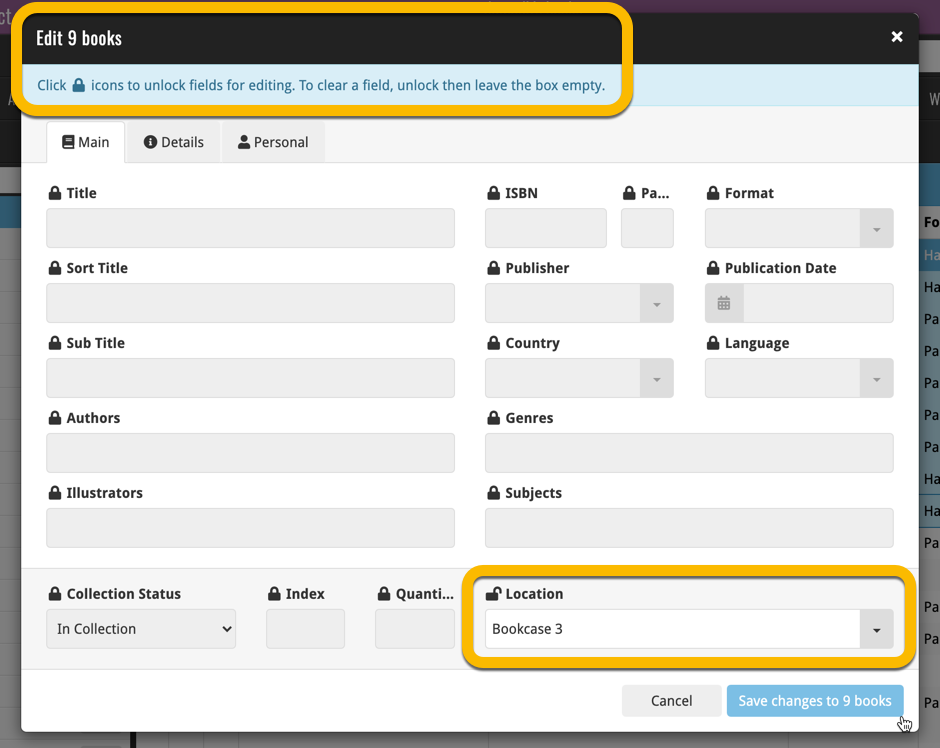
Using “Edit Multiple”
Quick reminder on how to use Edit Multiple:
In the main list, use the checkboxes to select some books, and click “Edit” in the blue action bar that appears above the list.
Fixed:
- Some statistics weren’t shown correctly on screens with higher DPI settings.
- Setting to display series with their sortnames wasn’t remembered correctly.
- Edit Multiple: The lock checkbox wasn’t remembered correctly.
Fixed:
- Edit Multiple could change Collection Status of selected albums to “Not in Collection”
- “Added Date” field could be entered wrong when syncing
Fixed
- Edit Multiple Comics would set the collection status to “In Collection” for all comics edited.
- Drag/Drop of cover image files in the Edit Screen ignored the “Just link to dropped file” setting.
v18: Auto-Cloud-Syncing, revamped Edit screen, new “Clean” template and more!

NEW: Fully Automatic CLZ Cloud Syncing!
The free CLZ Cloud service is at the center of all our cataloging solutions (desktop, mobile and web), the glue that binds them all together.
Tens of thousands of users are using the CLZ Cloud syncing every day, to transfer data between their desktop, Connect and mobile software, to update their online collection list, or simply for keeping an online backup of their precious database.
Now, it is time to take the CLZ Cloud to the next level, with automatic syncing:
Add or edit albums in Music Collector and these changes will auto-upload to the CLZ Cloud instantly. Did you make changes using the CLZ Music mobile app or directly in Music Connect? Just start your software and changes will download automatically.
No more need to go to the Sync with CLZ Cloud screen, ever.
With “Sync Automatically” switched on…
- Your online cloud backup is always up-to-date.
- Your cloud viewer always shows the current state of your collection.
- All your CLZ tools (desktop, mobile and Connect) will always be in-sync.
Automatic Cloud Syncing is an optional feature, switched OFF by default. If you don’t want to auto-sync, or don’t want to sync with the CLZ Cloud at all, just leave it switched OFF.
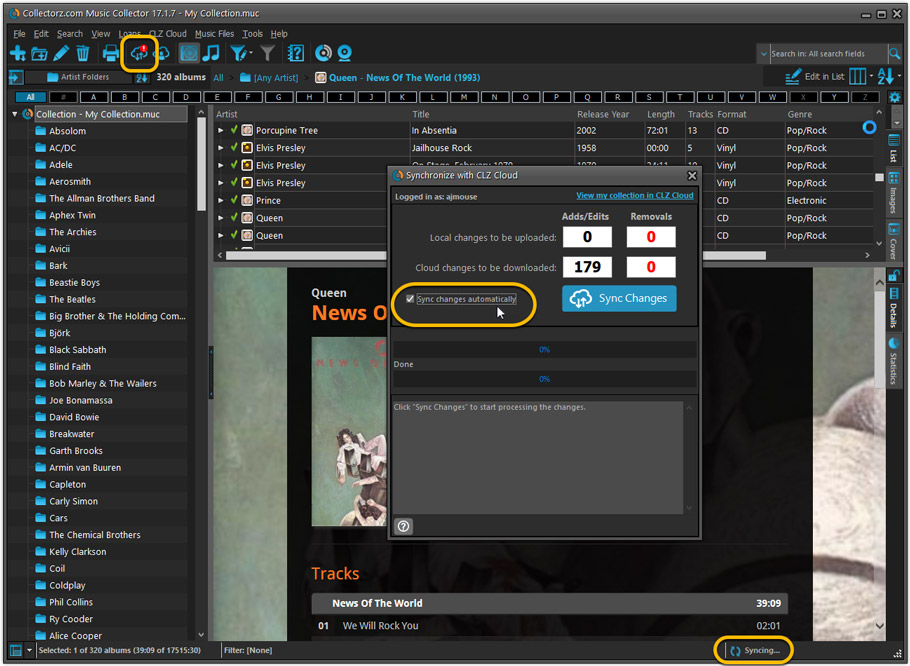
Revamped Edit Album and Edit Disc/Track screens
A huge refresh of the Edit screens, bringing the look and feel more in line with the recent Add Albums from Core screen.
- Button bar is now at the bottom of the screen
With OK button high-lighted in blue, nice Next/Prev arrow buttons, etc… - Clearer blue “+” buttons for checkbox list fields (like Sound, Extras)
- Same blue + buttons for dropdown fields (like Format, Label, Packaging)
- Revamped Edit screen for pick list items
Button bar at the bottom with blue OK button, smaller generate buttons, etc..
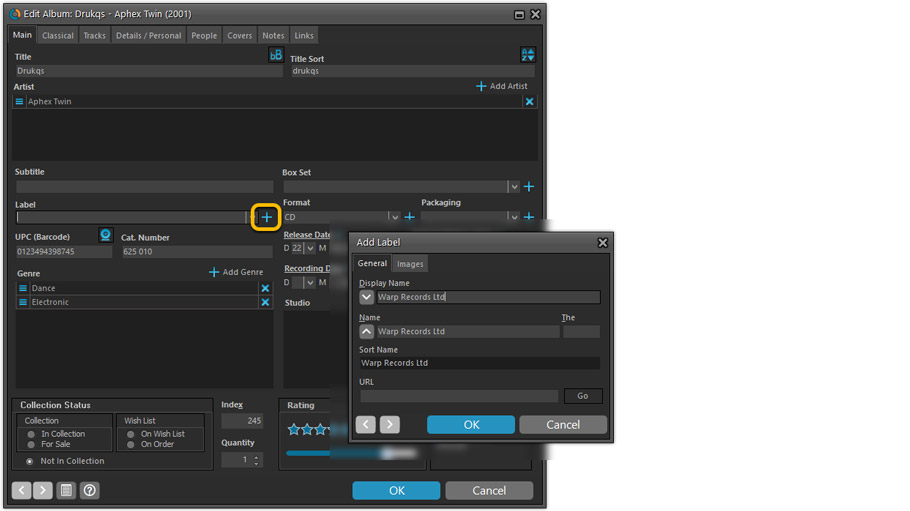
But it’s not all just cosmetic changes:
Improved interface for adding Artists, Musicians, Credits
The new interface helps you make better use of your existing person pick lists:
- Cleaner lists, showing just Display Name and Instrument/Role.
- Right-click to Modify the name and sort name of a person in the list.
- Drag the icon in the first column to change the order.
- Click the “x” in the last column to remove entries.
- 1. click the “+ Add Artist” button, or hit Insert on your keyboard
- 2. A new screen appears, showing your existing Person pick list.
- 4. Type a few letters in the search box to find the artist you want to add, e.g. enter “spri” to find Bruce Springsteen.
- 5. Hit the down arrow on your keyboard a few times to select the person from the search results
- 6. Hit Enter to return to the Edit Album screen with the artist added to the list.
ONLY when the artist is not in your pick list yet, there’s 3 extra steps:
- 4a: click the New Artist button top right
- 4b. enter/paste the display name
- 4c. click OK
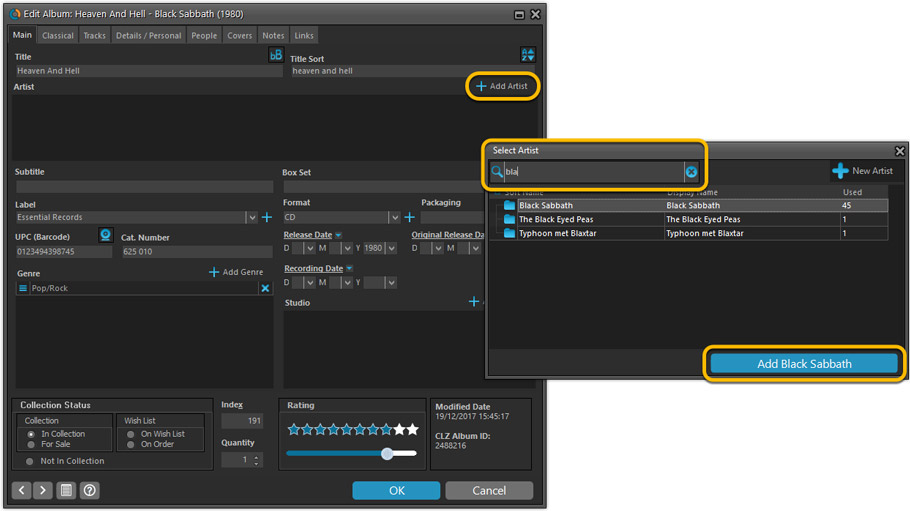
A similar interface is now also used for the Genre and Studio fields.
No more endless scrolling in a small check-box list to find the Genre or Studio you’d like to add. Instead, just click the Add button and making your pick from your pick list, using the convenient search feature if necessary.
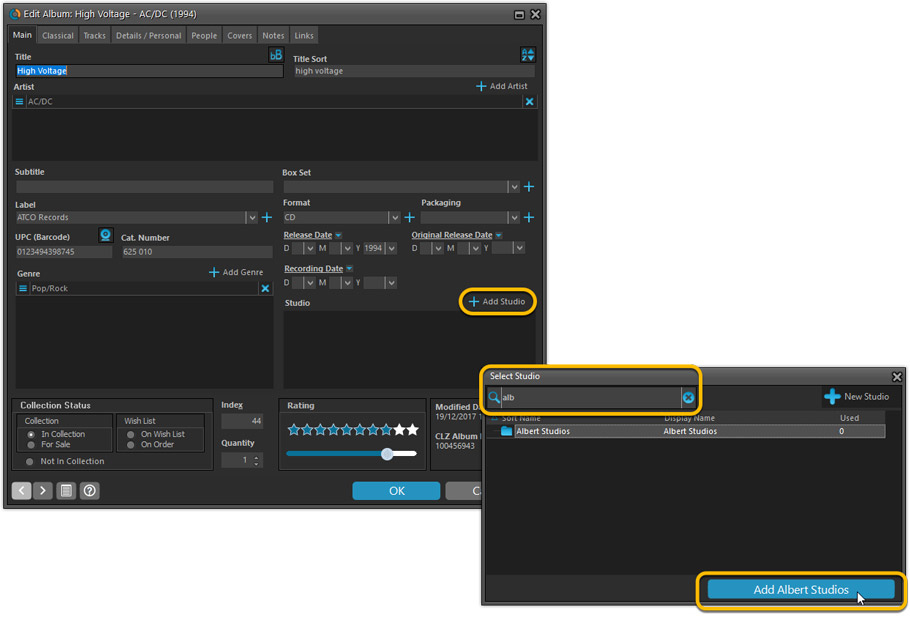
Improved: Edit Multiple screens
- Now use checkboxes to explicitly indicate which field(s) you want set.
Safer and clearer, no more unexpected changes. - To clear a field, just click the checkbox and leave the box empty.
The box will highlight in red to indicate the CLEAR action. No more hidden F8 keys.
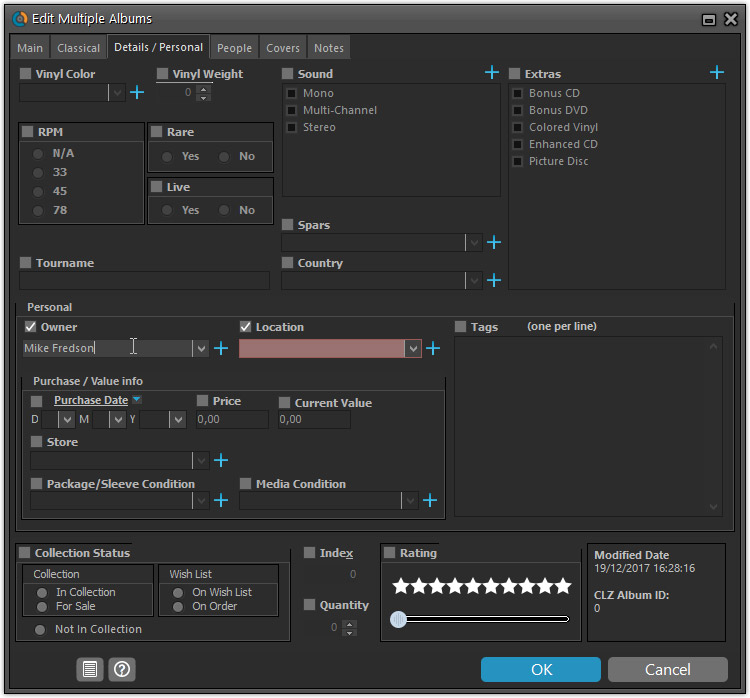
New screens for selecting Column, Sort and Folder fields.
The ability to select your own Columns for the List View is an important customization feature of our Music Collector software. The same holds for selecting the sort order and the folder fields for the folder panel.
However, the “field selection” screens for doing these customizations have always been an area of confusion. So for v18 we decided to re-imagine both the field selection screens and the system for creating/managing your own presets.
- New Field Selection screen:
- Available fields are now grouped, like the tabs in the Edit Album screen.
- Easily find the field you want with the search box top left.
- Use checkboxes on the left to select fields.
- Use the “x” button on the right to remove fields.
- Drag and drop fields on the right side to change the order.
- Rename the field set at the top right.
- New interface for selecting and managing your field presets:
- Just click the Columns or Sort Order button to EDIT the current preset.
- Click the little arrow to the right of the Columns or Sort Order button to open the preset menu and switch to a different preset.
- Choose Manage Presets from the preset menu to edit your presets and create new ones.
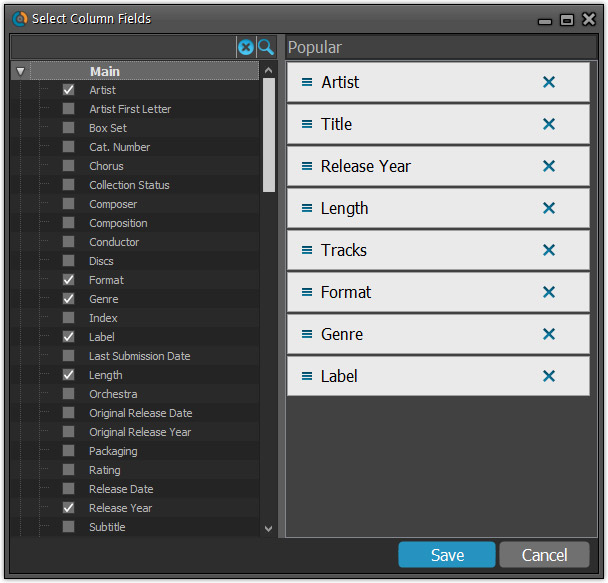
NEW: “Clean” template for the details panel, in Light and Dark styles
A complete refresh, based on the recent Connect/Cloud details page updates. Clean, clear and modern, with some fresh layout ideas:
- Cleaner look, in both Light and Dark styles.
- Larger cover image.
- New look of the track list.
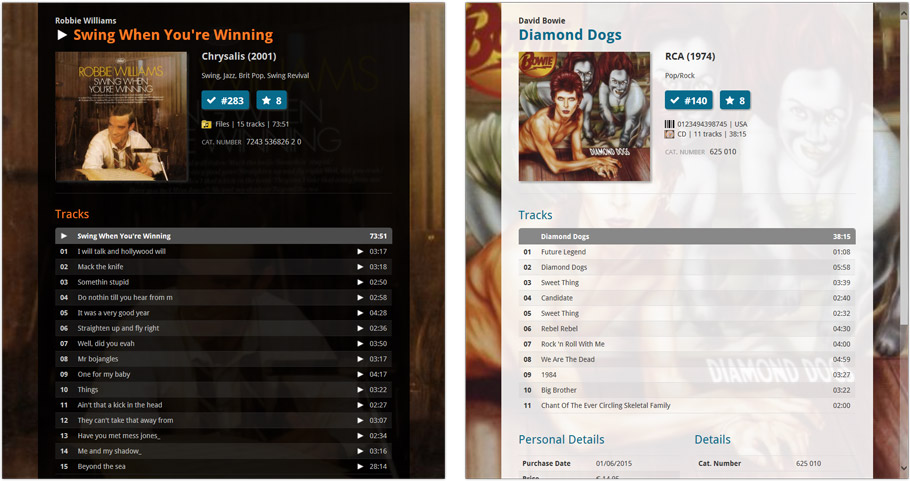
No more Standard edition: Pro-only features now available for everyone!
Since last week, we stopped selling the Standard edition of Music Collector. From now on, the Pro edition is the only edition we sell, and will just be called “Music Collector” now.
Our gift to all users on the Standard edition who have a valid Update Plan:
Starting with v18, you now get access to all Pro-only features:
- Batch editing with the Edit Multiple feature:
Save time by editing multiple items in batch, e.g. to fill in a field value for many items in one go. - Customizable pre-sets for sorting, columns and folders:
Create your own pre-set field combination for sorting and columns. Define your own folder options, even multi-level folder combinations. - User Defined Fields:
Create your own fields (text, number, pick list, checkbox or date) and rename pre-defined fields. - Export features:
Export your database to a CSV or XML file.
v18: Auto-Cloud-Syncing, revamped Edit screen, new “Clean” template and more!

NEW: Fully Automatic CLZ Cloud Syncing!
The free CLZ Cloud service is at the center of all our cataloging solutions (desktop, mobile and web), the glue that binds them all together.
Tens of thousands of users are using the CLZ Cloud syncing every day, to transfer data between their desktop, Connect and mobile software, to update their online collection list, or simply for keeping an online backup of their precious database.
Now, it is time to take the CLZ Cloud to the next level, with automatic syncing:
Add or edit games in Game Collector and these changes will auto-upload to the CLZ Cloud instantly. Did you make changes using CLZ Games or directly in Game Connect? Just start your software and changes will download automatically.
No more need to go to the Sync with CLZ Cloud screen, ever.
With “Sync Automatically” switched on…
- Your online cloud backup is always up-to-date.
- Your cloud viewer always shows the current state of your collection.
- All your CLZ tools (desktop, mobile and Connect) will always be in-sync.
Automatic Cloud Syncing is an optional feature, switched OFF by default. If you don’t want to auto-sync, or don’t want to sync with the CLZ Cloud at all, just leave it switched OFF.
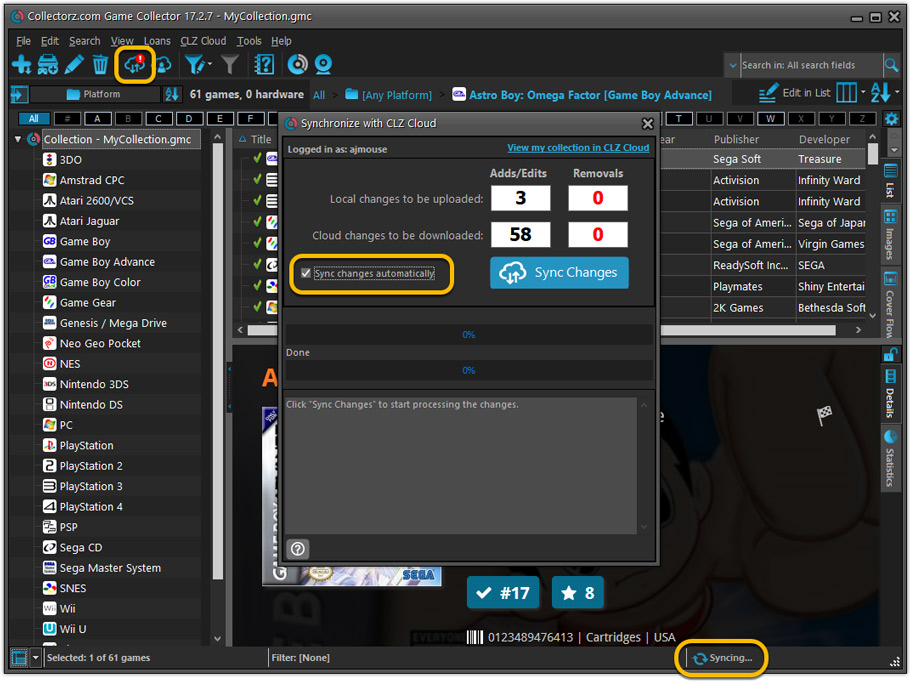
Revamped Edit Game screen
A huge refresh of the Edit Game screen, bringing the look and feel more in line with the recent Add Games from Core screen.
- Button bar is now at the bottom of the screen
With OK button high-lighted in blue, nice Next/Prev arrow buttons, etc… - Clearer blue + buttons for checkbox list fields (like Genres)
- Same blue + buttons for dropdown fields (like Platform and Format)
- Revamped Edit screen for pick list items
Button bar at the bottom with blue OK button, smaller generate buttons, etc..
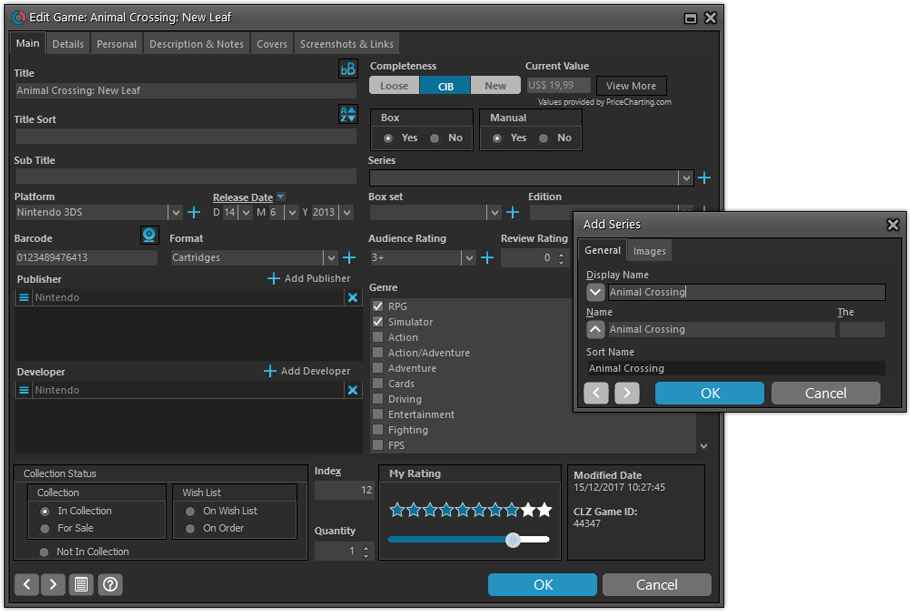
But it’s not all just cosmetic changes:
Improved interface for adding Publishers and Developers
The new interface helps you make better use of your existing publisher and developer pick lists:
- Drag the icon in the first column to change the order.
- Click the “x” in the last column to remove entries.
- Right-click to Modify the name and sort name of a company in the list.
- 1. click the “+ Add Developer” button, or hit Insert on your keyboard
- 2. A new screen appears, showing your existing creator pick list.
- 3. Type a few letters in the search box to find the creator you want to add, e.g. enter “id” to find id Software.
- 5. Hit the down arrow on your keyboard a few times to select the actor from the search results
- 6. Hit Enter to return to the Edit Game screen with the developer added to list.
ONLY when the developer is not in your pick list yet, there’s 3 extra steps:
- 4a: click the New Developer button top right
- 4b. enter/paste the display name
- 4c. click OK
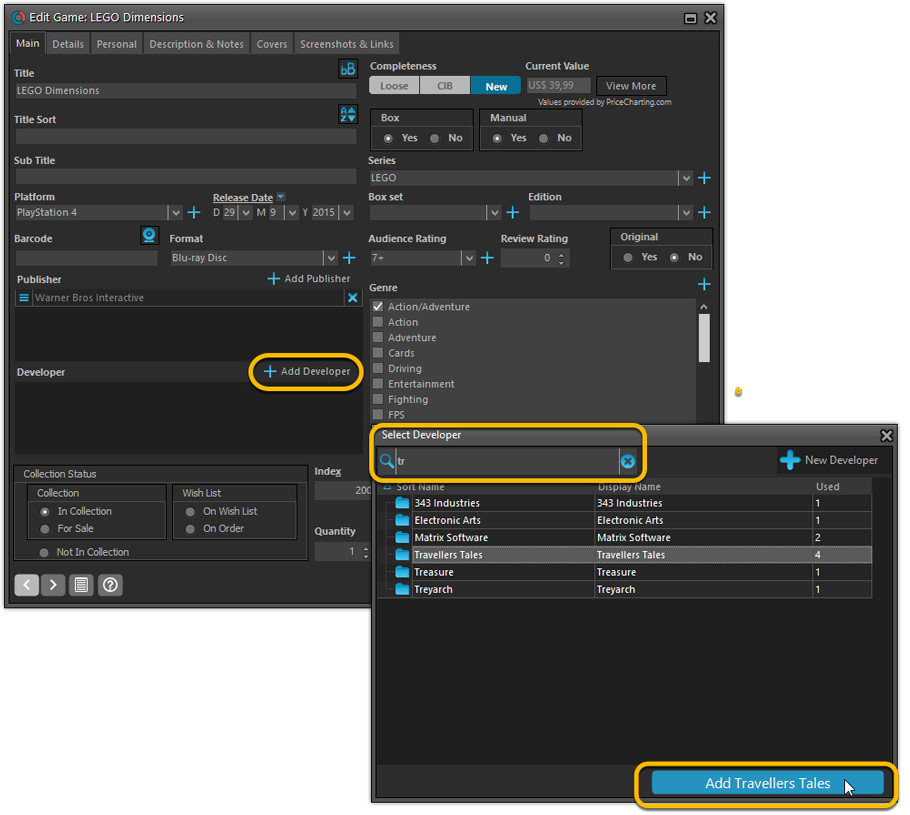
Simplified: Edit Multiple Games screen
- Now use checkboxes to explicitly indicate which field(s) you want set.
Safer and clearer, no more unexpected changes. - To clear a field, just click the checkbox and leave the box empty.
The box will highlight in red to indicate the CLEAR action. No more hidden F8 keys.
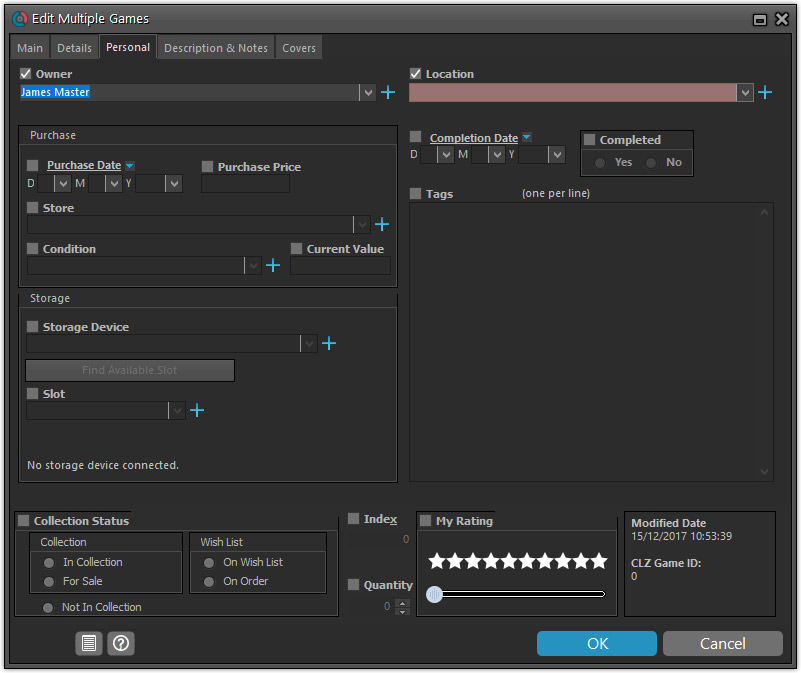
Simplified screens for selecting Column, Sort and Folder fields.
The ability to select your own Columns for the List View is an important customization feature of our Game Collector software. The same holds for selecting the sort order and the folder fields for the folder panel.
However, the “field selection” screens for doing these customizations have always been an area of confusion. So for v18 we decided to re-imagine both the field selection screens and the system for creating/managing your own presets.
- Simplified Field Selection screen:
- Available fields are now grouped, like the tabs in the Edit Game screen.
- Easily find the field you want with the search box top left.
- Use checkboxes on the left to select fields.
- Use the “x” button on the right to remove fields.
- Drag and drop fields on the right side to change the order.
- Rename the field set at the top right.
- Simplified system for managing your field presets:
- Just click the Columns or Sort Order button to EDIT the current preset.
- Click the little arrow to the right of the Columns or Sort Order button to open the preset menu and switch to a different preset.
- Choose Manage Presets from the preset menu to edit your presets and create new ones.
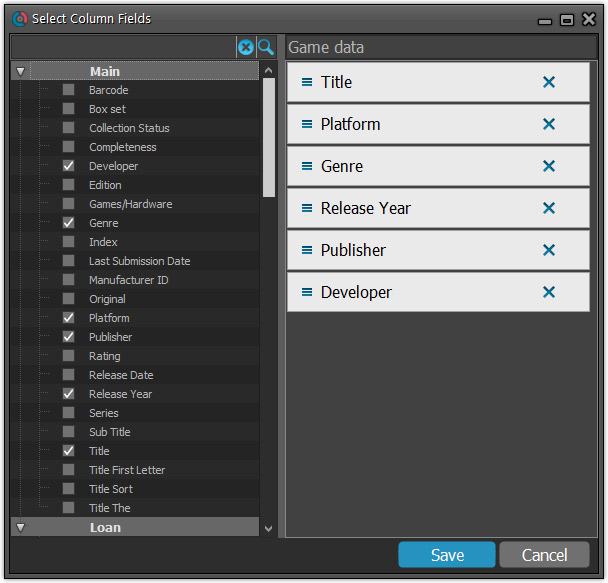
NEW: “Clean” template for the details panel, in Light and Dark styles
A complete refresh, based on the recent Connect/Cloud details page updates. Clean, clear and modern, with some fresh layout ideas:
- Cleaner look, in both Light and Dark styles.
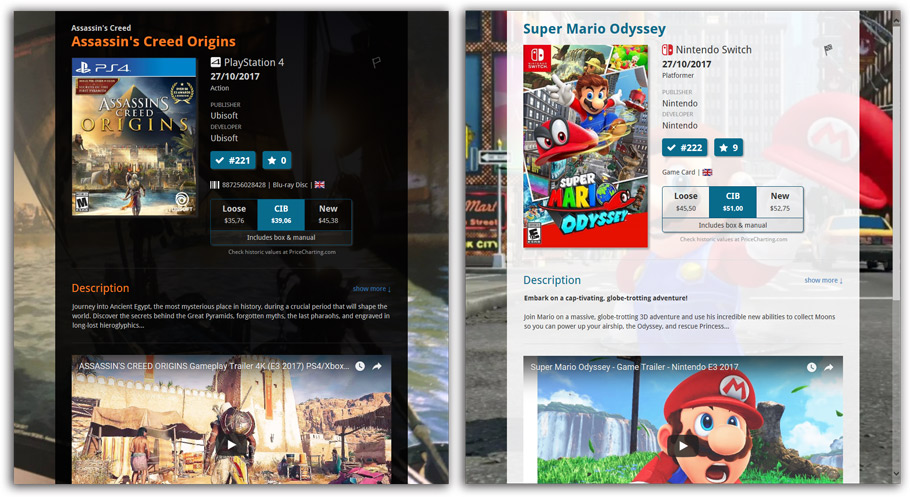
- Now shows just one embedded trailer video, with a trailer selection bar beneath to switch between multiple trailers.
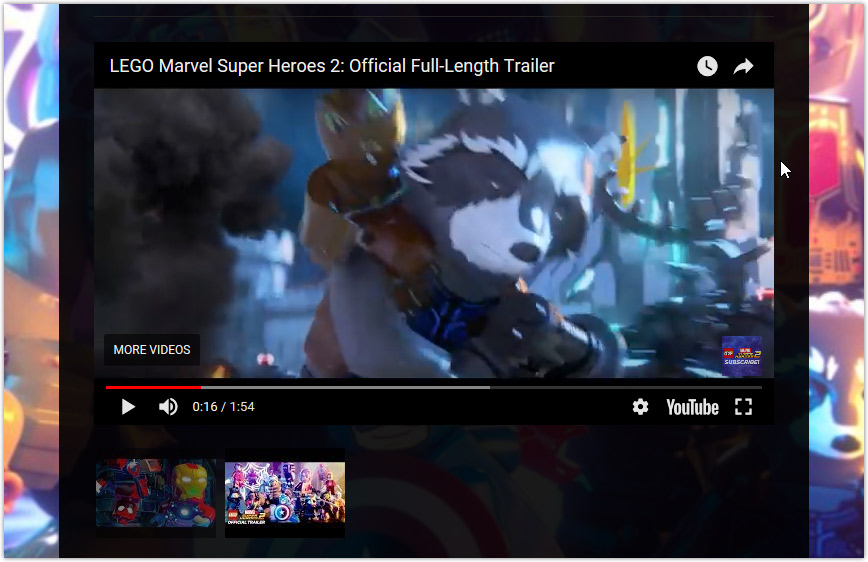
No more Standard edition: Pro-only features now available for everyone!
Since last week, we stopped selling the Standard edition of Game Collector. From now on, the Pro edition is the only edition we sell, and will just be called “Game Collector” now.
Our gift to all users on the Standard edition who have a valid Update Plan:
Starting with v18, you now get access to all Pro-only features:
- Batch editing with the Edit Multiple feature:
Save time by editing multiple items in batch, e.g. to fill in a field value for many items in one go. - Customizable pre-sets for sorting, columns and folders:
Create your own pre-set field combination for sorting and columns. Define your own folder options, even multi-level folder combinations. - User Defined Fields:
Create your own fields (text, number, pick list, checkbox or date) and rename pre-defined fields. - Export features:
Export your database to a CSV or XML file.
v18: Auto-Cloud-Syncing, revamped Edit screen, new “Clean” template and more!

NEW: Fully Automatic CLZ Cloud Syncing!
The free CLZ Cloud service is at the center of all our cataloging solutions (desktop, mobile and web), the glue that binds them all together.
Tens of thousands of users are using the CLZ Cloud syncing every day, to transfer data between their desktop, Connect and mobile software, to update their online collection list, or simply for keeping an online backup of their precious database.
Now, it is time to take the CLZ Cloud to the next level, with automatic syncing:
Add or edit books in Book Collector and these changes will auto-upload to the CLZ Cloud instantly. Did you make changes using CLZ Books or directly in Book Connect? Just start your software and changes will download automatically.
No more need to go to the Sync with CLZ Cloud screen, ever.
With “Sync Automatically” switched on…
- Your online cloud backup is always up-to-date.
- Your cloud viewer always shows the current state of your collection.
- All your CLZ tools (desktop, mobile and Connect) will always be in-sync.
Automatic Cloud Syncing is an optional feature, switched OFF by default. If you don’t want to auto-sync, or don’t want to sync with the CLZ Cloud at all, just leave it switched OFF.
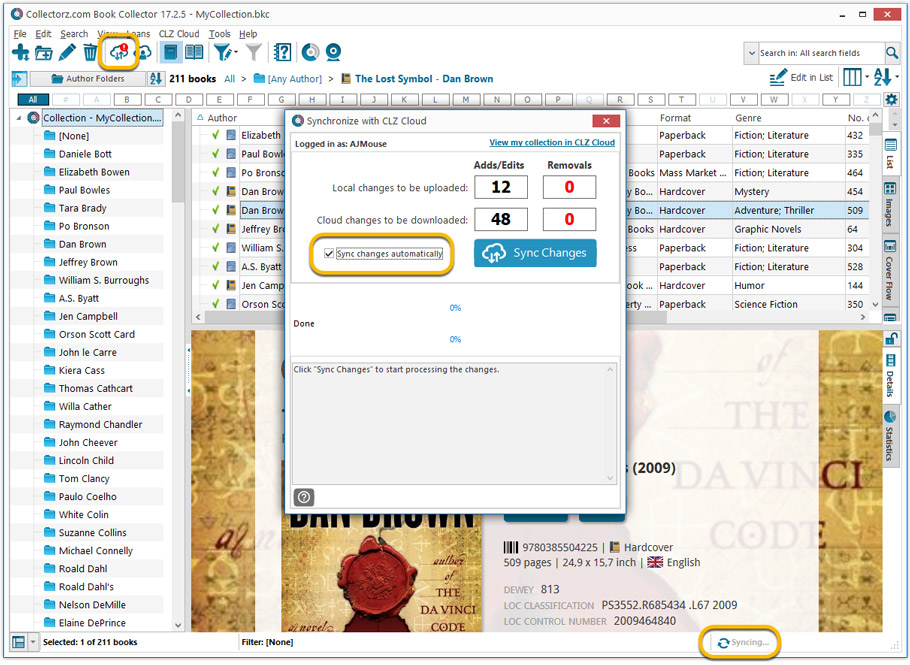
Revamped Edit Book screen
A huge refresh of the Edit Book screen, bringing the look and feel more in line with the recent Add Books from Core screen. But it’s not all just cosmetic changes, here’s what’s new:
- Button bar is now at the bottom of the screen
With OK button high-lighted in blue, nice Next/Prev arrow buttons, etc… - Re-designed user interface for adding and editing Authors
- The Author list in the Edit Book screen is now a cleaner list, showing just Display Name and Pseudonym.
- To add an Author, click the Add button top right. The new Select Author screen appears, showing your current Author pick list. Use the search box to find the author you’d like to add, typing just a few letters will make it appear. Select it, then click the big blue Add Author button at the bottom right. If your author is not in the pick list yet, use the New Author button to create it.
- Right-click to Modify the name and sort name of an author in the list.
- Drag the icon in the first column to change the order.
- Click the “x” in the last column to remove entries.
- Clearer blue + buttons for checkbox list fields (like Genres and Subjects)
- Same blue + buttons for dropdown fields (like Publisher, Country and Language)
- Revamped Edit screen for pick list items
Button bar at the bottom with blue OK button, smaller generate buttons, etc..
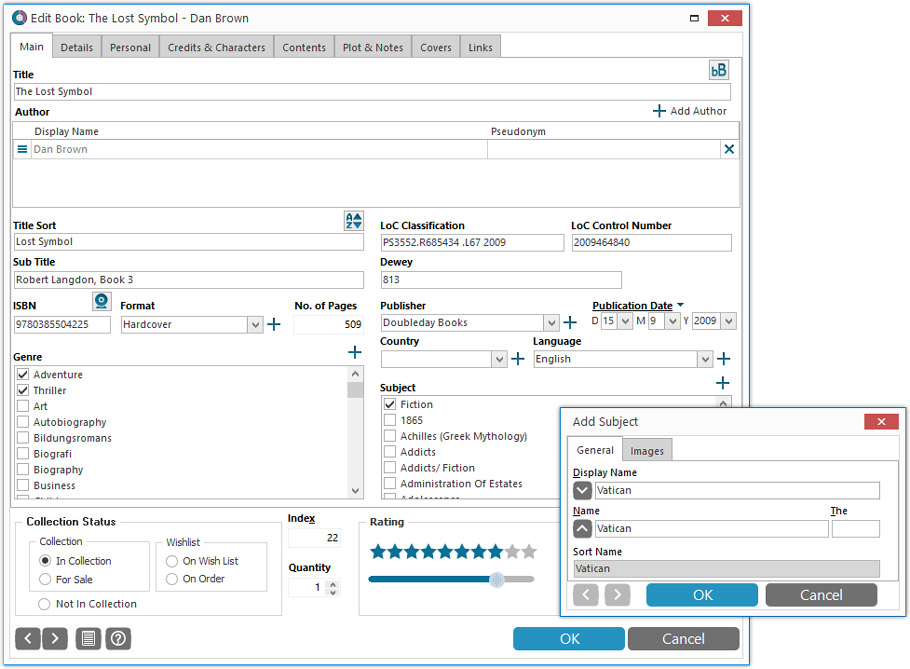
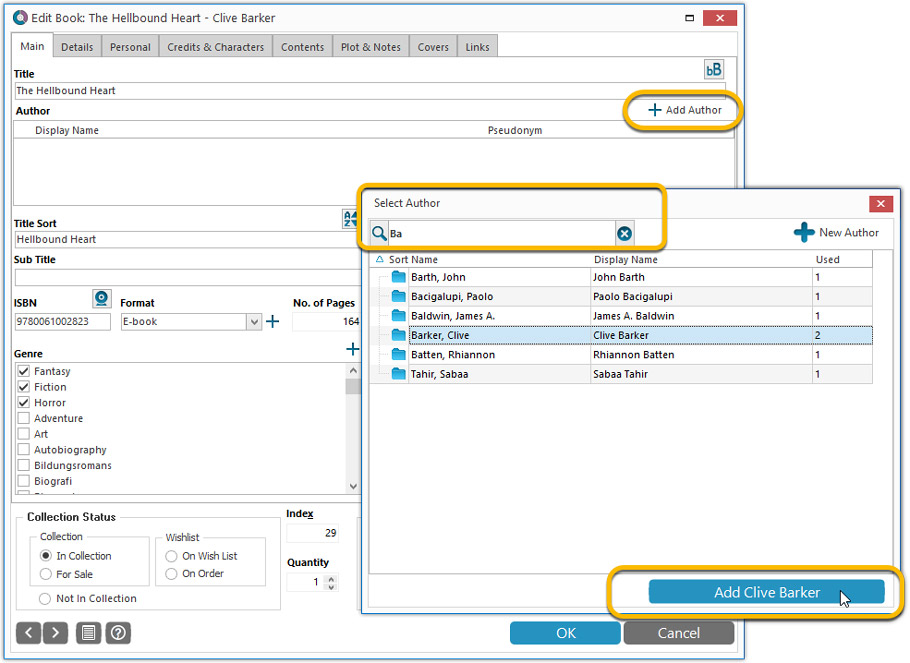
Simplified: Edit Multiple Books screen
- Now use checkboxes to explicitly indicate which field(s) you want set.
Safer and clearer, no more unexpected changes. - To clear a field, just click the checkbox and leave the box empty.
The box will highlight in red to indicate the CLEAR action. No more hidden F8 keys.
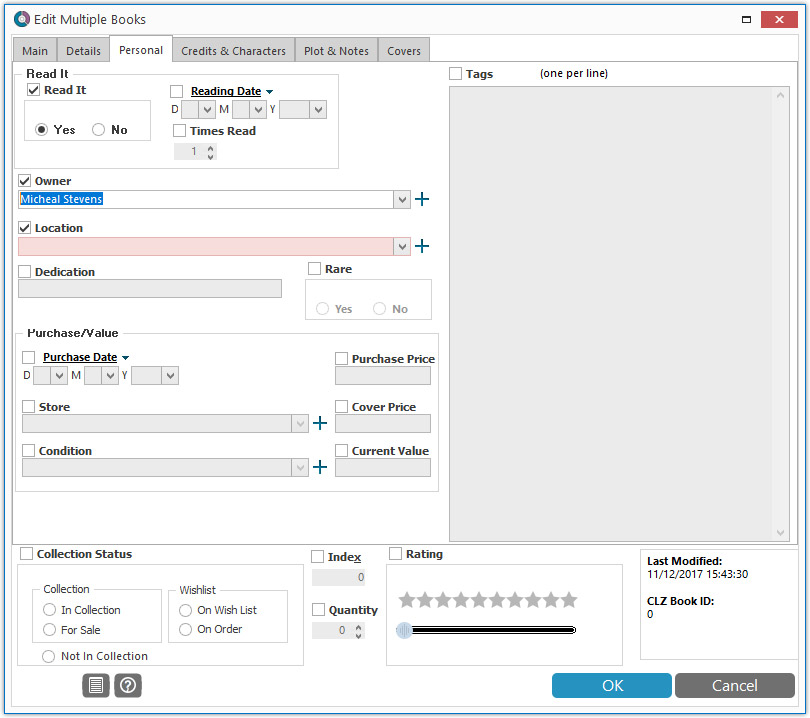
Simplified screens for selecting Column, Sort and Folder fields.
The ability to select your own Columns for the List View is an important customization feature of our Book Collector software. The same holds for selecting the sort order and the folder fields for the folder panel.
However, the “field selection” screens for doing these customizations have always been an area of confusion. So for v18 we decided to re-imagine both the field selection screens and the system for creating/managing your own presets.
- Simplified Field Selection screen:
- Available fields are now grouped, like the tabs in the Edit Book screen.
- Easily find the field you want with the search box top left.
- Use checkboxes on the left to select fields.
- Use the “x” button on the right to remove fields.
- Drag and drop fields on the right side to change the order.
- Rename the field set at the top right.
- Simplified system for managing your field presets:
- Just click the Columns or Sort Order button to EDIT the current preset.
- Click the little arrow to the right of the Columns or Sort Order button to open the preset menu and switch to a different preset.
- Choose Manage Presets from the preset menu to edit your presets and create new ones.
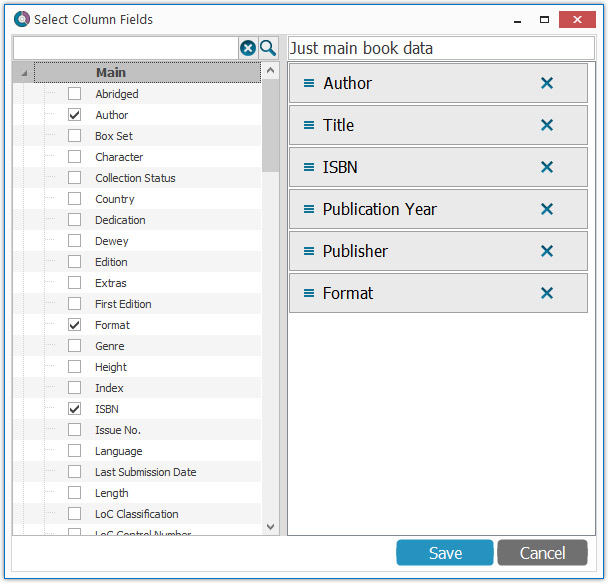
NEW: “Clean” template for the details panel, in Light and Dark styles
A complete refresh, based on the recent Connect/Cloud details page updates. Clean, clear and modern, with some fresh layout ideas:
- Cleaner look, in both Light and Dark styles.
- Re-designed and more compact Author panel at the top.
- Clearer display of Genres and Subjects.
- Now uses the book cover image as a subtle background image. Or opt for the “Plain” style for a “quieter” background.
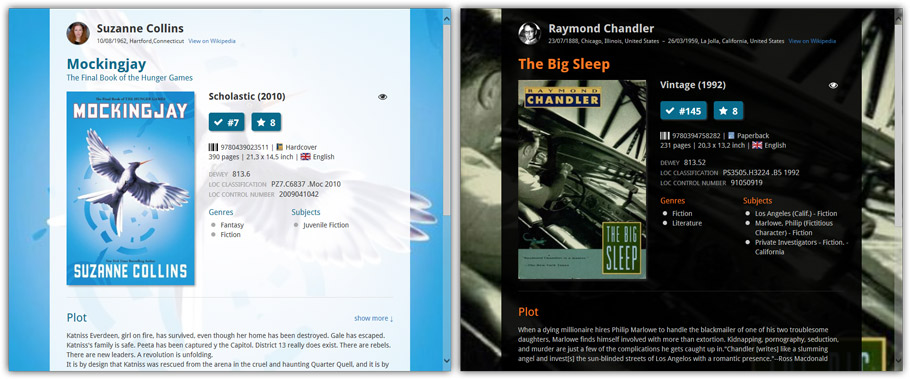
No more Standard edition: Pro-only features now available for everyone!
Since last week, we stopped selling the Standard edition of Book Collector. From now on, the Pro edition is the only edition we sell, and will just be called “Book Collector” now.
Our gift to all users on the Standard edition who have a valid Update Plan:
Starting with v18, you now get access to all Pro-only features:
- Batch editing with the Edit Multiple feature:
Save time by editing multiple items in batch, e.g. to fill in a field value for many items in one go. - Customizable pre-sets for sorting, columns and folders:
Create your own pre-set field combination for sorting and columns. Define your own folder options, even multi-level folder combinations. - User Defined Fields:
Create your own fields (text, number, pick list, checkbox or date) and rename pre-defined fields. - Export features:
Export your database to a CSV or XML file.
v18: Auto-Cloud-Syncing, revamped Edit screen, new “Clean” template and more!

NEW: Fully Automatic CLZ Cloud Syncing!
The free CLZ Cloud service is at the center of all our cataloging solutions (desktop, mobile and web), the glue that binds them all together.
Tens of thousands of users are using the CLZ Cloud syncing every day, to transfer data between their desktop, Connect and mobile software, to update their online collection list, or simply for keeping an online backup of their precious database.
Now, it is time to take the CLZ Cloud to the next level, with automatic syncing:
Add or edit movies in Movie Collector and these changes will auto-upload to the CLZ Cloud instantly. Did you make changes using CLZ Movies or directly in Movie Connect? Just start your software and changes will download automatically.
No more need to go to the Sync with CLZ Cloud screen, ever.
With “Sync Automatically” switched on…
- Your online cloud backup is always up-to-date.
- Your cloud viewer always shows the current state of your collection.
- All your CLZ tools (desktop, mobile and Connect) will always be in-sync.
Automatic Cloud Syncing is an optional feature, switched OFF by default. If you don’t want to auto-sync, or don’t want to sync with the CLZ Cloud at all, just leave it switched OFF.
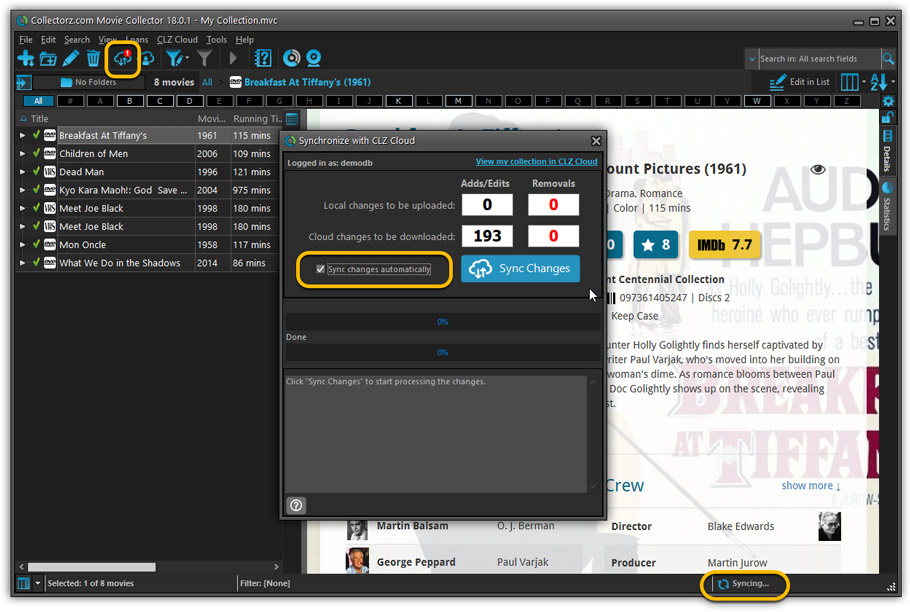
Revamped Edit Movie screen
A huge refresh of the Edit Movie, bringing the look and feel more in line with the recent Add Movies from Core screen. But it’s not all just cosmetic changes, here’s what’s new:
- Button bar is now at the bottom of the screen
With OK button high-lighted in blue, nice Next/Prev arrow buttons, etc… - Re-designed user interface for editing Cast and Crew list:
- Clean lists showing just Display Name and Character/Role.
- Click the Add button top right and a new Select Person screen will show up, with a built-in search feature to make it super-fast to find the person you’d like to add. No more endless scrolling in a small dropdown list.
- Right-click to Modify the name of a person in the list.
- Drag the icon in the first column to change the order.
- Click the “x” in the last column to remove entries.
- Clearer blue + buttons for checkbox list fields (like Format, Genre)
- Same blue + buttons for dropdown fields (like Country, Language)
- Revamped Edit screen for pick list items
Button bar at the bottom with blue OK button, smaller generate buttons, etc..
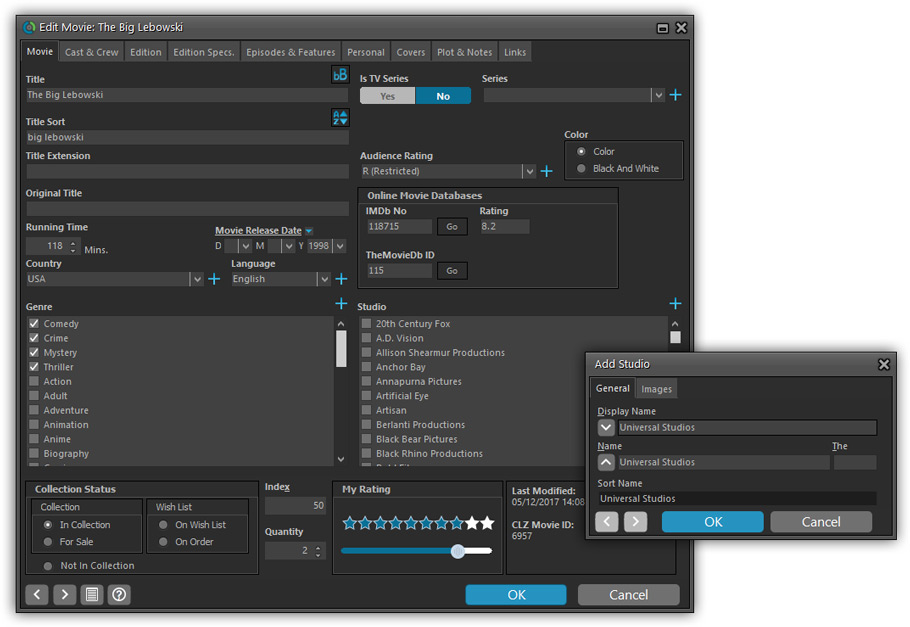
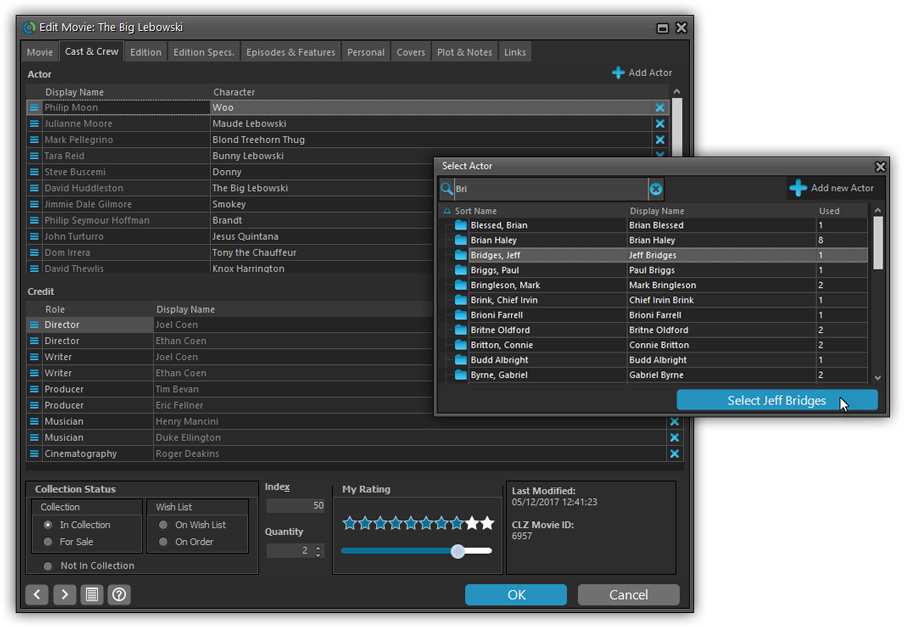
Simplified: Edit Multiple Movies screen
- Now use checkboxes to explicitly indicate which field(s) you want set.
Safer and clearer, no more unexpected changes. - To clear a field, just click the checkbox and leave the box empty.
The box will highlight in red to indicate the CLEAR action. No more hidden F8 keys.
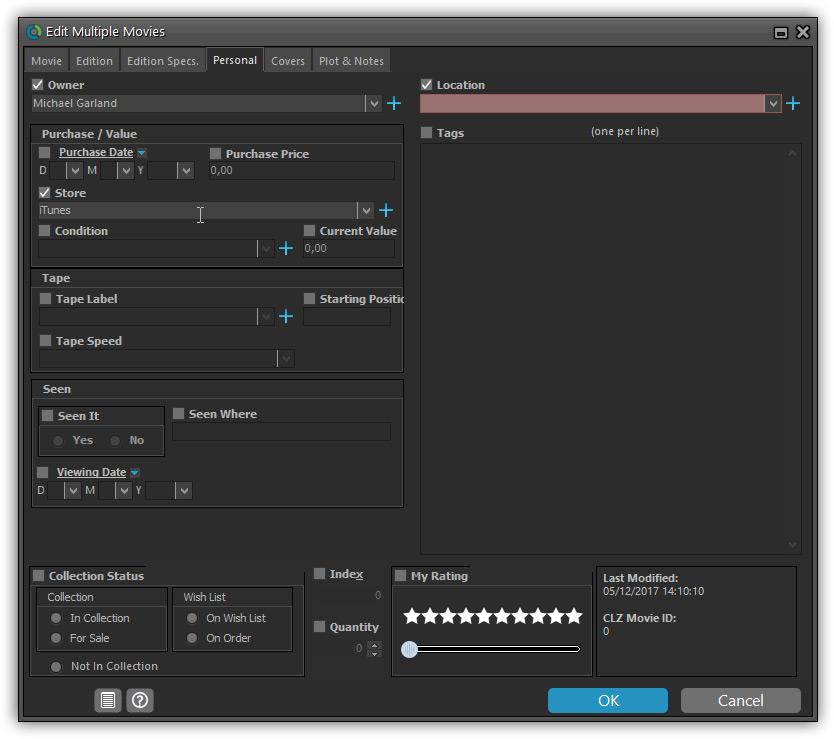
Simplified screens for selecting Column, Sort and Folder fields.
The ability to select your own Columns for the List View is an important customization feature of our Movie Collector software. The same holds for selecting the sort order and the folder fields for the folder panel.
However, the “field selection” screens for doing these customizations have always been an area of confusion. So for v18 we decided to re-imagine both the field selection screens and the system for creating/managing your own presets.
- Simplified Field Selection screen:
- Available fields are now grouped, like the tabs in the Edit Movie screen.
- Easily find the field you want with the search box top left.
- Use checkboxes on the left to select fields.
- Use the “x” button on the right to remove fields.
- Drag and drop fields on the right side to change the order.
- Rename the field set at the top right.
- Simplified system for managing your field presets:
- Just click the Columns or Sort Order button to EDIT the current preset.
- Click the little arrow to the right of the Columns or Sort Order button to select from and manage your field presets.
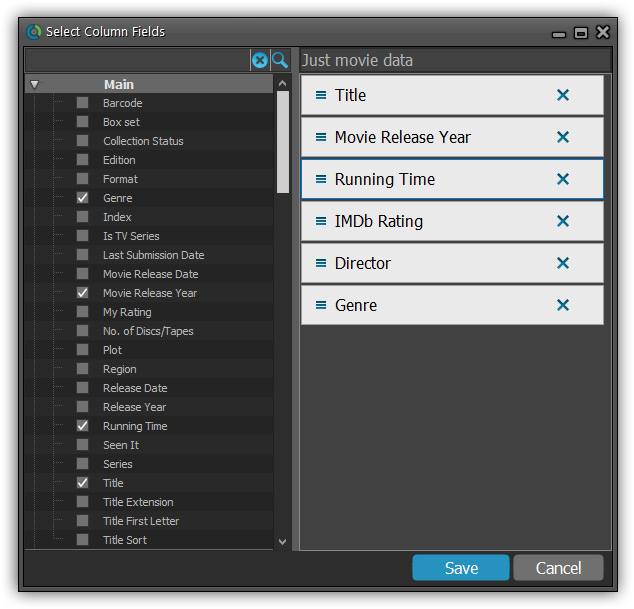
NEW: “Clean” template for the details panel, in Light and Dark styles
A complete refresh, based on the recent Connect/Cloud details page updates. Clean, clear and modern, with some fresh layout ideas:
- Cleaner, clearer look, in both Light and Dark styles.
- Now shows just one embedded trailer video, with a trailer selection bar beneath to switch between multiple trailers.
- More compact episode lists for TV series, click Show More to see full details (images, plots, etc..)
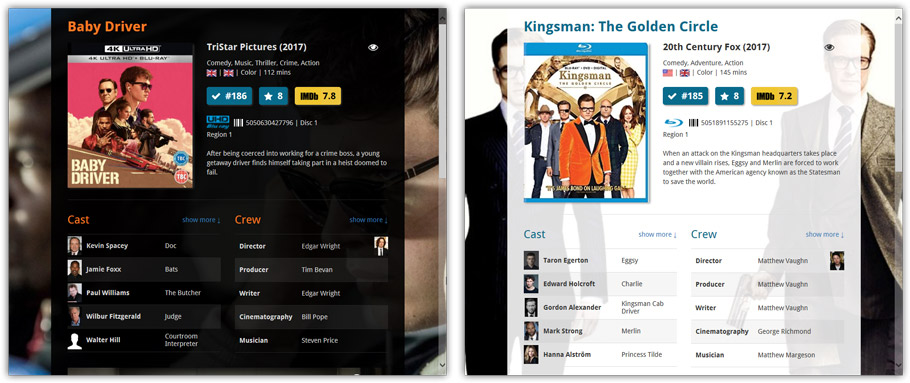
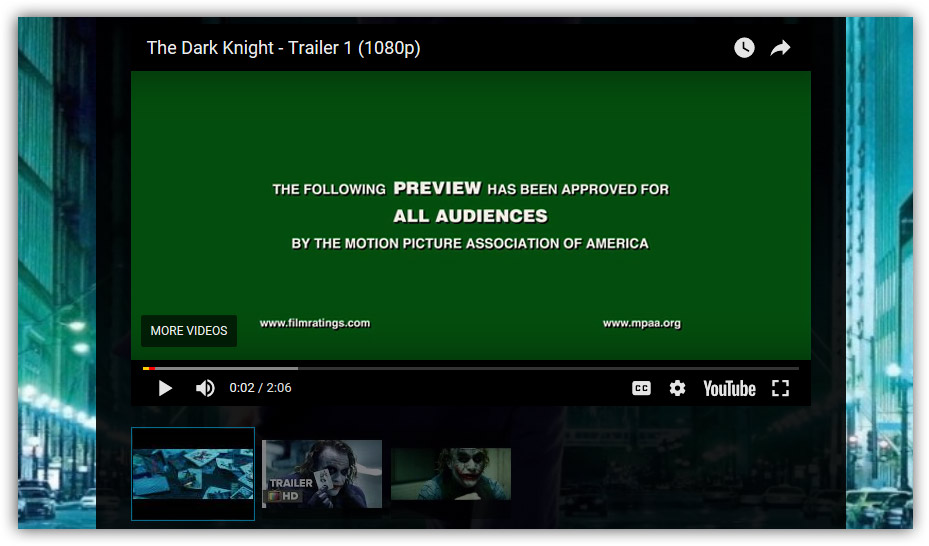
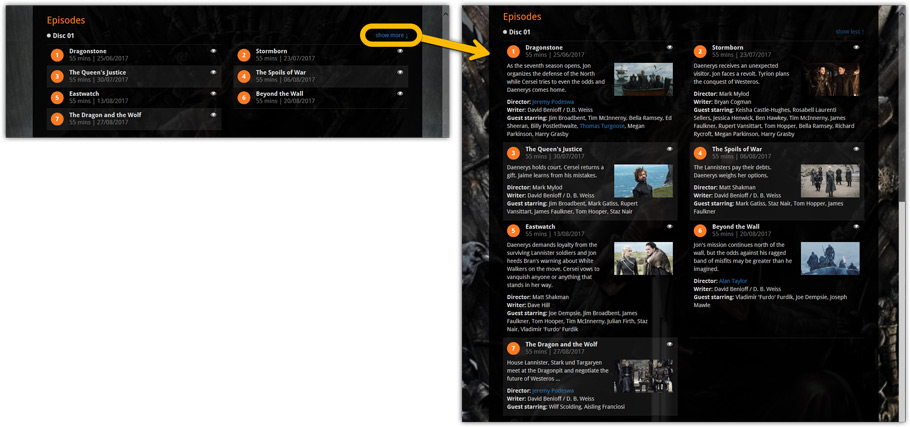
No more Standard edition: Pro-only features now available for everyone!
As of today, we stopped selling the Standard edition of Movie Collector. From now on, the Pro edition is the only edition we sell, and will just be called “Movie Collector” now.
Our gift to all users on the Standard edition who have a valid Update Plan:
Starting with v18, you now get access to all Pro-only features:
- Batch editing with the Edit Multiple feature:
Save time by editing multiple items in batch, e.g. to fill in a field value for many items in one go. - Customizable pre-sets for sorting, columns and folders:
Create your own pre-set field combination for sorting and columns. Define your own folder options, even multi-level folder combinations. - User Defined Fields:
Create your own fields (text, number, pick list, checkbox or date) and rename pre-defined fields. - Export features:
Export your database to a CSV or XML file.
v16.3.9: Export to XML is now more efficient and some fixes
Fixed:
- Export to XML is now capable of exporting large databases without “Out of Memory” errors, as it now writes the XML directly to hard disk. This is a bit slower though.
- Sync with Cloud: Original field was cleared when syncing down from the cloud
- Add/Modify Filter: “Contains” filters were always case insensitive even when “case sensitive” was checked
- Edit Multiple Games: F8 didn’t clear price values
v16.3.10: Export to XML is now more efficient and some fixes
Fixed:
- Export to XML is now capable of exporting large databases without “Out of Memory” errors, as it now writes the XML directly to hard disk. This is a bit slower though.
- Edit Comic:
- Creators and Character grid column widths not restored properly sometimes
- Contents tab: when trying to move a story up or down it would throw an “Abstract Error”
- Sync with Cloud: Wrap Around and TPB fields were cleared when syncing down from the cloud
- Add/Modify Filter: “Contains” filters were always case insensitive even when “case sensitive” was checked
- Edit Multiple Comics:
- cancelling without making changes would still ask for confirmation
- F8 didn’t clear price values
v16.3.7: Improvements to Cloud Syncing, Edit Comic screen and Dark Skin
Improvements:
- Cloud Syncing: Now does up to 5 retries when a sync action fails because of a temporary connection problem.
- Edit Comic: Improved “search as you type” behaviour of search boxes for adding creators and characters.
- Dark Skin: active window now has a light grey border, making it stand out more when windows overlap.
Fixed:
- Screen started to “flicker” after leaving the program inactive for a few minutes.
- Add Automatically: selecting/checking issues could be *very* slow in some cases.
- Add Automatically: adding a checked result would sometimes uncheck a result from another search in the queue.
- Main Screen / Two Panel Mode: selection status text would sometimes show an invalid text when no comics were showing in the list.
- Edit Multiple: F8 to clear didn’t work for memo fields like Plot and Notes.
- Edit Multiple: “Quantity” field was always cleared.
- Link Comics: multiple problems since the introduction of the Dark Skin.
Changes
- Date fields now have dropdowns for Month and Day. Order of Month and Day dropdown depends on system’s shortdate setting now
Fixed:
- Edit Multiple: F8 in date fields didn’t clear them
- Main Screen:
- horizontal scrollbar was sometimes showing in folder tree when it shouldn’t
- Cards View: scrolling using the mouse wheel wasn’t working properly
- layout wasn’t always restored properly when quick filter panel was showing
- Quick Filter Panel: collection status filter wasn’t showing in filter description at bottom of the screen
Changes
- Date fields now have dropdowns for Month and Day. Order of Month and Day dropdown depends on system’s shortdate setting now
Fixed:
- Edit Multiple: F8 in date fields didn’t clear them
- Main Screen:
- horizontal scrollbar was sometimes showing in folder tree when it shouldn’t
- Cards View: scrolling using the mouse wheel wasn’t working properly
- layout wasn’t always restored properly when quick filter panel was showing
- Quick Filter Panel: collection status filter wasn’t showing in filter description at bottom of the screen
Fixed:
- Edit Multiple Comics would clear “Quantity” field
Quick Filter panel tweaks
- Quick Filter panel is now opened/closed using a new button on the toolbar (to the left of the folders button).
No more automatic sliding when moving the mouse. - Smoother filter sliders (Ratings, Year, Running Time)
Fixed:
- Edit Multiple Books:
- Number of Pages field was always cleared.
- “Cannot focus a disabled or invisible window” when clearing a check list with F8.
- Edit Book:
- Number of Pages field was limited to 999.
- Author grid didn’t restore column widths properly.
- Opening then closing the Quick Filter panel could change the width of the other panels.
- Minimizing a full screen program, then restoring would not restore to full screen.
- Weird problems while resizing program windows.
- Main Screen: Cover flow had a white background with Light and Sytem Skin (now black again).
- Switching to or starting in System skin didn’t always refresh Details Panel.