Software and app updates related to 'editing' (page 2)
Fixed:
- Crash when opening the edit screen on certain hardware items
Fixed:
- The Update Values popup could look messed up on screens with higher DPI settings
- Edit Screen: the US/EU toggle would disappear on screens with higher DPI setting
- Edit Screen: the US/EU toggle would look bad in full screen mode
- Edit Hardware: Setting completeness to N/A would give an error
- Add Screen: We’ve increased the space for the 5 tabs
Fixed:
- Unrecognized Barcode screen could crash
- Update from Core could run indefinitely
- Edit Screen: Audience Rating was missing
- Statistics: Values were always displayed as dollars in the statistics screen
Fixed:
- Add Games: if a barcode gave multiple results it couldn’t be added
- Add Games: the app would crash when adding multiple games by platform
- Audience Rating was missing in the Edit Game screen
- Purchase Price wasn’t syncing down
Fixed:
- Layout issue in the edit screen for authors with long names
- Date entry didn’t work correctly in the edit screen
v6.0: Edit multiple, more compact Edit screen, crop/rotate images
Here it is, version 6.0 of the CLZ Movies mobile app!
In this major update, we finally bring you THE most requested feature: being able to Edit Multiple Movies in one go. But there’s more, as we took this opportunity to completely re-design the Edit Movie screen and to implement super useful Crop and Rotate tools for movie cover images.
Here’s the full list of what’s new in version 6.0:
NEW: Edit Multiple Movies in one go!
Finally make changes to multiple (or all) movie entries in one go.
Here’s how:
- Tap and hold on a movie in the list to enter Select Mode
- Now tap more movies to select them.
- Tap the menu button on the bottom right and choose “Edit [x] Movies”.
- In the screen that appears, select which fields you want to edit.
(Tips: use the search box to find fields, tap the star icons to set Favorite fields) - Tap Edit at the top right.
- Now set values, or leave fields gray to clear them.
- Tap Done at the top right to save the changes to the selected movies.
Warning: the Edit Multiple feature is a very useful and powerful features, but… remember what Uncle Ben said: With great power comes great responsibility!
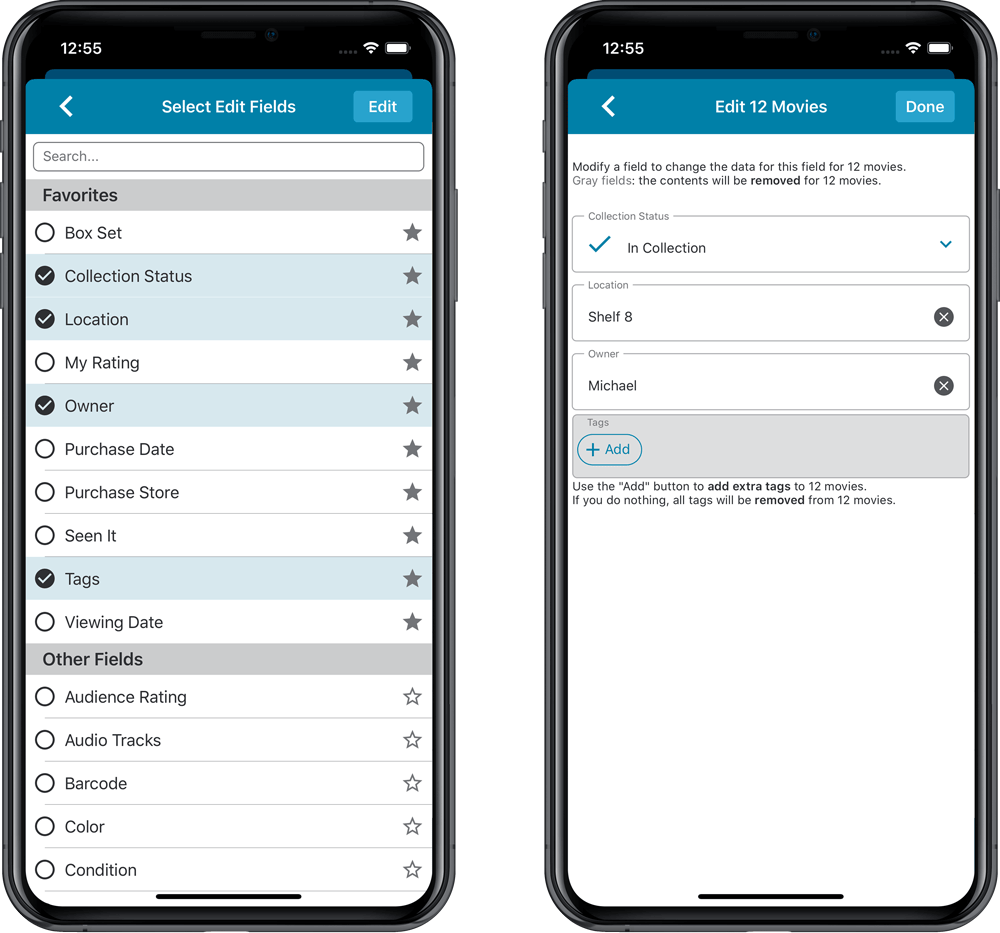
IMPROVED: Edit Movie screen
A new look for all edit boxes and a more compact layout, making it much easier to edit your movie entries, without scrolling through long lists of fields.
- The cover image is now on its own tab, so the main tab starts with the most important edit fields at the top.
- Fields are now laid out side-by-side, making it easier to edit all fields without endless scrolling.
- More compact look and user interface for all text edit fields.
- More compact display and editing of multi-value pick list fields like Authors, Genres, Subjects and Tags.
- Date fields: enter year, month day manually or use calendar icon to use date setter popup.
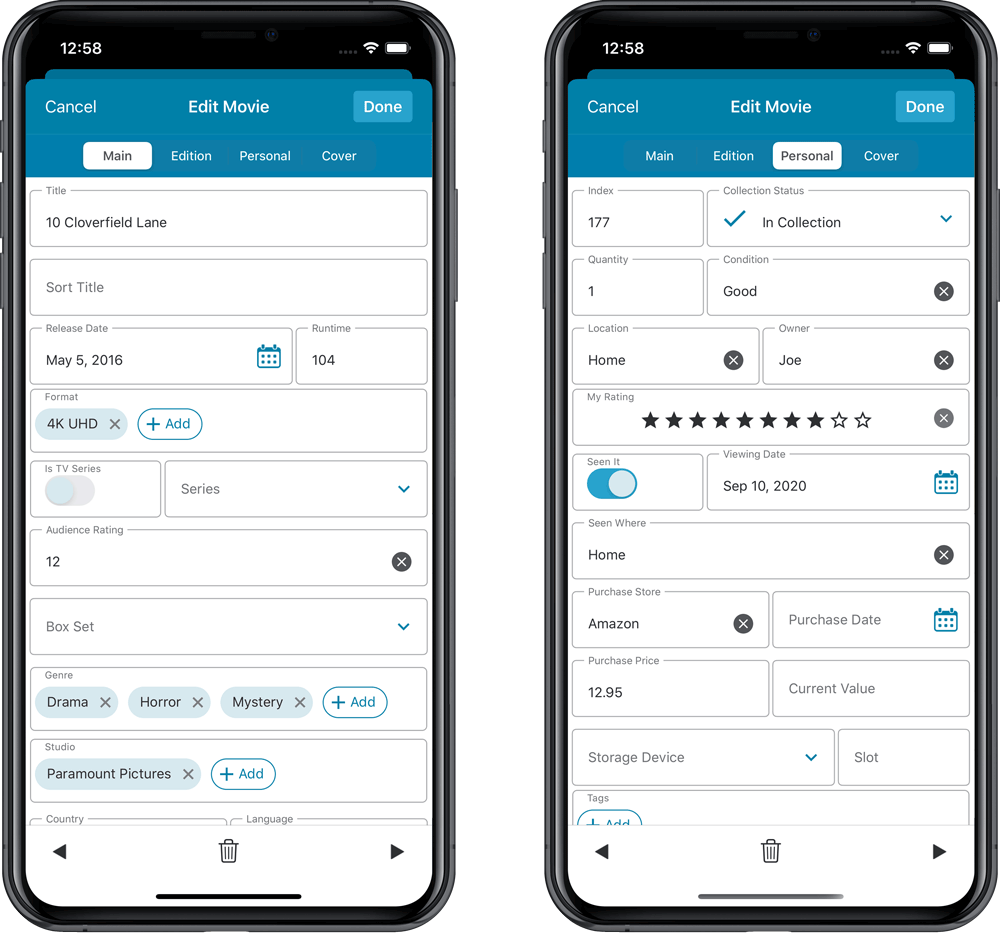
NEW: Built-in Crop and Rotate tool for cover images
In the Edit Movie screen the Cover is now on its own tab, with new Crop and Rotate tools for instant rotating and cropping of self-made cover photos or downloaded images.
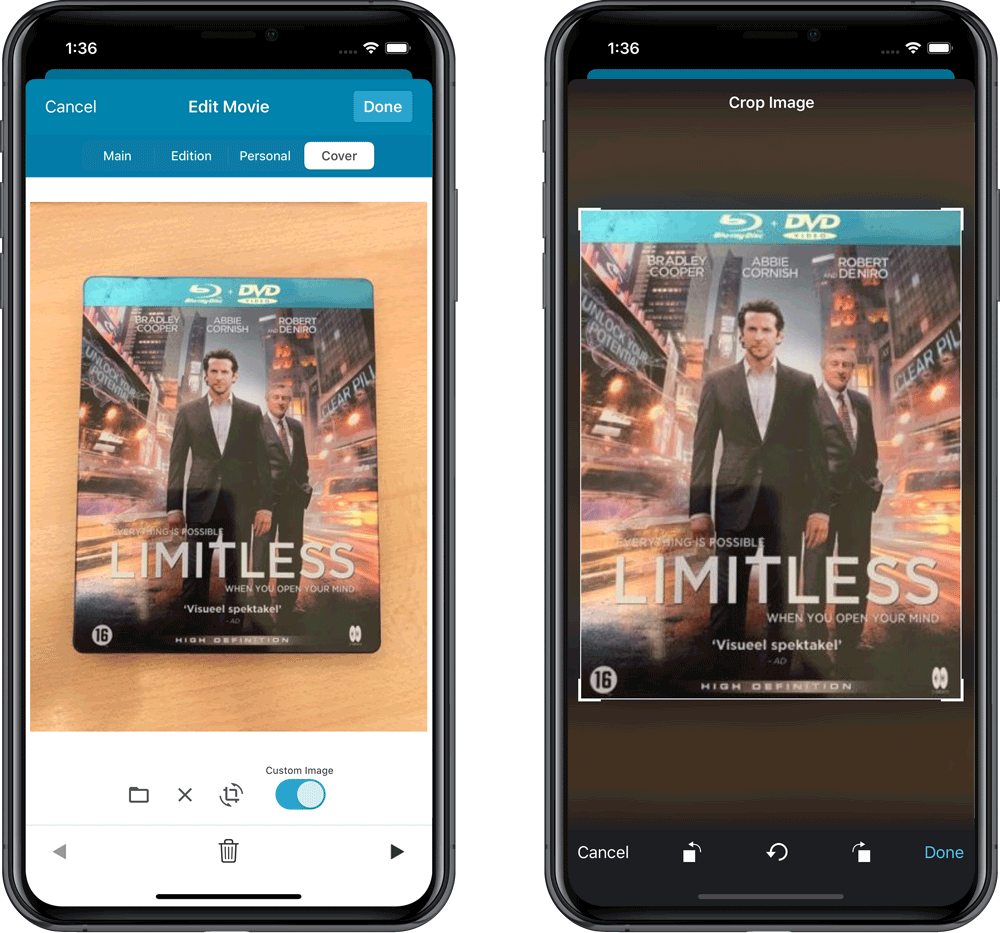
IMPROVED: Folder Field selection screen
Yep, another update of this screen, to make it fully consistent with the Select Edit Fields screen.
It now includes a search box at the top for quickly finding the field you want, plus the ability to create your own Favorites (just tap the star icons).
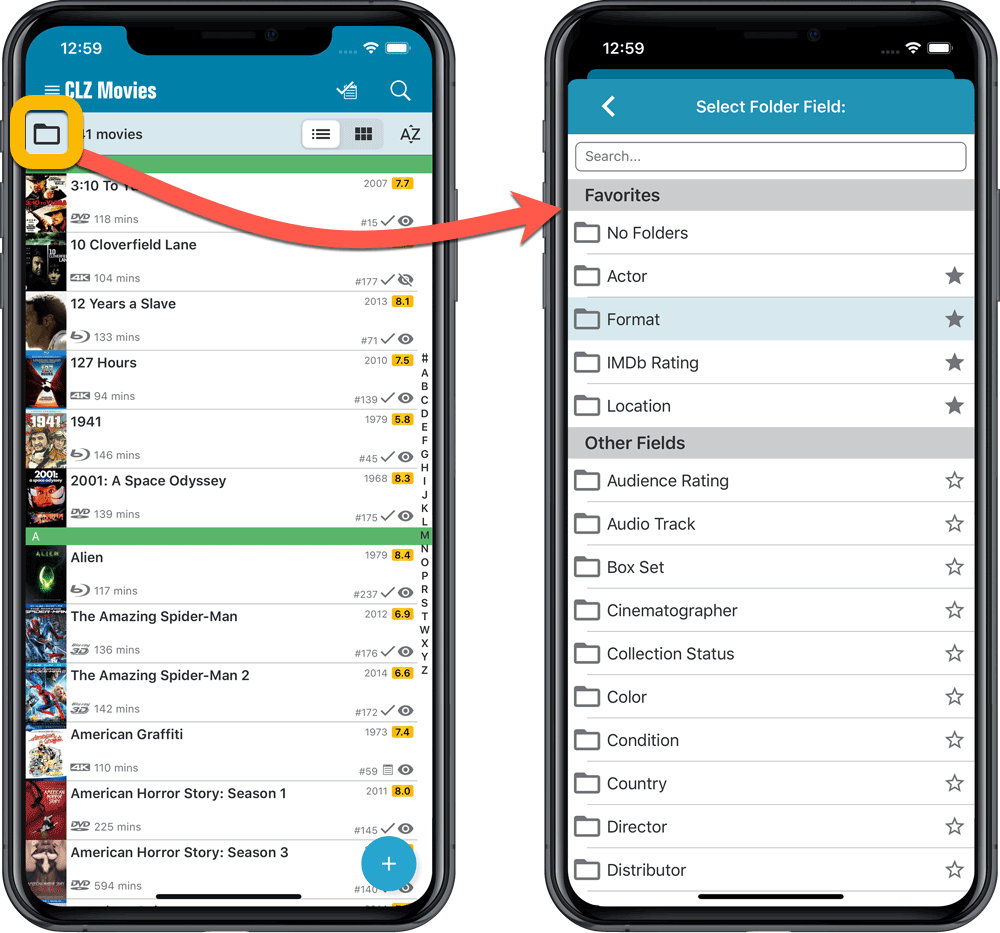
v6.0: Edit multiple, more compact Edit screen, crop/rotate images
Here it is, version 6.0 of the CLZ Movies mobile app!
In this major update, we finally bring you THE most requested feature: being able to Edit Multiple Movies in one go. But there’s more, as we took this opportunity to completely re-design the Edit Movie screen and to implement super useful Crop and Rotate tools for movie cover images.
Here’s the full list of what’s new in version 6.0:
NEW: Edit Multiple Movies in one go!
Finally make changes to multiple (or all) movie entries in one go.
Here’s how:
- Tap and hold on a movie in the list to enter Select Mode
- Now tap more movies to select them.
- Tap the menu button on the bottom right and choose “Edit [x] Movies”.
- In the screen that appears, select which fields you want to edit.
(Tips: use the search box to find fields, tap the heart icons to set Favorite fields) - Tap Edit at the top right.
- Now set values, or leave fields gray to clear them.
- Tap Done at the top right to save the changes to the selected movies.
Warning: the Edit Multiple feature is a very useful and powerful features, but… remember what Uncle Ben said: With great power comes great responsibility!
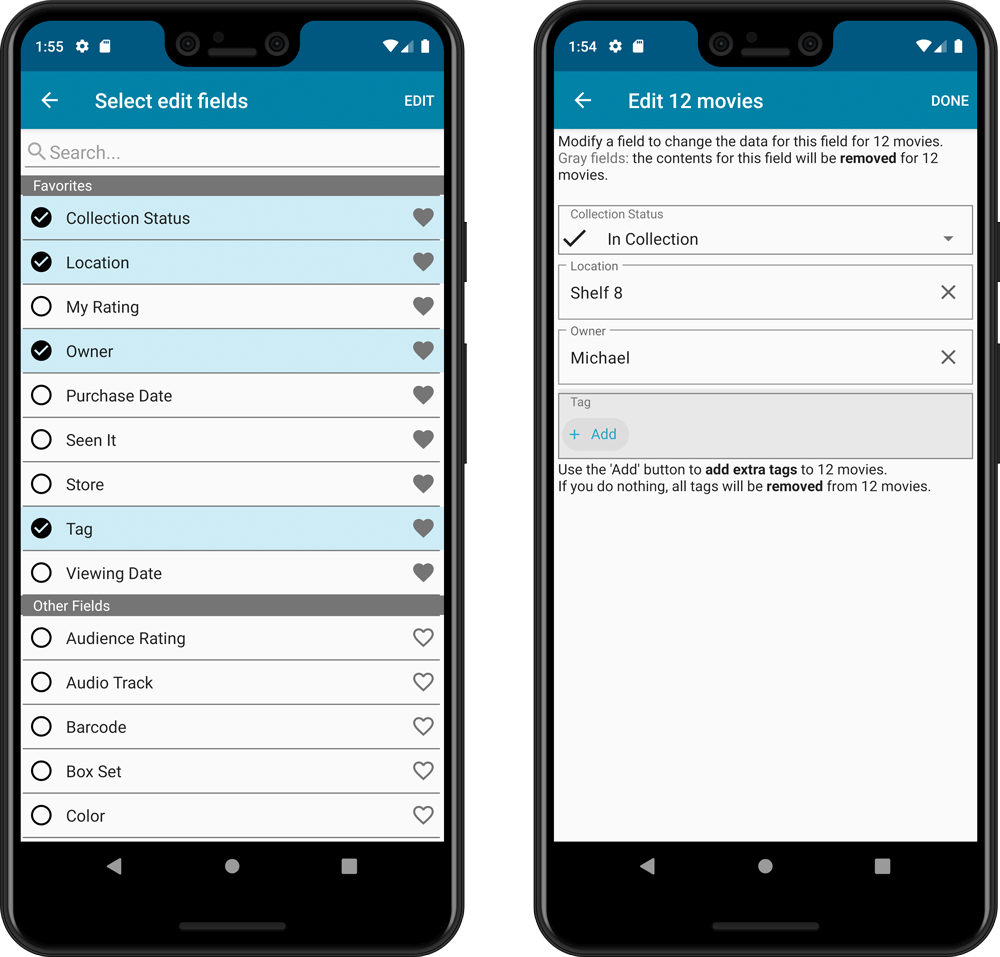
IMPROVED: Edit Movie screen
A new look for all edit boxes and a more compact layout, making it much easier to edit your movie entries, without scrolling through long lists of fields.
- The cover image is now on its own tab, so the main tab starts with the most important edit fields at the top.
- Fields are now laid out side-by-side, making it easier to edit all fields without endless scrolling.
- More compact look and user interface for all text edit fields.
- More compact display and editing of multi-value pick list fields like Authors, Genres, Subjects and Tags.
- Date fields: enter year, month day manually or use calendar icon to use date setter popup.
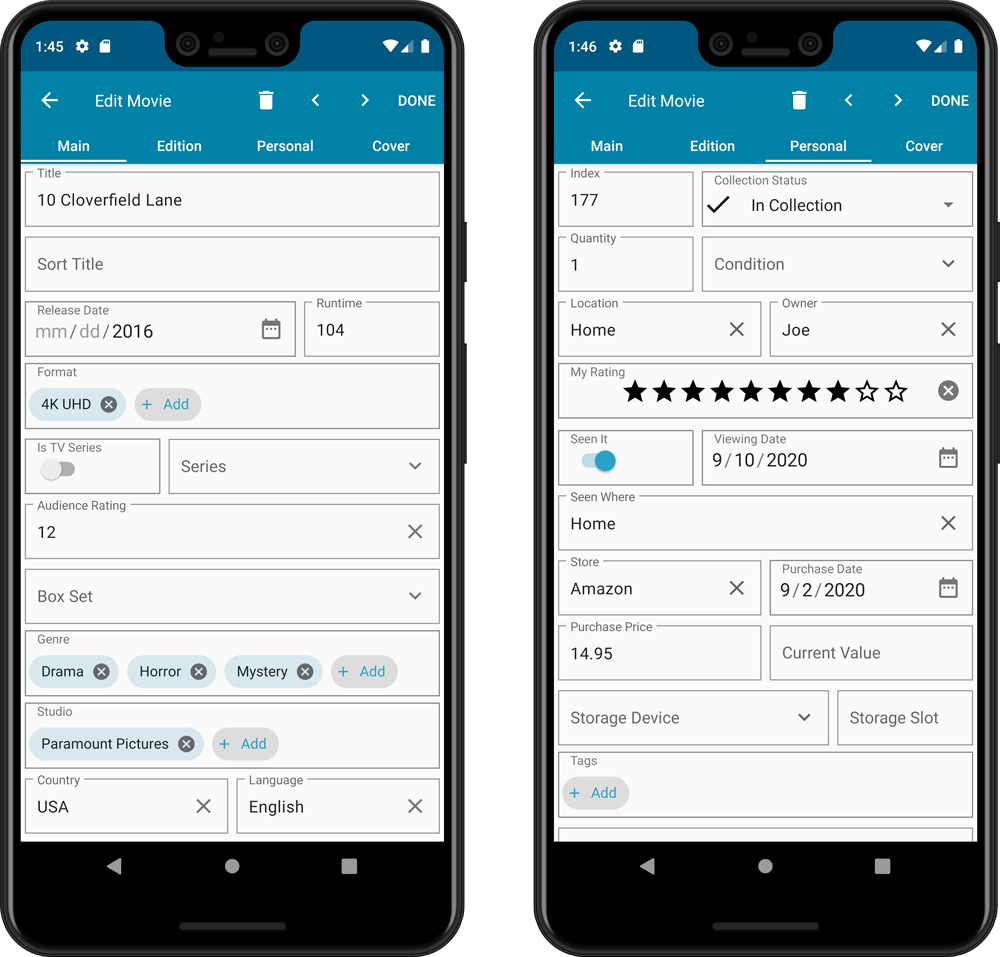
NEW: Built-in Crop and Rotate tool for cover images
In the Edit Movie screen the Cover is now on its own tab, with new Crop and Rotate tools for instant rotating and cropping of self-made cover photos or downloaded images.
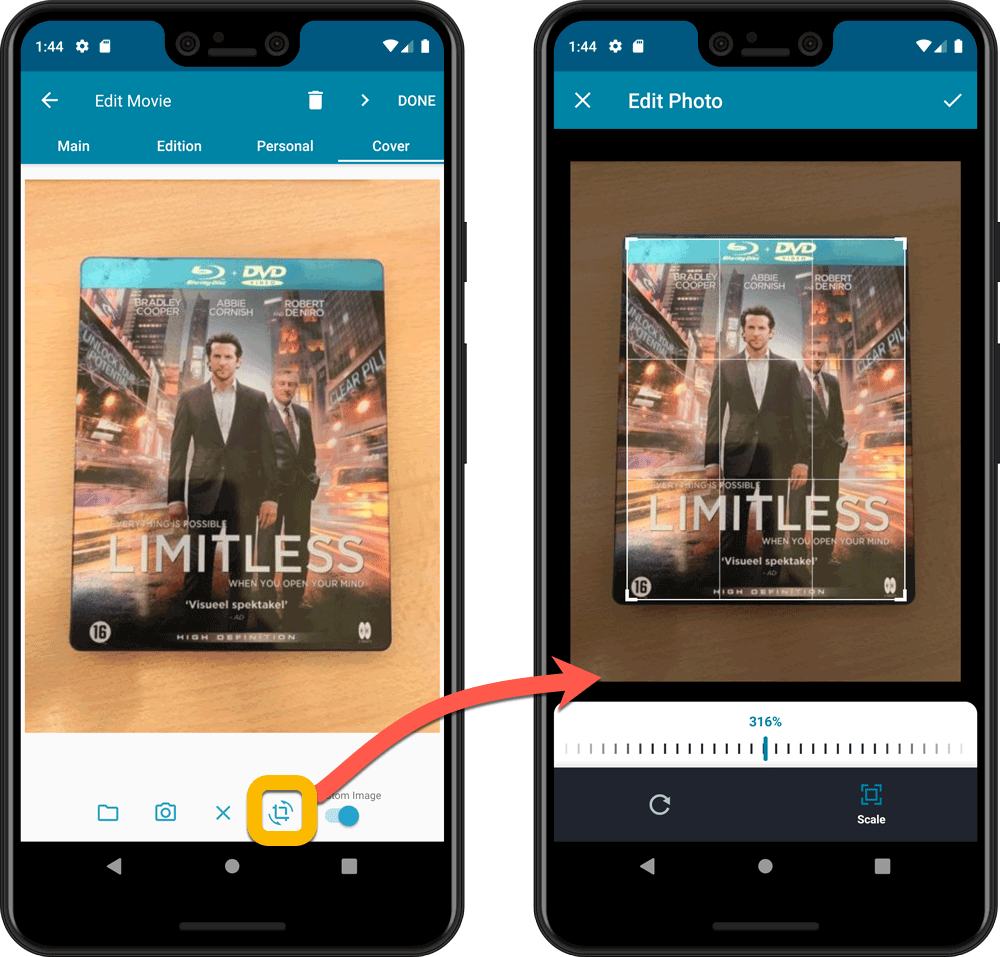
IMPROVED: Folder Field selection screen
Yep, another update of this screen, to make it fully consistent with the Select Edit Fields screen.
It now includes a search box at the top for quickly finding the field you want, plus the ability to create your own Favorites (just tap the heart icons).
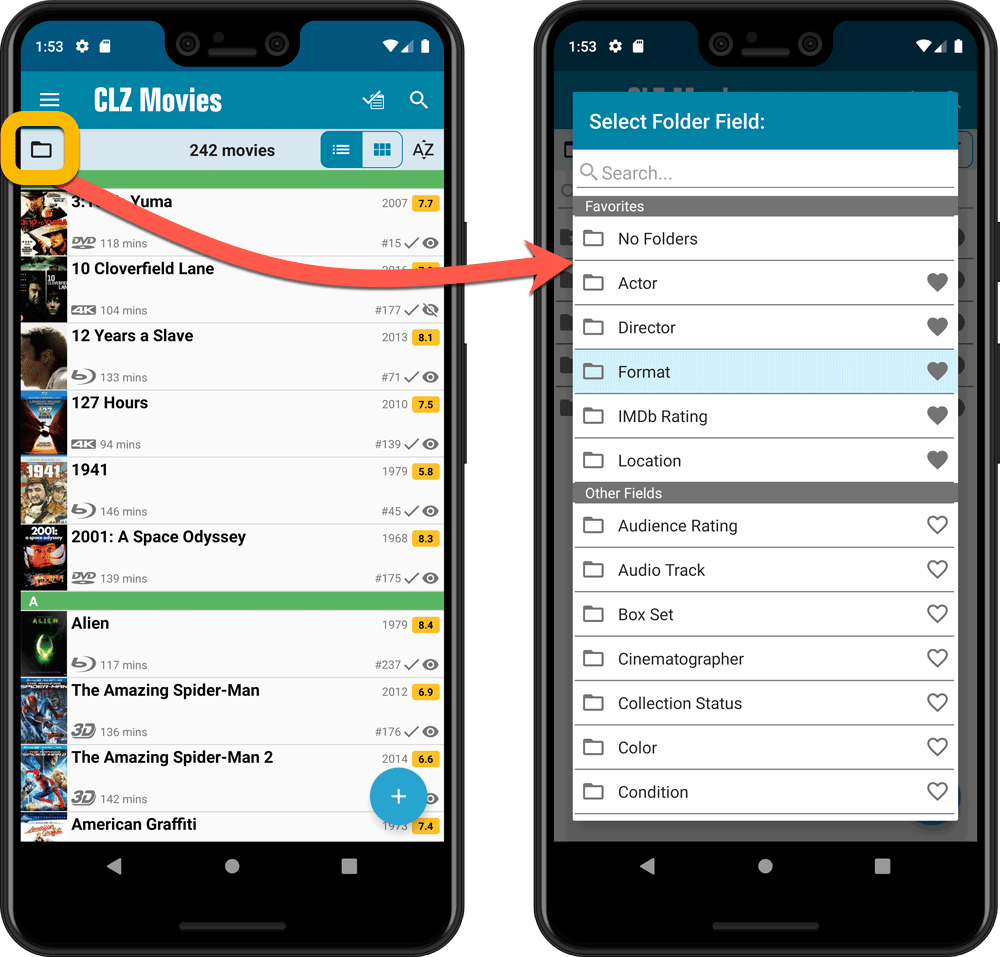
Fixed:
- Edit screen: multiple value fields (like artist and genre) were always saved alphabetically.
- Edit screen: crash when removing an artist on devices running iOS 10.
- Edit screen: image taken from the camera was saved rotated.
- Edit screen: the new “pills” weren’t showing correctly if your accessibility settings were set to bold text.
- Manage Pick Lists: sort names could not be changed and saved.
Fixed:
- Edit screen: multiple value fields (like author and genre) were always saved alphabetically.
- Edit screen: crash when removing an author on devices running iOS 10.
- Edit screen: image taken from the camera was saved rotated.
- Edit screen: the new “pills” weren’t showing correctly if your accessibility settings were set to bold text.
- Manage Pick Lists: sort names could not be changed and saved.
v6.0: Edit multiple, more compact Edit screen, crop/rotate images
Here it is, version 6.0 of the CLZ Music mobile app!
In this major update, we finally bring you THE most requested feature: being able to Edit Multiple Albums in one go. But there’s more, as we took this opportunity to completely re-design the Edit Album screen and to implement super useful Crop and Rotate tools for album cover images.
Here’s the full list of what’s new in version 6.0:
NEW: Edit Multiple Albums in one go!
Finally make changes to multiple (or all) album entries in one go.
Here’s how:
- Tap and hold on an album in the list to enter Select Mode
- Now tap more albums to select them.
- Tap the menu button on the bottom right and choose “Edit [x] Albums”.
- In the screen tap appears, select which fields you want to edit.
(Tips: use the search box to find fields, tap the heart icons to set Favorite fields) - Tap Edit at the top right.
- Now set values, or leave fields gray to clear them.
- Tap Done at the top right to save the changes to the selected albums.
Warning: the Edit Multiple feature is a very useful and powerful features, but… remember what Uncle Ben said: With great power comes great responsibility!
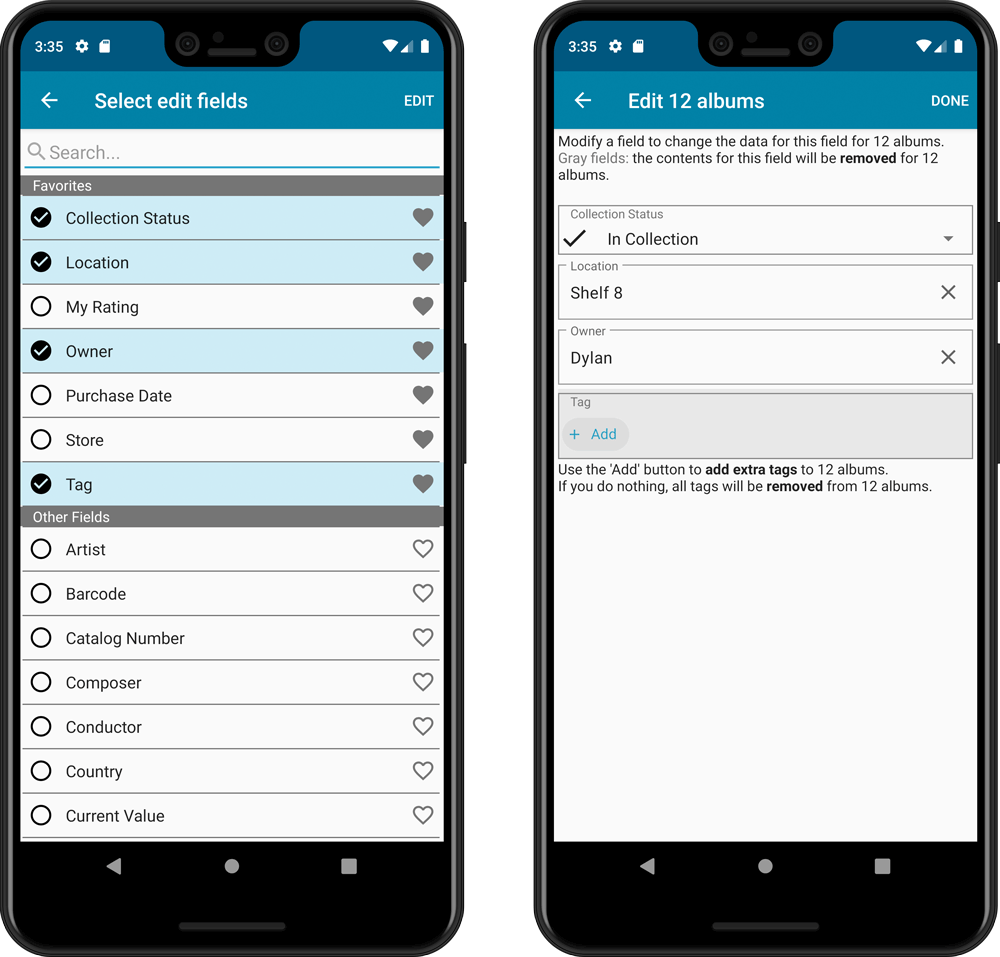
IMPROVED: Edit Album screen
A new look for all edit boxes and a more compact layout, making it much easier to edit your album entries, without scrolling through long lists of fields.
- The cover image is now on its own tab, so the main tab starts with the most important edit fields at the top.
- Fields are now laid out side-by-side, making it easier to edit all fields without endless scrolling.
- More compact look and user interface for all text edit fields.
- More compact display and editing of multi-value pick list fields like Authors, Genres, Subjects and Tags.
- Date fields: enter year, month day manually or use calendar icon to use date setter popup.
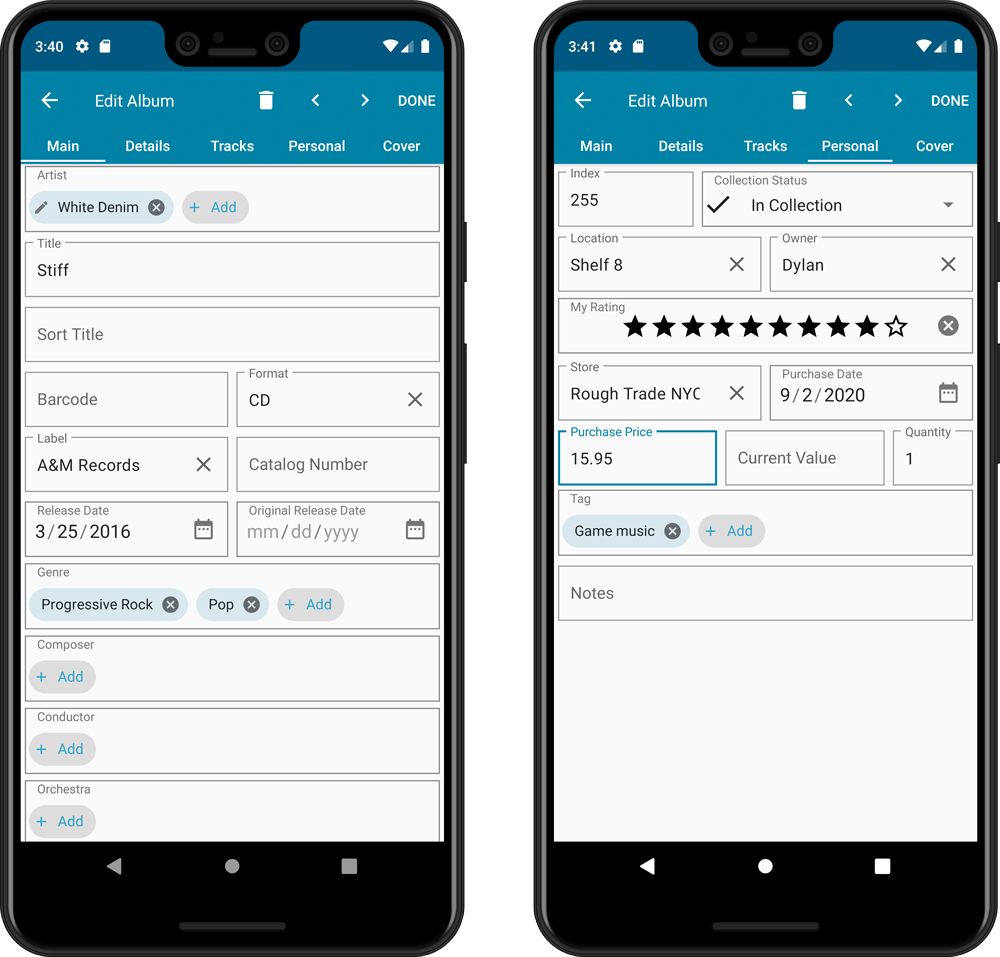
NEW: Built-in Crop and Rotate tool for cover images
In the Edit Album screen the Cover is now on its own tab, with new Crop and Rotate tools for instant rotating and cropping of self-made cover photos or downloaded images.
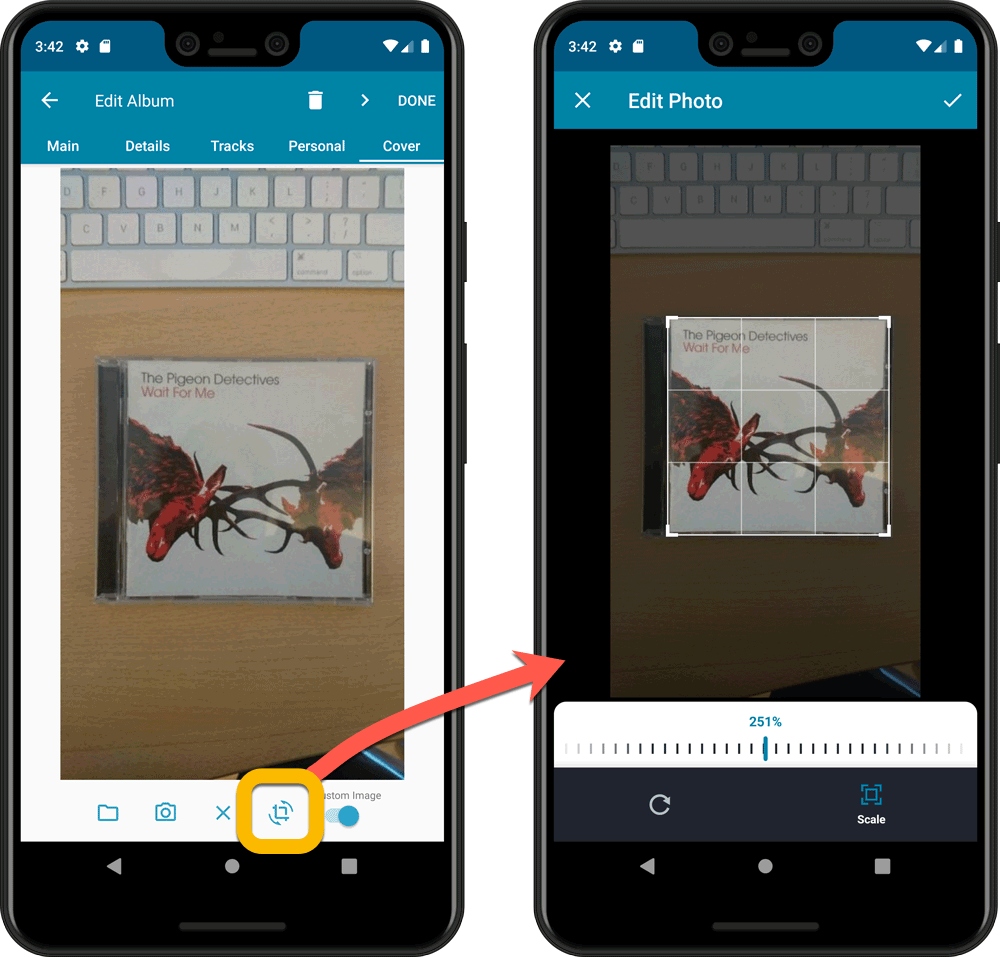
IMPROVED: Folder Field selection screen
Yep, another update of this screen, to make it fully consistent with the Select Edit Fields screen.
It now includes a search box at the top for quickly finding the field you want, plus the ability to create your own Favorites (just tap the heart icons).
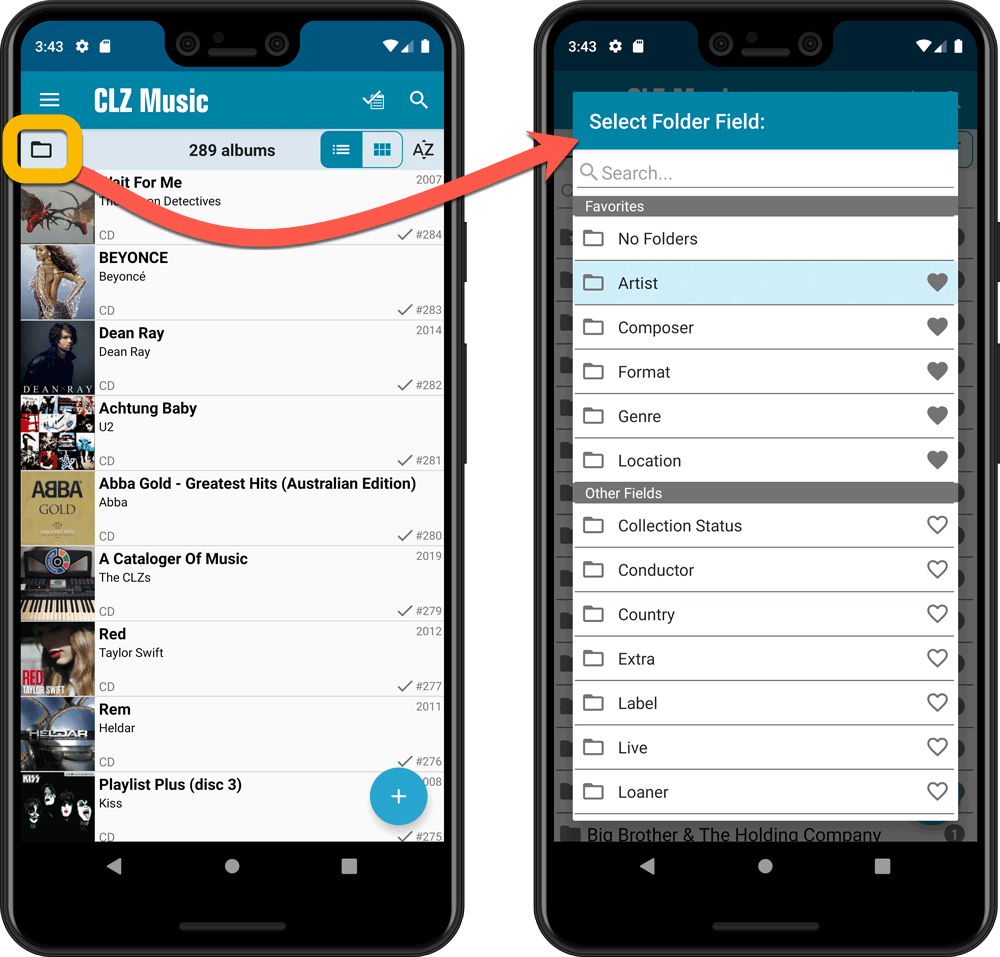
v6.0: Edit multiple, more compact Edit screen, crop/rotate images
Here it is, version 6.0 of the CLZ Music mobile app!
In this major update, we finally bring you THE most requested feature: being able to Edit Multiple Albums in one go. But there’s more, as we took this opportunity to completely re-design the Edit Album screen and to implement super useful Crop and Rotate tools for album cover images.
Here’s the full list of what’s new in version 6.0:
NEW: Edit Multiple Albums in one go!
Finally make changes to multiple (or all) album entries in one go.
Here’s how:
- Tap and hold on a album in the list to enter Select Mode
- Now tap more albums to select them.
- Tap the menu button on the bottom right and choose “Edit [x] Albums”.
- In the screen tap appears, select which fields you want to edit.
(Tips: use the search box to find fields, tap the star icons to set Favorite fields) - Tap Edit at the top right.
- Now set values, or leave fields gray to clear them.
- Tap Done at the top right to save the changes to the selected albums.
Warning: the Edit Multiple feature is a very useful and powerful features, but… remember what Uncle Ben said: With great power comes great responsibility!
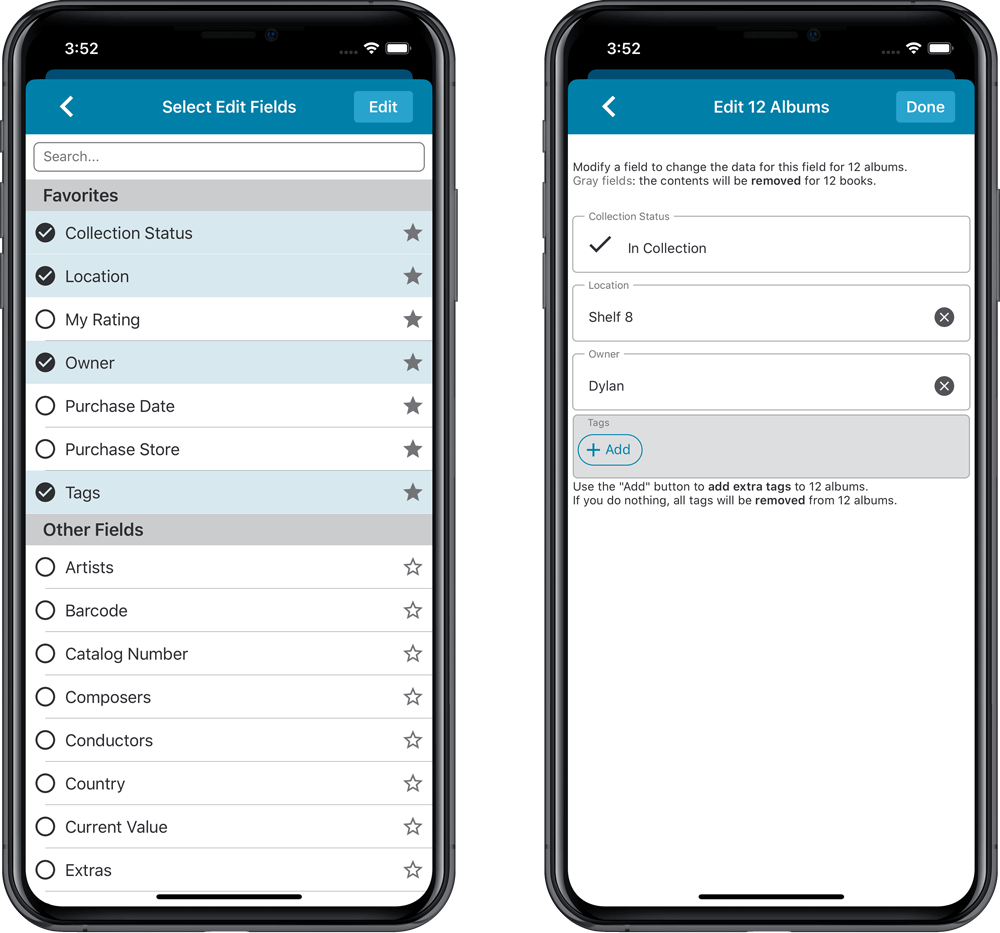
IMPROVED: Edit Album screen
A new look for all edit boxes and a more compact layout, making it much easier to edit your album entries, without scrolling through long lists of fields.
- The cover image is now on its own tab, so the main tab starts with the most important edit fields at the top.
- Fields are now laid out side-by-side, making it easier to edit all fields without endless scrolling.
- More compact look and user interface for all text edit fields.
- More compact display and editing of multi-value pick list fields like Authors, Genres, Subjects and Tags.
- Date fields: enter year, month day manually or use calendar icon to use date setter popup.
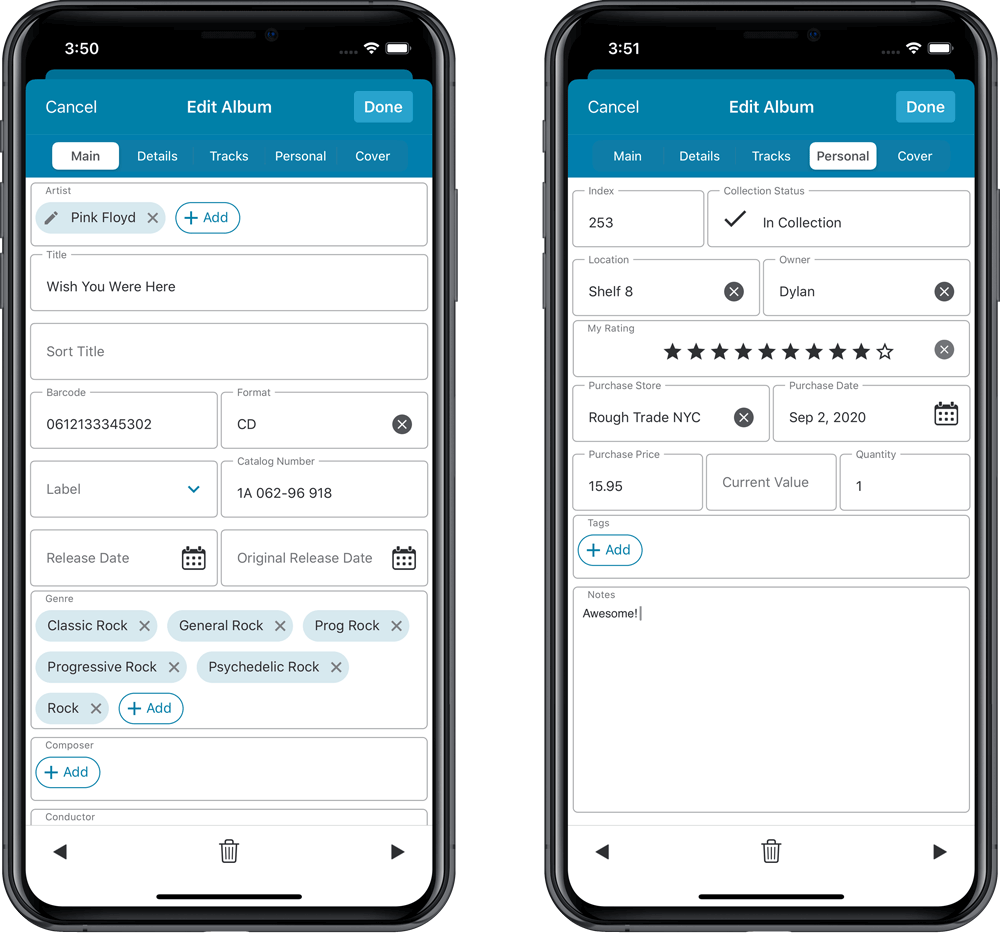
NEW: Built-in Crop and Rotate tool for cover images
In the Edit Album screen the Cover is now on its own tab, with new Crop and Rotate tools for instant rotating and cropping of self-made cover photos or downloaded images.
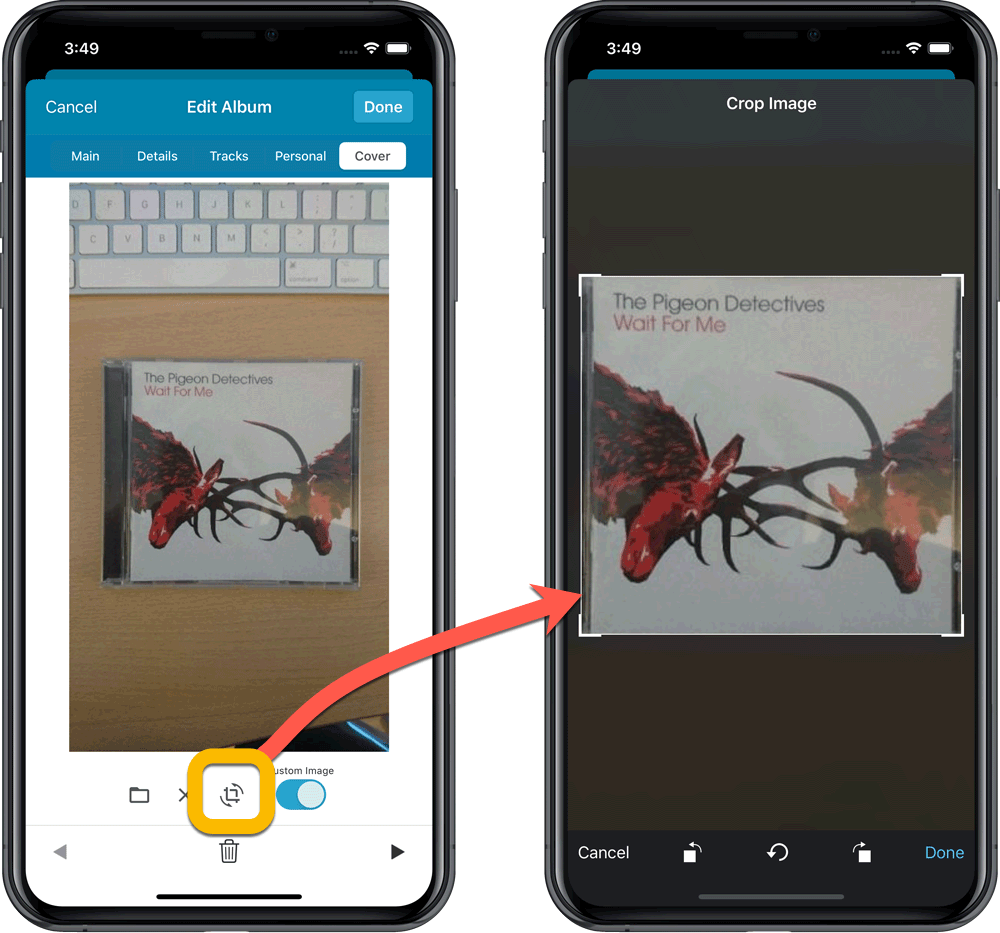
IMPROVED: Folder Field selection screen
Yep, another update of this screen, to make it fully consistent with the Select Edit Fields screen.
It now includes a search box at the top for quickly finding the field you want, plus the ability to create your own Favorites (just tap the star icons).
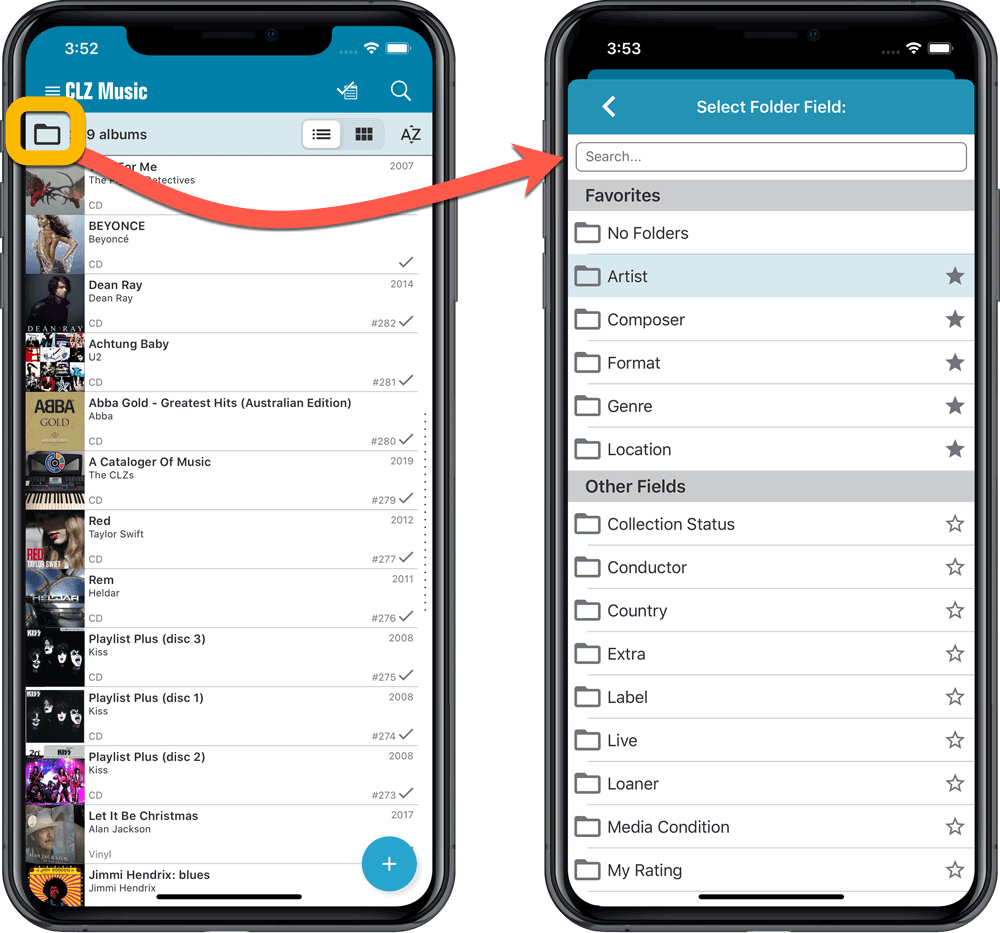
Fixed:
- Edit Screen: Custom Image toggle did not save
v6.0: Edit multiple, more compact Edit screen, crop/rotate images
Here it is, version 6.0 of the CLZ Books mobile app!
In this major update, we finally bring you THE most requested feature: being able to Edit Multiple Books in one go. But there’s more, as we took this opportunity to completely re-design the Edit Book screen and to implement super useful Crop and Rotate tools for book cover images.
Here’s the full list of what’s new in version 6.0:
NEW: Edit Multiple Books in one go!
Finally make changes to multiple (or all) book entries in one go.
Here’s how:
- Tap and hold on a book in the list to enter Select Mode
- Now tap more books to select them.
- Tap the menu button on the bottom right and choose “Edit [x] Books”.
- In the screen tap appears, select which fields you want to edit.
(Tips: use the search box to find fields, tap the heart icons to set Favorite fields) - Tap Edit at the top right.
- Now set values, or leave fields gray to clear them.
- Tap Done at the top right to save the changes to the selected books.
Warning: the Edit Multiple feature is a very useful and powerful features, but… remember what Uncle Ben said: With great power comes great responsibility!
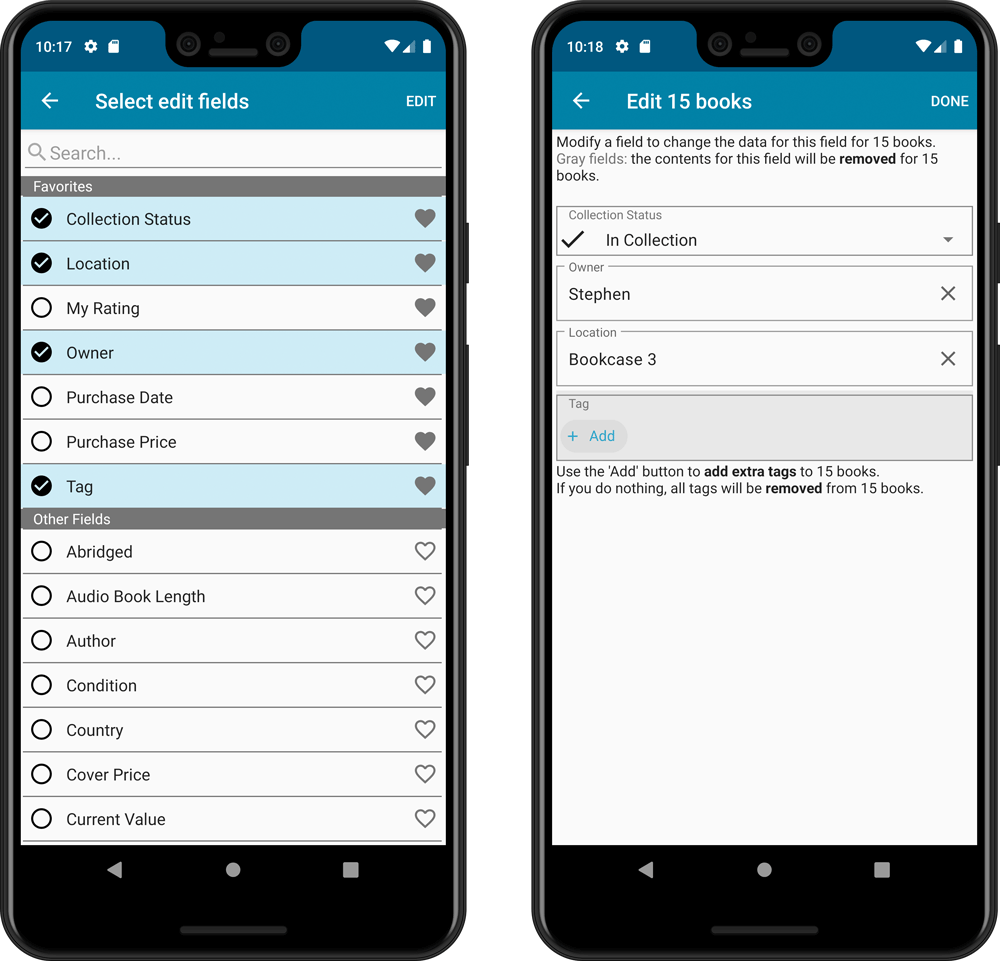
IMPROVED: Edit Book screen
A new look for all edit boxes and a more compact layout, making it much easier to edit your book entries, without scrolling through long lists of fields.
- The cover image is now on its own tab, so the main tab starts with the most important edit fields at the top.
- Fields are now laid out side-by-side, making it easier to edit all fields without endless scrolling.
- More compact look and user interface for all text edit fields.
- More compact display and editing of multi-value pick list fields like Authors, Genres, Subjects and Tags.
- Date fields: enter year, month day manually or use calendar icon to use date setter popup.
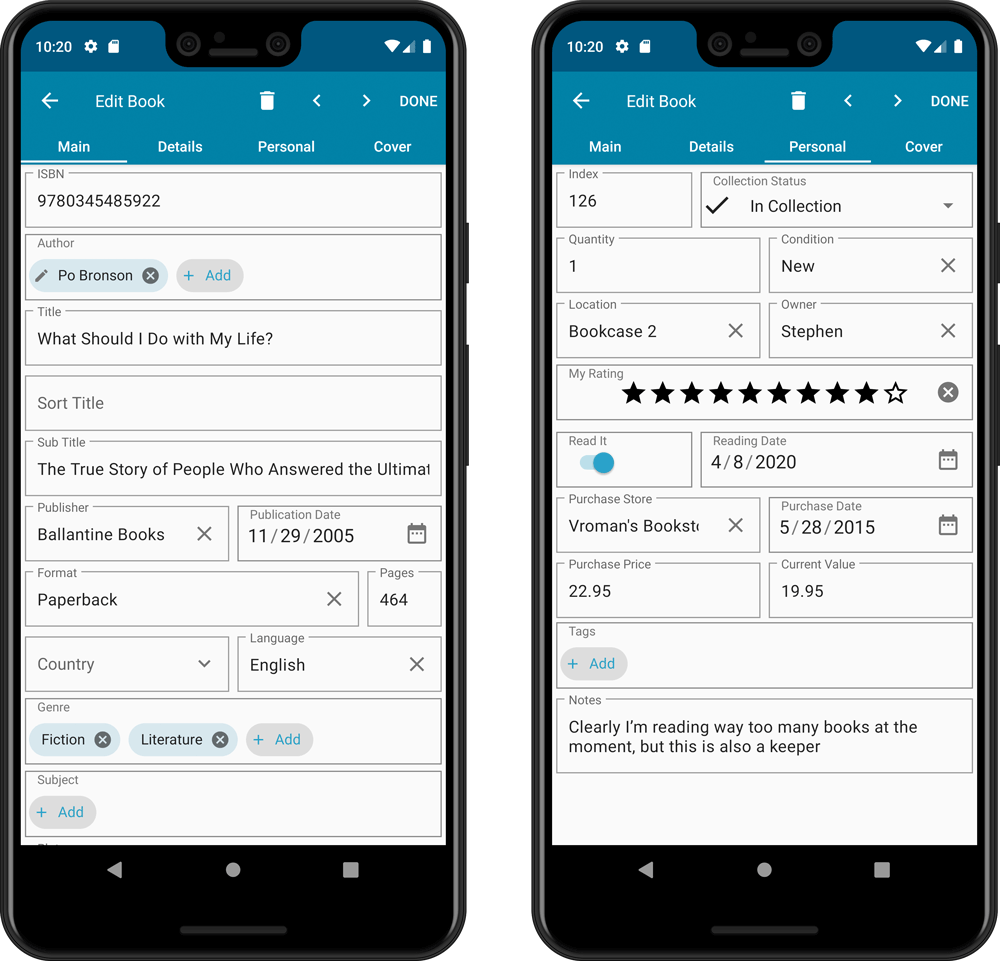
NEW: Built-in Crop and Rotate tool for cover images
In the Edit Book screen the Cover is now on its own tab, with new Crop and Rotate tools for instant rotating and cropping of self-made cover photos or downloaded images.
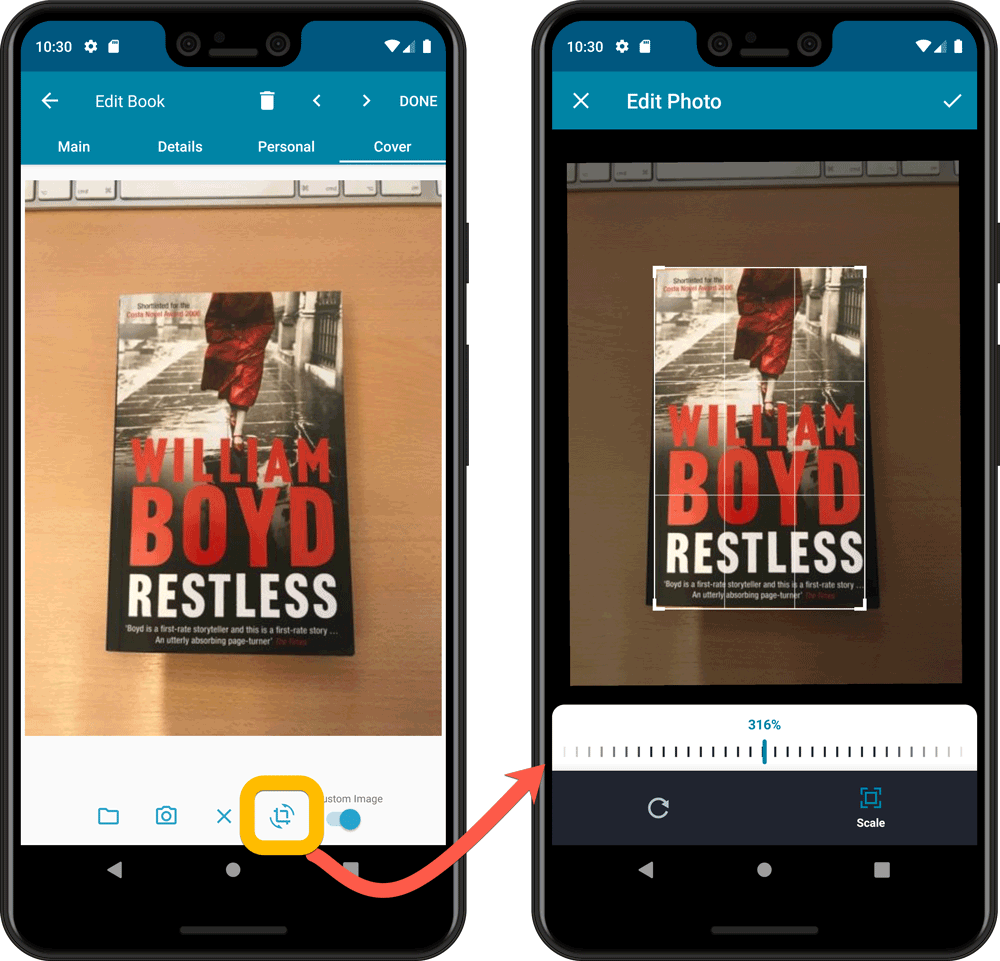
IMPROVED: Folder Field selection screen
Yep, another update of this screen, to make it fully consistent with the Select Edit Fields screen.
It now includes a search box at the top for quickly finding the field you want, plus the ability to create your own Favorites (just tap the heart icons).
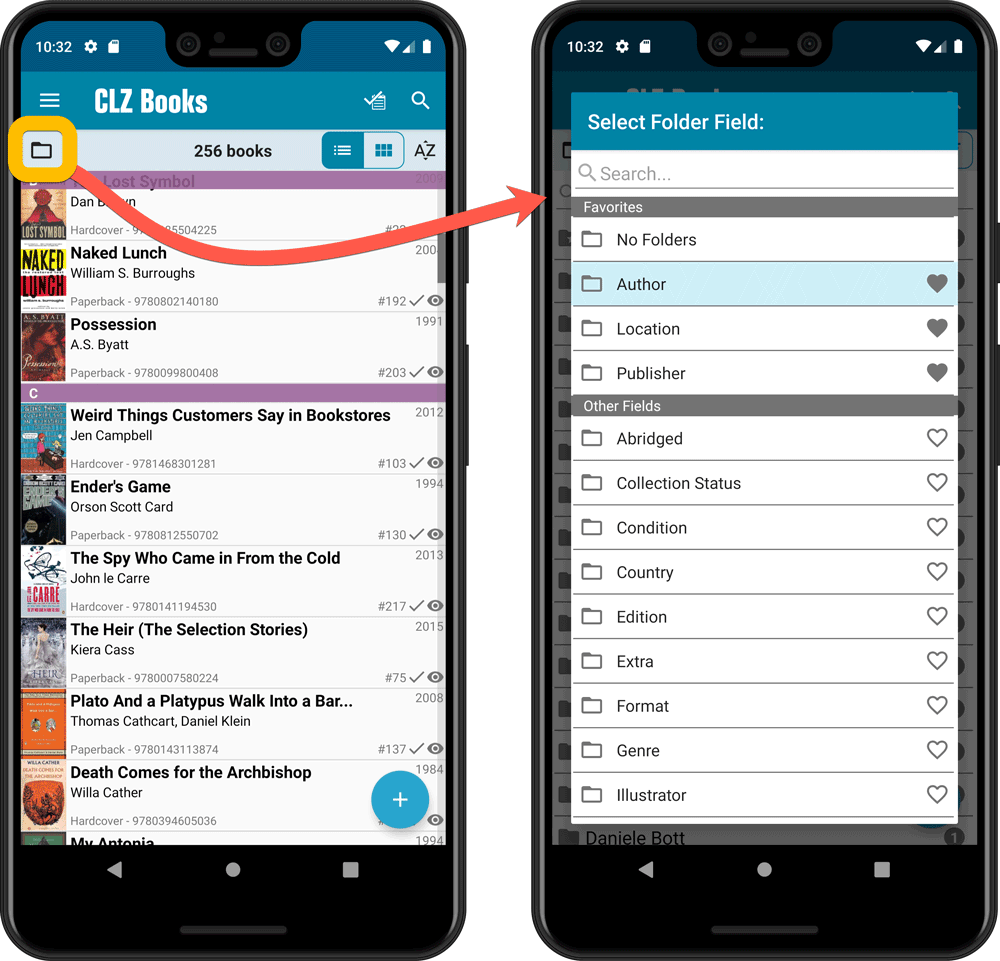
Here it is, version 6.0 of the CLZ Books mobile app!
In this major update, we finally bring you THE most requested feature: being able to Edit Multiple Books in one go. But there’s more, as we took this opportunity to completely re-design the Edit Book screen and to implement super useful Crop and Rotate tools for book cover images.
Here’s the full list of what’s new in version 6.0:
NEW: Edit Multiple Books in one go!
Finally make changes to multiple (or all) book entries in one go.
Here’s how:
- Tap and hold on a book in the list to enter Select Mode
- Now tap more books to select them.
- Tap the menu button on the bottom right and choose “Edit [x] Books”.
- In the screen tap appears, select which fields you want to edit.
(Tips: use the search box to find fields, tap the star icons to set Favorite fields) - Tap Edit at the top right.
- Now set values, or leave fields gray to clear them.
- Tap Done at the top right to save the changes to the selected books.
Warning: the Edit Multiple feature is a very useful and powerful features, but… remember what Uncle Ben said: With great power comes great responsibility!
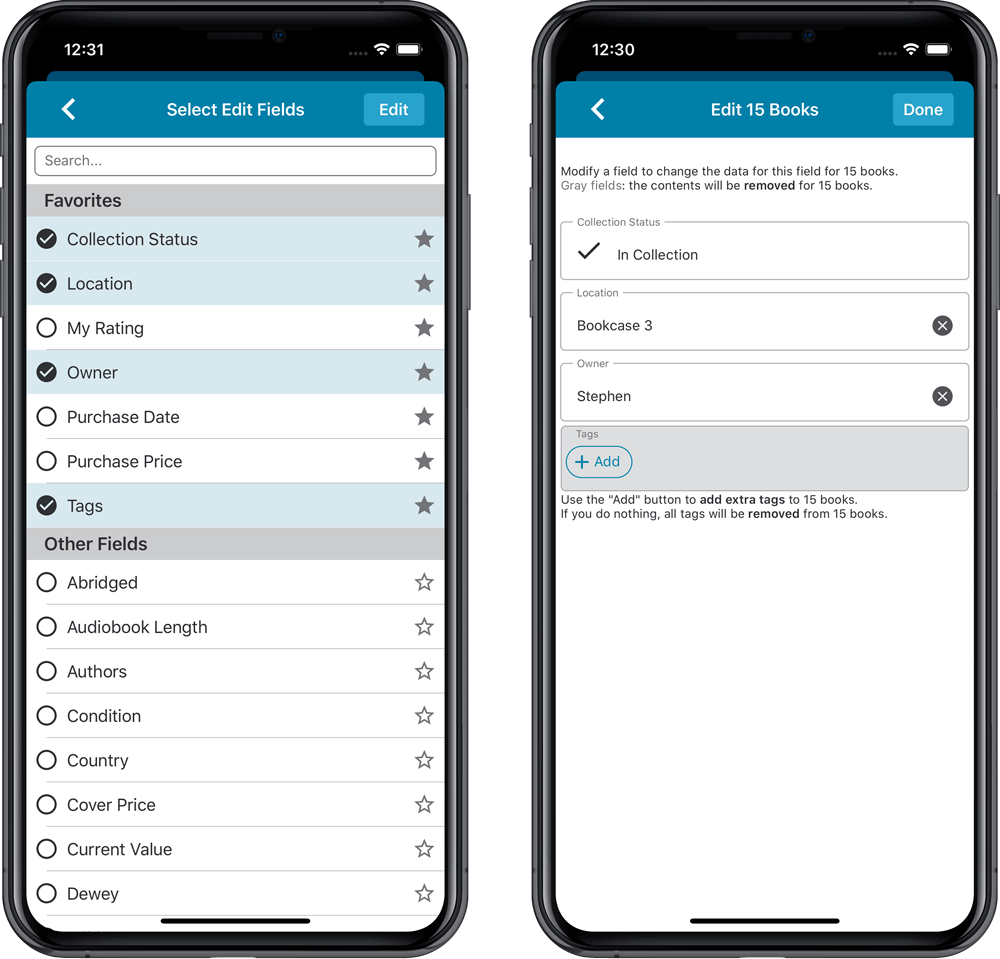
IMPROVED: Edit Book screen
A new look for all edit boxes and a more compact layout, making it much easier to edit your book entries, without scrolling through long lists of fields.
- The cover image is now on its own tab, so the main tab starts with the most important edit fields at the top.
- Fields are now laid out side-by-side, making it easier to edit all fields without endless scrolling.
- More compact look and user interface for all text edit fields.
- More compact display and editing of multi-value pick list fields like Authors, Genres, Subjects and Tags.
- Date fields: enter year, month day manually or use calendar icon to use date setter popup.
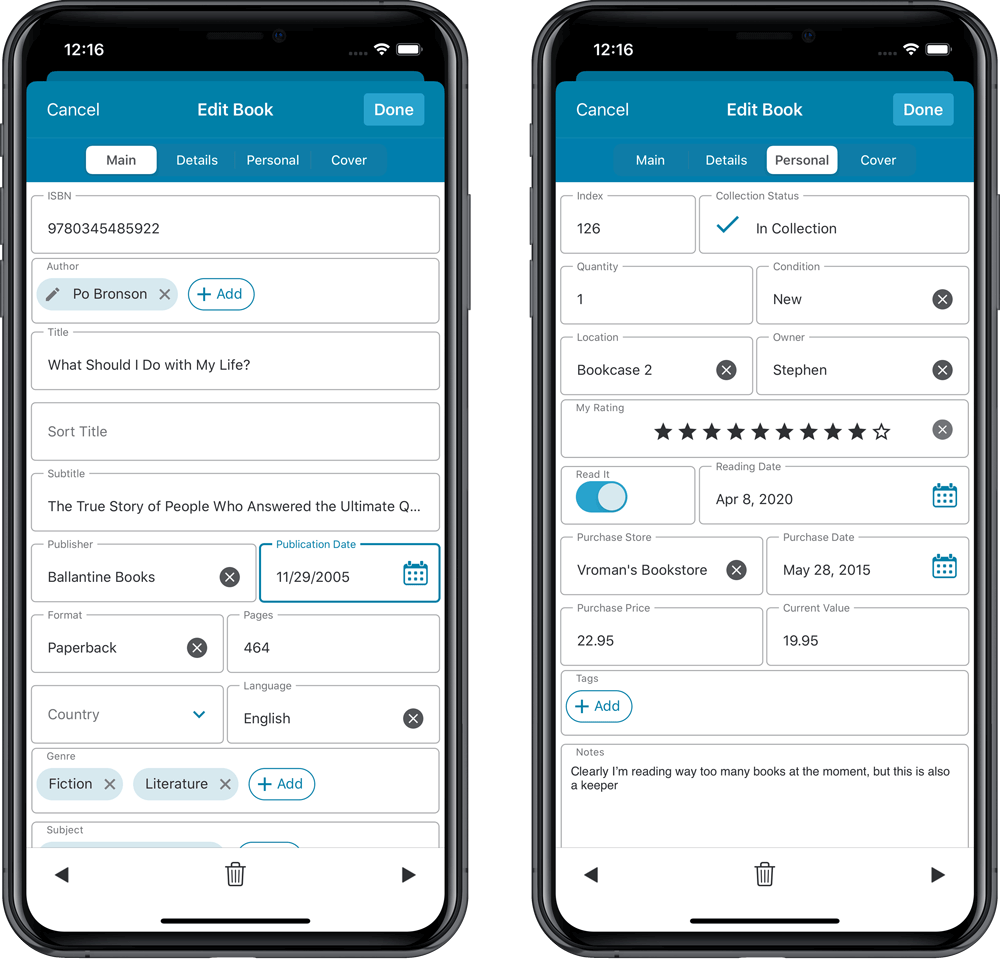
NEW: Built-in Crop and Rotate tool for cover images
In the Edit Book screen the Cover is now on its own tab, with new Crop and Rotate tools for instant rotating and cropping of self-made cover photos or downloaded images.
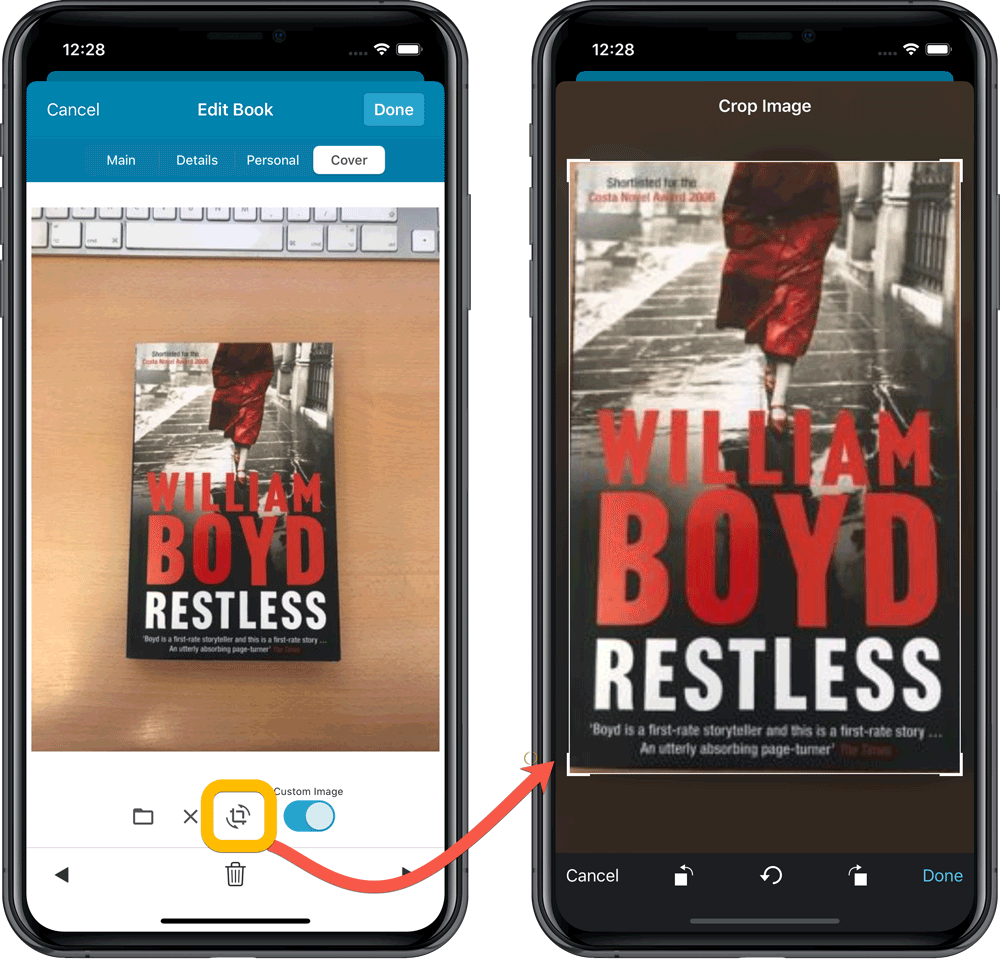
IMPROVED: Folder Field selection screen
Yep, another update of this screen, to make it fully consistent with the Select Edit Fields screen.
It now includes a search box at the top for quickly finding the field you want, plus the ability to create your own Favorites (just tap the star icons).
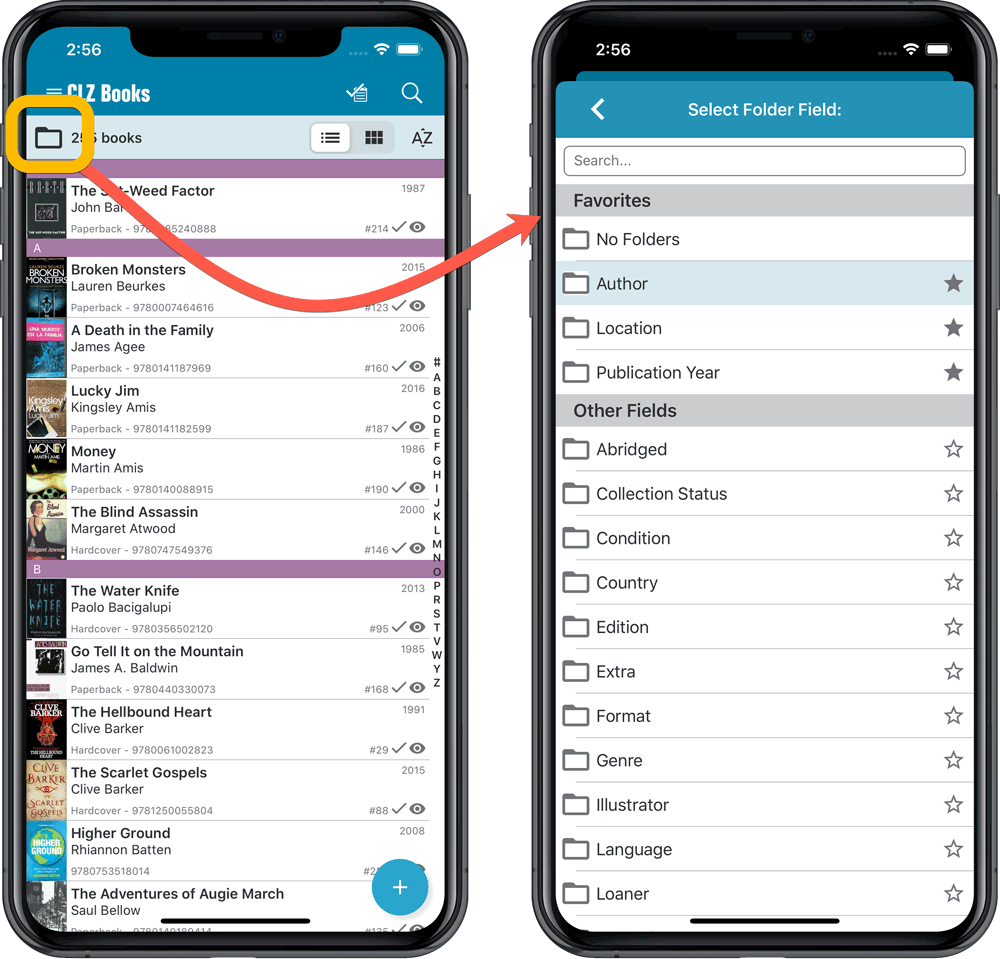
We’re getting very close to launch now! We’re aiming to release CLZ Books 6.0 next week, then CLZ Music 6.0 the week after and CLZ Movies 6.0 another week later.
The release of of the v6 versions of CLZ Games and CLZ Comics could take a bit longer, as we are planning some extra game/comic specific improvements there!
What’s new in v6.0?
NEW: Edit Multiple entries in one go!
Finally make changes to multiple (or all) database entries in one go. Just tap and hold to select books and choose “Edit [x] Items” from the menu button on the bottom right.
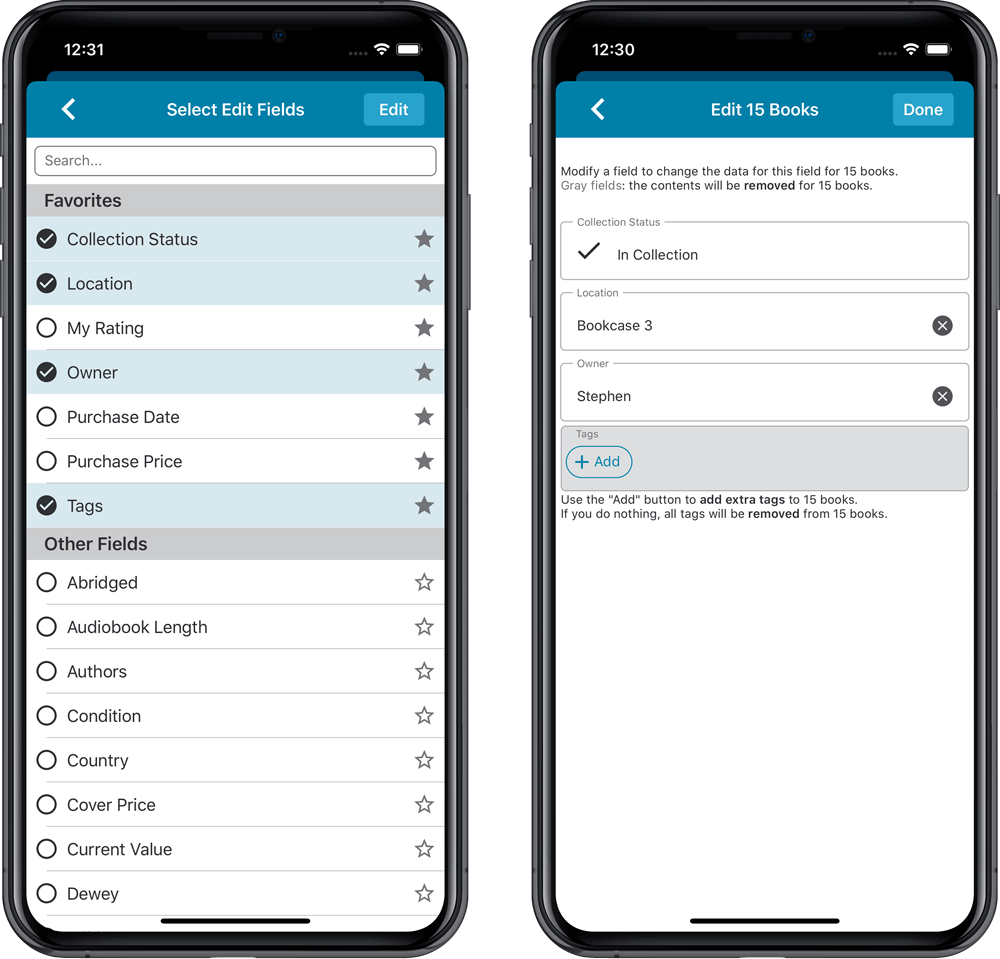
IMPROVED: Edit screen
A new look for all edit boxes and a more compact layout with fields side by side. Making it much easier to edit your database entries, without scrolling through long lists of fields.
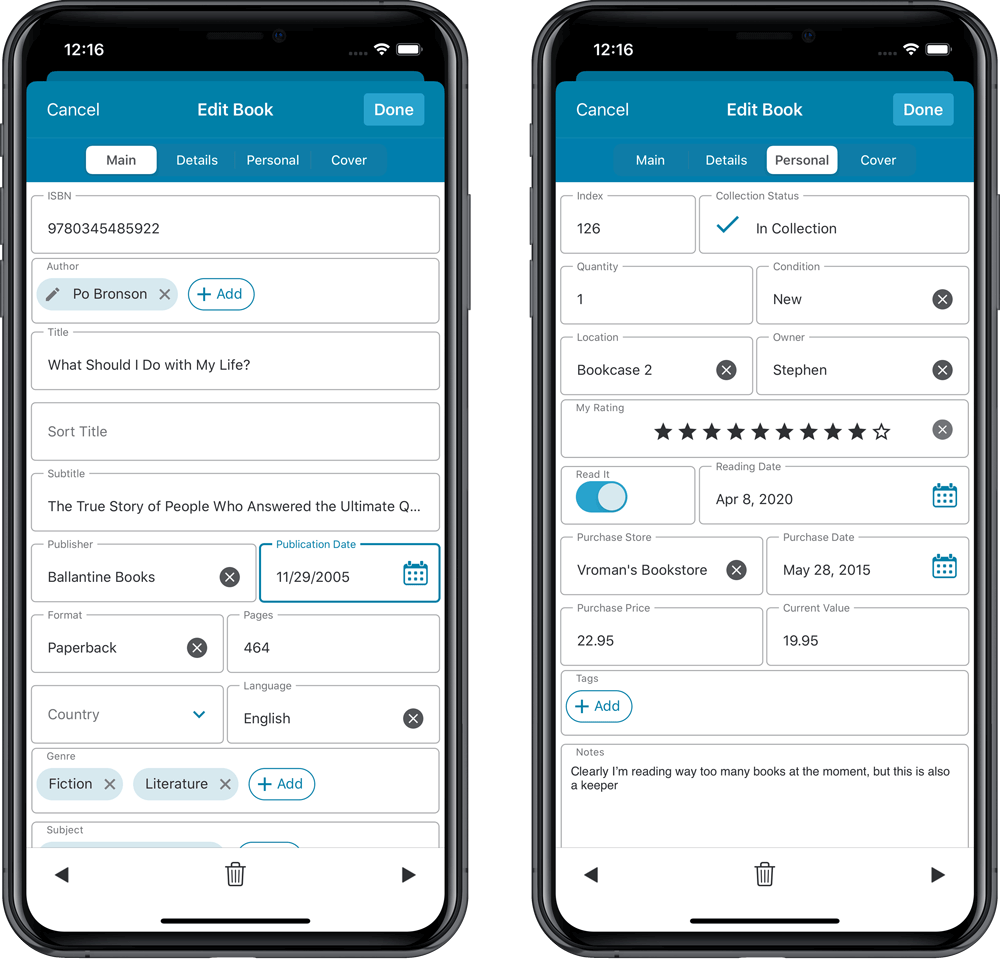
NEW: Built-in Crop and Rotate tool for cover images
In the Edit screen the Cover is now on its own tab, with new Crop and Rotate tools for instant rotating and cropping of self-made cover photos or downloaded images.
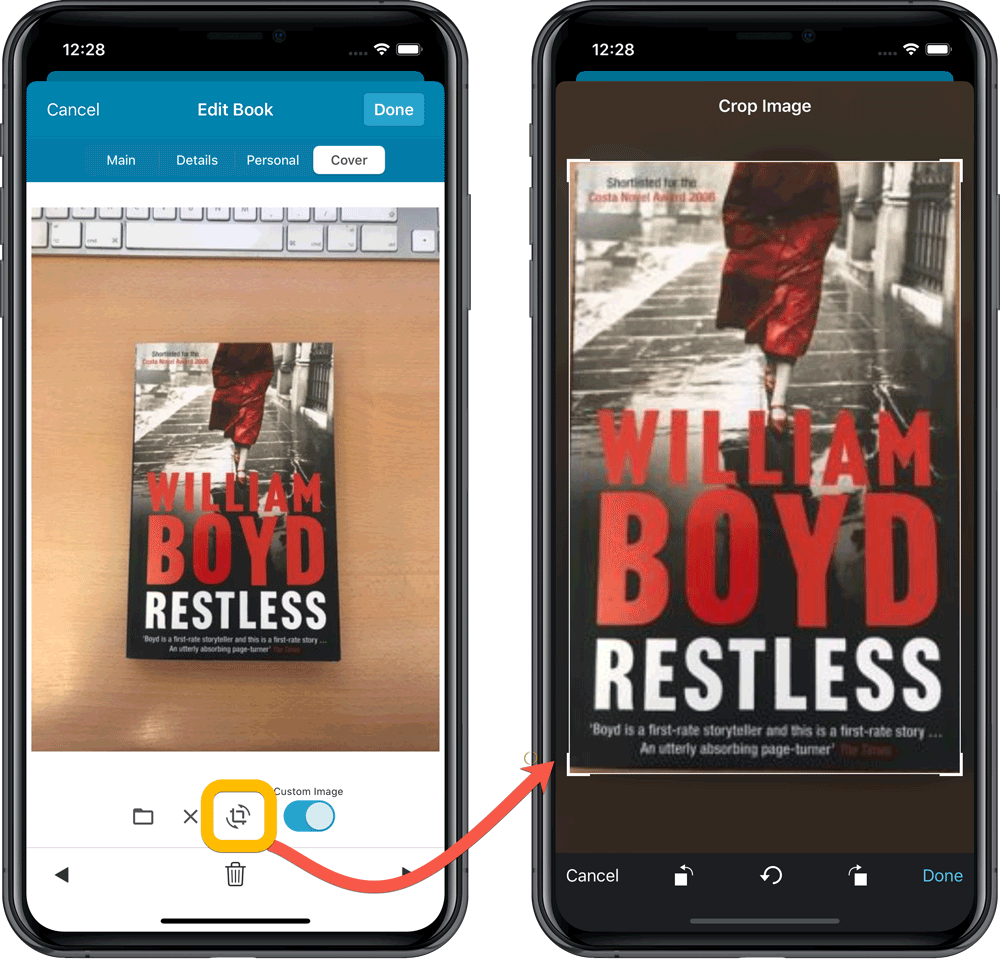
IMPROVED: Folder Field selection screen
Yep, another update of this screen. It now includes a search box at the top for quickly finding the field you want, plus the ability to create your own Favorites (just tap the star icons).
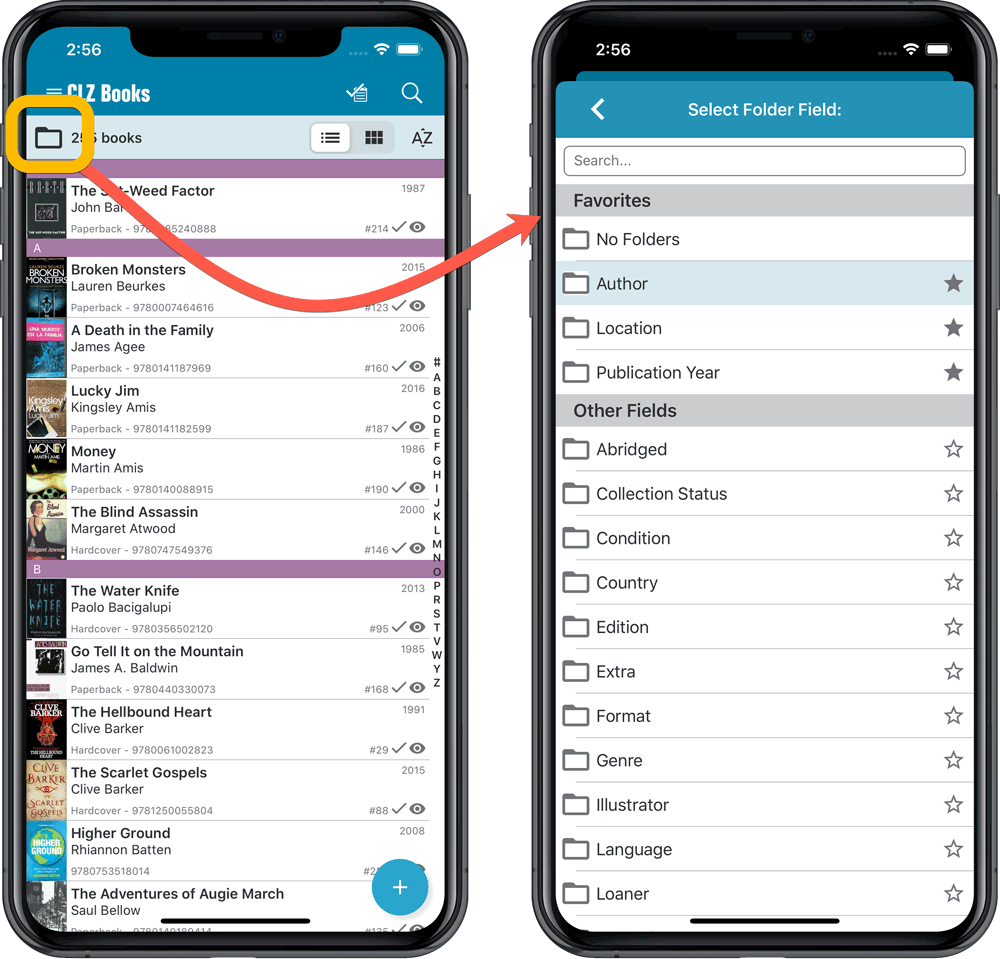
Fixed:
- Editing a local file link popped up an error
Version 6.0 is coming up for all five CLZ mobile apps:
CLZ Books, CLZ Music, CLZ Movies, CLZ Comics and CLZ Games (probably in that order).
For “Vee Six” we decided to finally implement THE most commonly requested feature:
Editing Multiple entries in one go! (aka: Batch Editing)
At the same time, v6 will come with completely re-designed Edit screens. Check out some sneak preview screenshot below. More information about app-specific v6 features and improvements will follow later!
Finally: Edit Multiple entries in one go!
This has been the most common feature request for many years: How can I edit (or clear) the Grade/Location/Owner/etc… for many of my database entries in one go?
And in v6, it will finally be possible:
- Just select the entries you want to edit (using tap and hold), and choose Edit from the menu.
- Then select which fields you want to edit (or clear).
- Finally, set the values you want to set and click Done.
Some screenshots:
(These screenshots have been taken from the iOS edition of CLZ Comics, but the other 9 apps will look very similar):
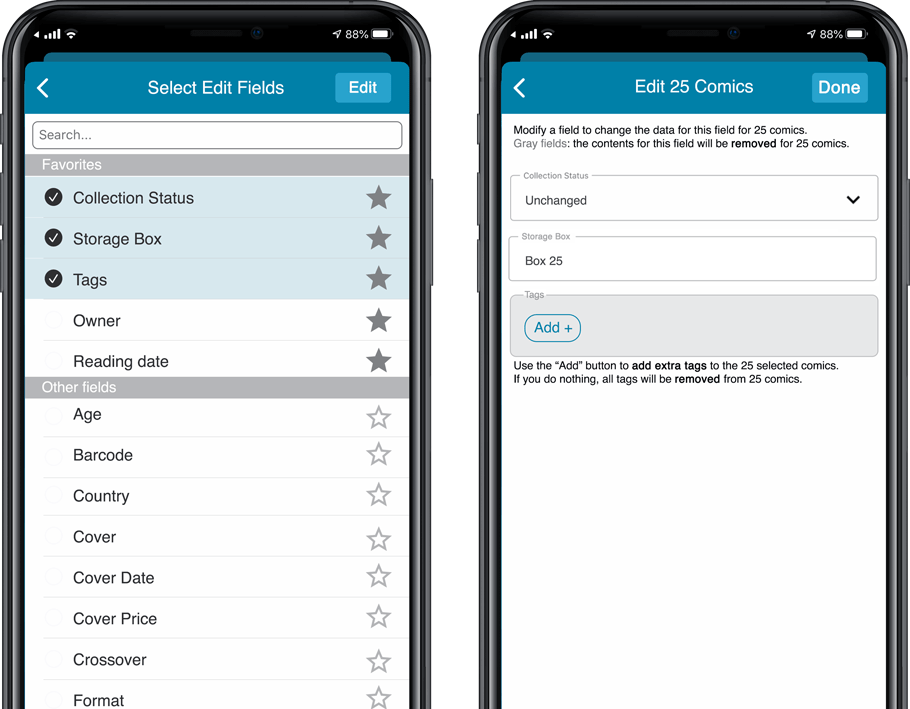
Edit screen re-design
Also new in v6: completely re-designed Edit screens, to make them clearer, more compact and nicer looking.
No more long lists of fields, one per row. In the new screen, fields are placed side by side where possible, with the Cover on a separate tab. Resulting in a more compact screen, requiring less scrolling. Especially on tablet devices!
Some sneak preview screenshots:
(These screenshots have been taken from the iOS editions of CLZ Books and CLZ Music, but the other 8 apps will look very similar):
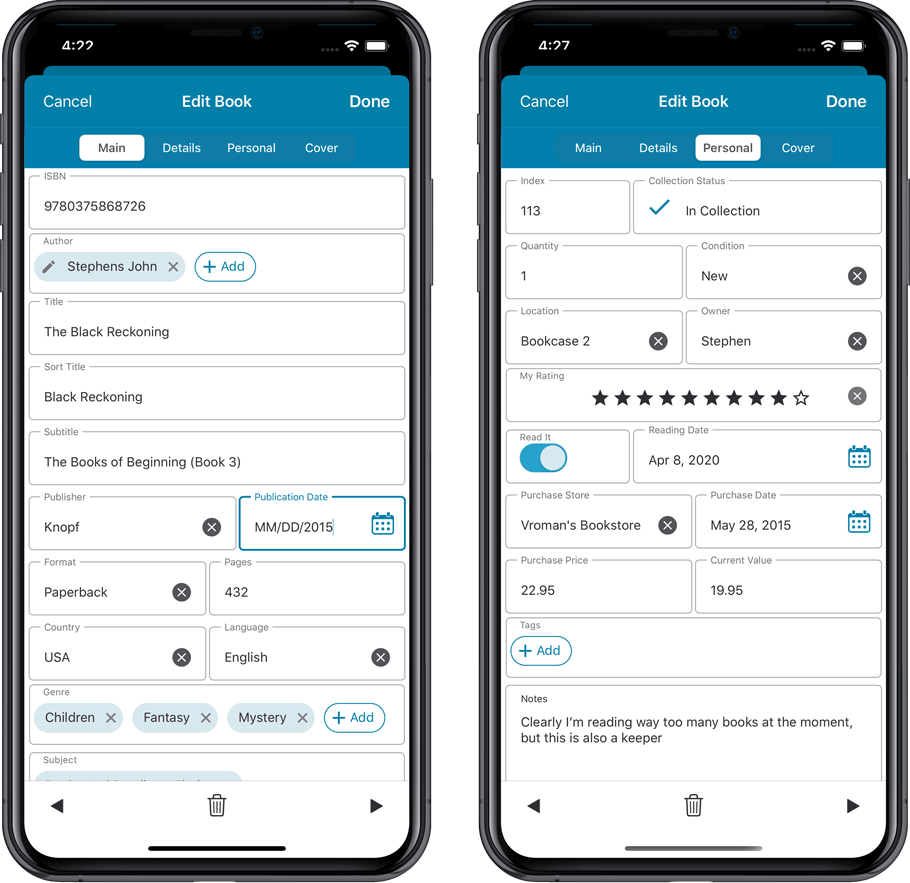
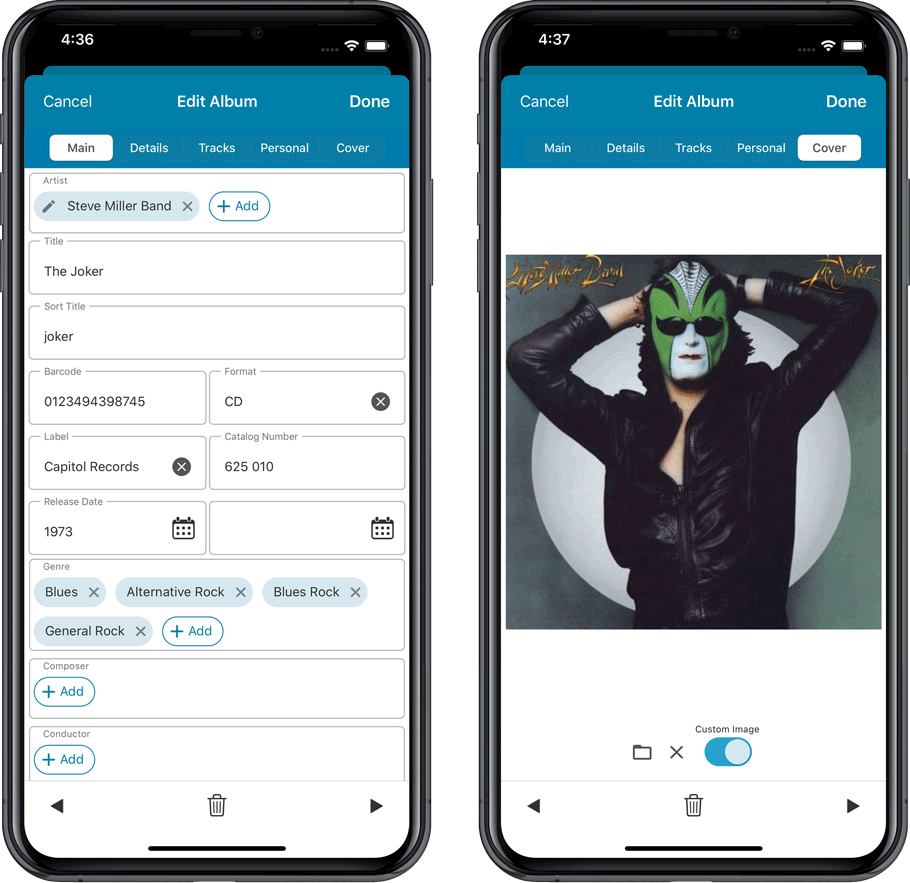
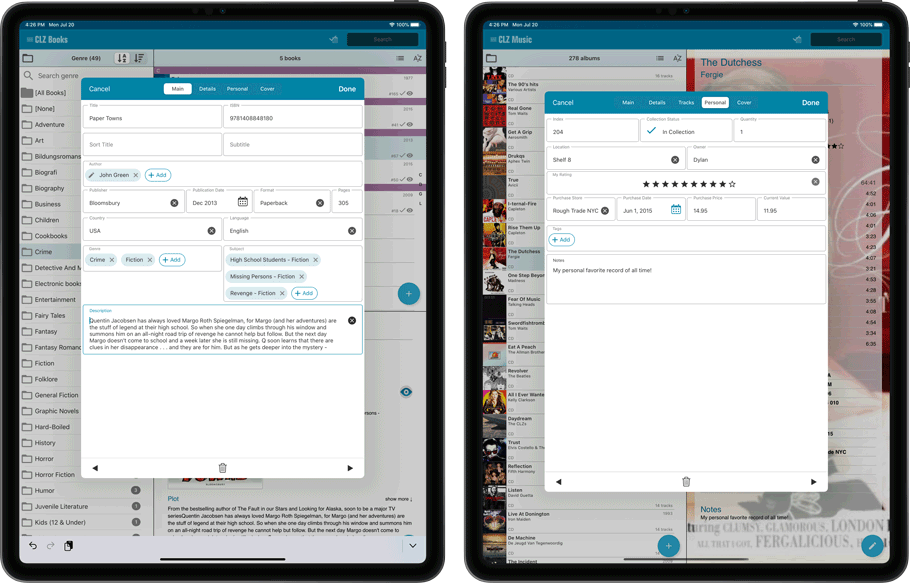
v20.1.2: New behaviour for the “X” close button and some fixes
New:
- When using the X button top left, the program will now “quit” instead of “suspend” so that when you restart the program your database will immediately open again.
Fixed:
- It wasn’t possible to add pseudonyms to authors through the Manage Pick Lists screen.
- Manage Pick Lists screen could hide behind the Edit Content screen when opened
New in the Cover tab of your Edit screen: built-in Crop and Rotate tools for your cover images!
Super useful for fine-tuning images that you uploaded or found through the Find Online tool. You can even Crop/Rotate images that you received from Core, in which case they will be automatically turned into a custom image.
To use the new Crop/Rotate tools, open your Edit screen go to the Cover tab and click the “Crop/Rotate” icon on the top right above the Front or Back cover image:
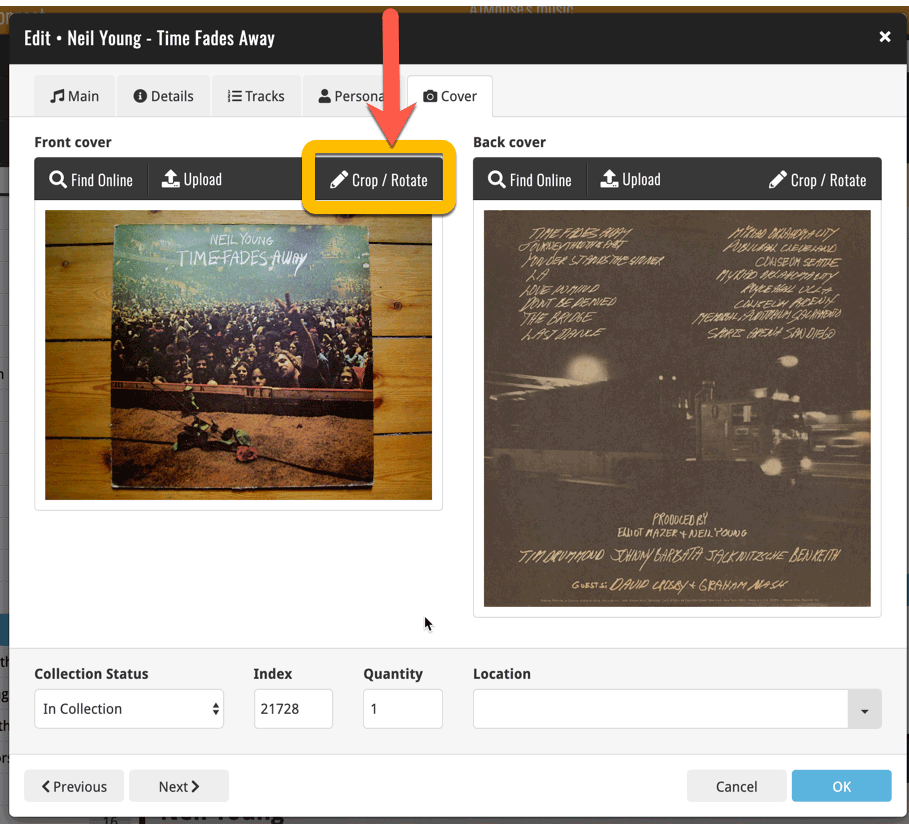
Then:
- Click the Rotate icon to rotate the image 90 degrees to the right.
- Drag the blue crop rectangle to indicate your desired crop area.
- Click Apply to apply the changes.
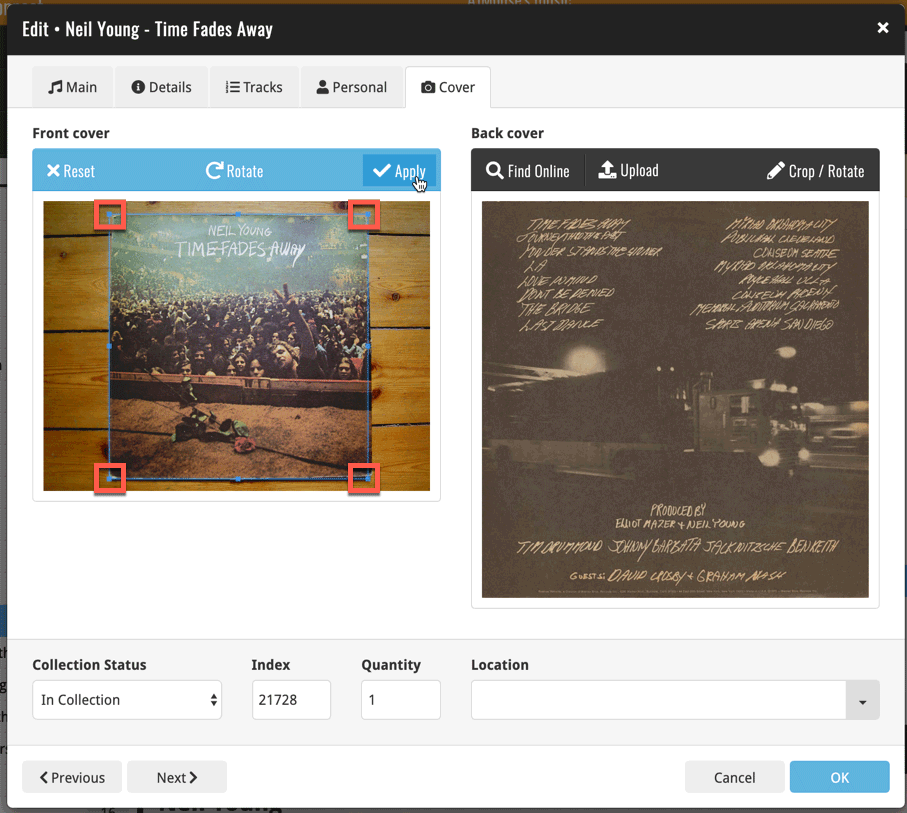
Fixed
- When a comic was edited, empty ‘value’, ‘purchase price’ and ‘cover price’ fields were set to 0.00.
Fixed:
- The app could crash when editing certain fields.
Fixed:
- Downsync from CLZ Cloud, comics without series were not added.
- Downsync from CLZ Cloud: cleared fields could get filled in.
- Edit screen: Multi-value fields are now saved in the order they are picked.
- Add from Core did not display subscription related errors.
- Add from Core now suggests move to collection for WishList entries.
- When scanning barcodes, the beeping sound was broken.
- Field Defaults: ‘Storage Box’ was still called ‘Location’.
Multiple small tweaks to your Connect software today, improving both the Edit Comic screen and the Add Comics screen.
Editing pick list fields: checkbox multiple values in one go
The Edit screen is where many users are spending most of their time, so we’re always trying to make your editing life faster and easier.
Today, we improved all multi-value pick lists fields (e.g. Artists, Genres, Studios) by letting you add multiple values in one go. In the Select Value screen we have introduced checkboxes now, that let you checkbox multiple values and add them instantly.
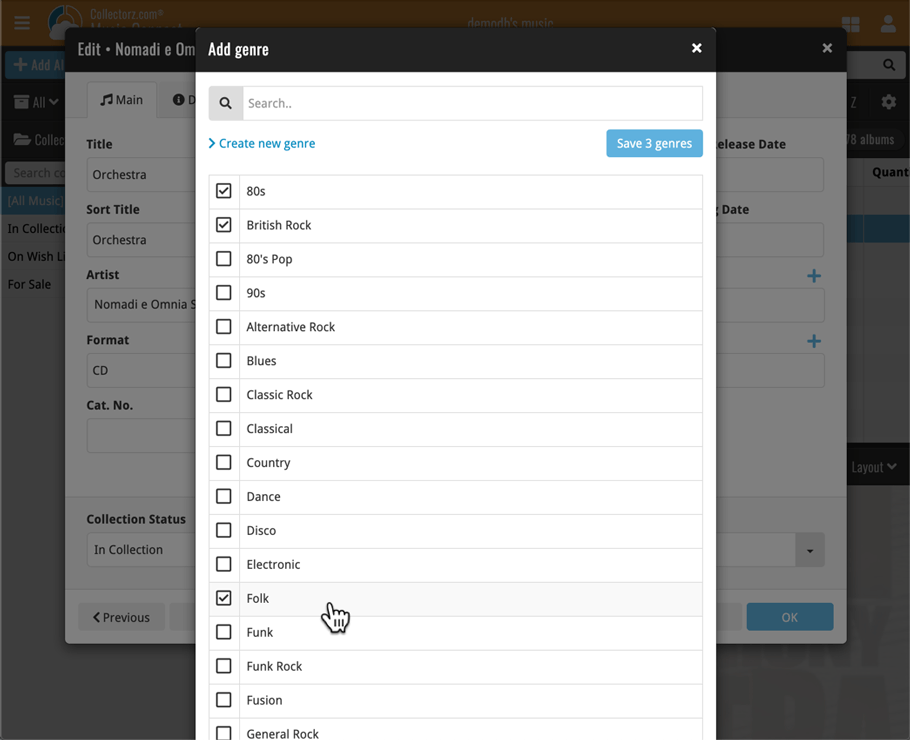
This is now available for the following fields:
- Artist
- Composer
- Genres
- Studios
- Extras
- Conductor
- Orchestras
- Tags
Adding Albums by Barcode: instant adding to queue
Previously, when you searched by barcode (either by typing or scanning), the barcode instantly disappeared from the search box, but only appeared in the queue when the search was complete. Also with no “loading” indicator showing in the meantime. Not a problem when searches are instant, but it could lead to confusion in situations where it took a bit longer for the search to complete.
So we got to work and made it better: after hitting search, the barcode now instantly appears in your queue, showing a “Searching” indicator. This gives you instant feedback the barcode was accepted and is searching. Then, when the search has completed, the queue entry is filled in with the album details and cover image.
The above tweak also applies to the opening of the screen while you still had some barcodes in the queue. This saved queue list will now populate faster.
Multiple small tweaks to your Connect software today, improving both the Edit Game screen and the Add Games screen.
Editing pick list fields: checkbox multiple values in one go
The Edit screen is where many users are spending most of their time, so we’re always trying to make your editing life faster and easier.
Today, we improved all multi-value pick lists fields (e.g. Genres, Developers) by letting you add multiple values in one go. In the Select Value screen we have introduced checkboxes now, that let you checkbox multiple values and add them instantly.
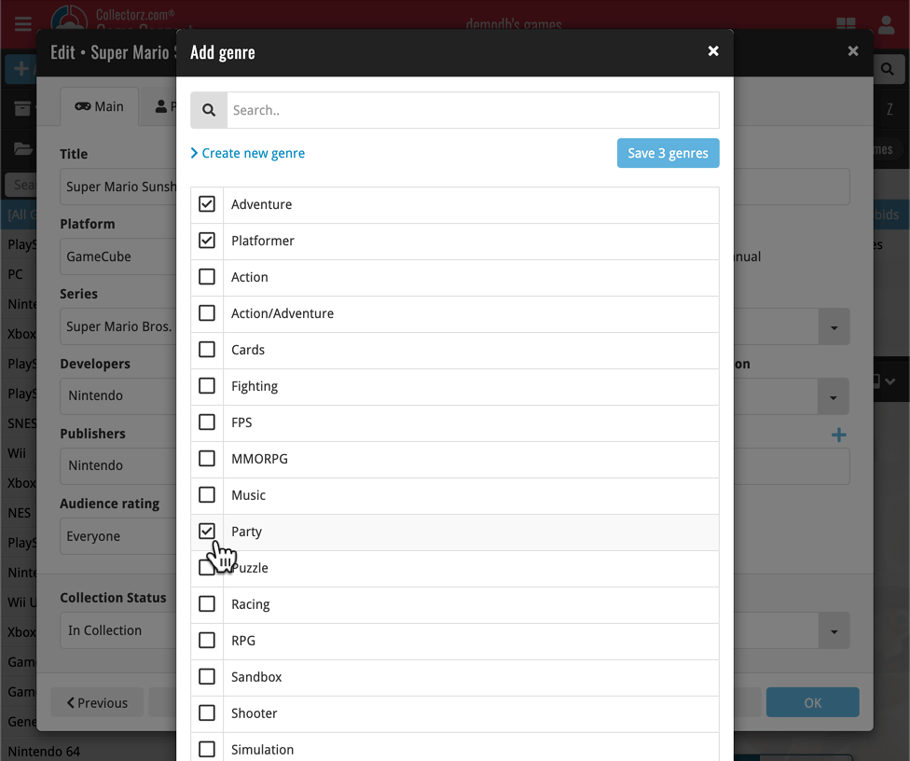
This is now available for the following fields:
- Developers
- Publishers
- Genres
- Tags
Adding Games by Barcode: instant adding to queue
Previously, when you searched by barcode (either by typing or scanning), the barcode instantly disappeared from the search box, but only appeared in the queue when the search was complete. Also with no “loading” indicator showing in the meantime. Not a problem when searches are instant, but it could lead to confusion in situations where it took a bit longer for the search to complete.
So we got to work and made it better: after hitting search, the barcode now instantly appears in your queue, showing a “Searching” indicator. This gives you instant feedback the barcode was accepted and is searching. Then, when the search has completed, the queue entry is filled in with the game details and cover image.
The above tweak also applies to the opening of the screen while you still had some barcodes in the queue. This saved queue list will now populate faster.
Multiple small tweaks to your Connect software today, improving both the Edit Comic screen and the Add Comics screen.
Editing pick list fields: checkbox multiple values in one go
The Edit screen is where many users are spending most of their time, so we’re always trying to make your editing life faster and easier.
Today, we improved all multi-value pick lists fields (e.g. Genres, Tags) by letting you add multiple values in one go. In the Select Value screen we have introduced checkboxes now, that let you checkbox multiple values and add them instantly.
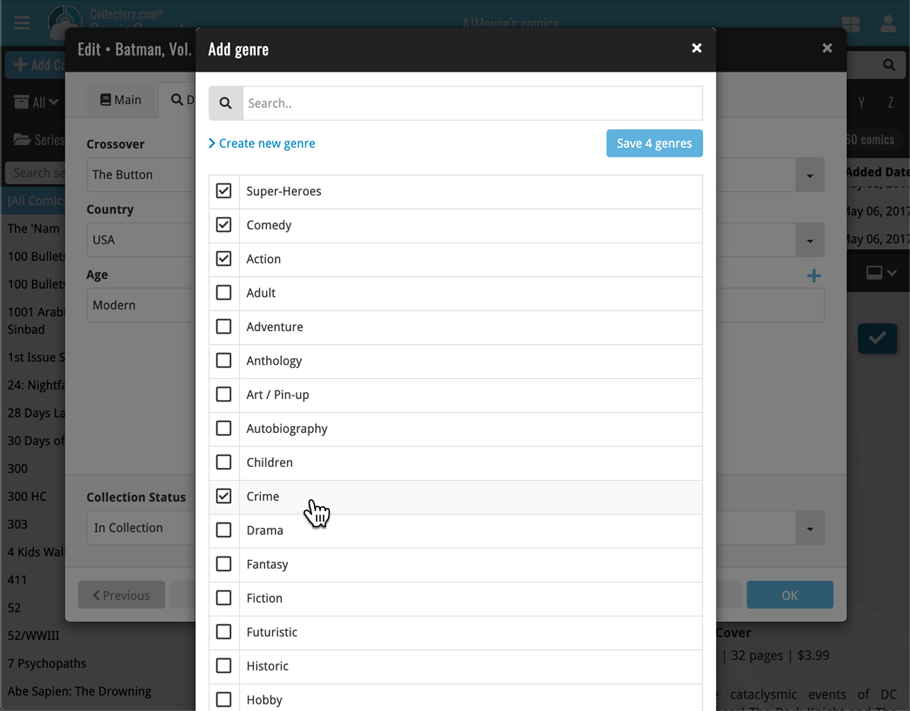
This is now available for the following fields:
- Genres
- Signed by
- Tags
Adding Comics by Barcode: instant adding to queue
Previously, when you searched by barcode (either by typing or scanning), the barcode instantly disappeared from the search box, but only appeared in the queue when the search was complete. Also with no “loading” indicator showing in the meantime. Not a problem when searches are instant, but it could lead to confusion in situations where it took a bit longer for the search to complete.
So we got to work and made it better: after hitting search, the barcode now instantly appears in your queue, showing a “Searching” indicator. This gives you instant feedback the barcode was accepted and is searching. Then, when the search has completed, the queue entry is filled in with the comic details and cover image.
The above tweak also applies to the opening of the screen while you still had some barcodes in the queue. This saved queue list will now populate faster.