Software and app updates related to 'export'
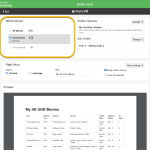 Connect and CLZ Cloud users often ask us about printing or exporting only a part of their collection, e.g. “how do I print just my wish list?” or “how do I export a list of just my Blu-rays?”.
Connect and CLZ Cloud users often ask us about printing or exporting only a part of their collection, e.g. “how do I print just my wish list?” or “how do I export a list of just my Blu-rays?”.
Now, this was possible, but it took a few steps that were not intuitive for many users. You had to:
- Make the selection in the main screen first, e.g. by using folders, the collection status filter or the search box
- Checkbox all movies in the selection, using the checkboxes in the list
- Then use the Print or Export button on the special blue action toolbar above the list
With today’s update, we are making this a lot easier. And while we were at it, we also freshened up the user interface of the Print to PDF and Export to CSV screens.
Read more
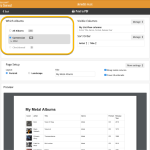 Connect and CLZ Cloud users often ask us about printing or exporting only a part of their collection, e.g. “how do I print just my wish list?” or “how do I export a list of just one artist?”.
Connect and CLZ Cloud users often ask us about printing or exporting only a part of their collection, e.g. “how do I print just my wish list?” or “how do I export a list of just one artist?”.
Now, this was possible, but it took a few steps that were not intuitive for many users. You had to:
- Make the selection in the main screen first, e.g. by using folders, the collection status filter or the search box
- Checkbox all albums in the selection, using the checkboxes in the list
- Then use the Print or Export button on the special blue action toolbar above the list
With today’s update, we are making this a lot easier. And while we were at it, we also freshened up the user interface of the Print to PDF and Export to CSV screens.
Read more
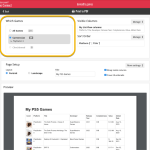 Connect and CLZ Cloud users often ask us about printing or exporting only a part of their collection, e.g. “how do I print just my wish list?” or “how do I export a list of just one platform?”.
Connect and CLZ Cloud users often ask us about printing or exporting only a part of their collection, e.g. “how do I print just my wish list?” or “how do I export a list of just one platform?”.
Now, this was possible, but it took a few steps that were not intuitive for many users. You had to:
- Make the selection in the main screen first, e.g. by using folders, the collection status filter or the search box
- Checkbox all games in the selection, using the checkboxes in the list
- Then use the Print or Export button on the special blue action toolbar above the list
With today’s update, we are making this a lot easier. And while we were at it, we also freshened up the user interface of the Print to PDF and Export to CSV screens.
Read more
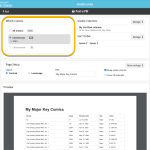 Connect and CLZ Cloud users often ask us about printing or exporting only a part of their collection, e.g. “how do I print just my wish list?” or “how do I export a list of just one series?”.
Connect and CLZ Cloud users often ask us about printing or exporting only a part of their collection, e.g. “how do I print just my wish list?” or “how do I export a list of just one series?”.
Now, this was possible, but it took a few steps that were not intuitive for many users. You had to:
- Make the selection in the main screen first, e.g. by using folders, the collection status filter or the search box
- Checkbox all comics in the selection, using the checkboxes in the list
- Then use the Print or Export button on the special blue action toolbar above the list
With today’s update, we are making this a lot easier. And while we were at it, we also freshened up the user interface of the Print to PDF and Export to CSV screens.
Read more
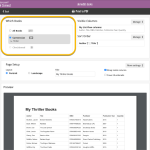 Connect and CLZ Cloud users often ask us about printing or exporting only a part of their collection, e.g. “how do I print just my wish list?” or “how do I export a list for just one author?”.
Connect and CLZ Cloud users often ask us about printing or exporting only a part of their collection, e.g. “how do I print just my wish list?” or “how do I export a list for just one author?”.
Now, this was possible, but it took a few steps that were not intuitive for many users. You had to:
- Make the selection in the main screen first, e.g. by using folders, the collection status filter or the search box
- Checkbox all books in the selection, using the checkboxes in the list
- Then use the Print or Export button on the special blue action toolbar above the list
With today’s update, we are making this a lot easier. And while we were at it, we also freshened up the user interface of the Print to PDF and Export to CSV screens.
Read more
v21.0.3 Extra Collection Status dropdown button in Add Screen
Add Screen: Select Collection Status with the extra dropdown button
We’ve added an extra Collection Status dropdown button to the left hand panel in the Add Screen:
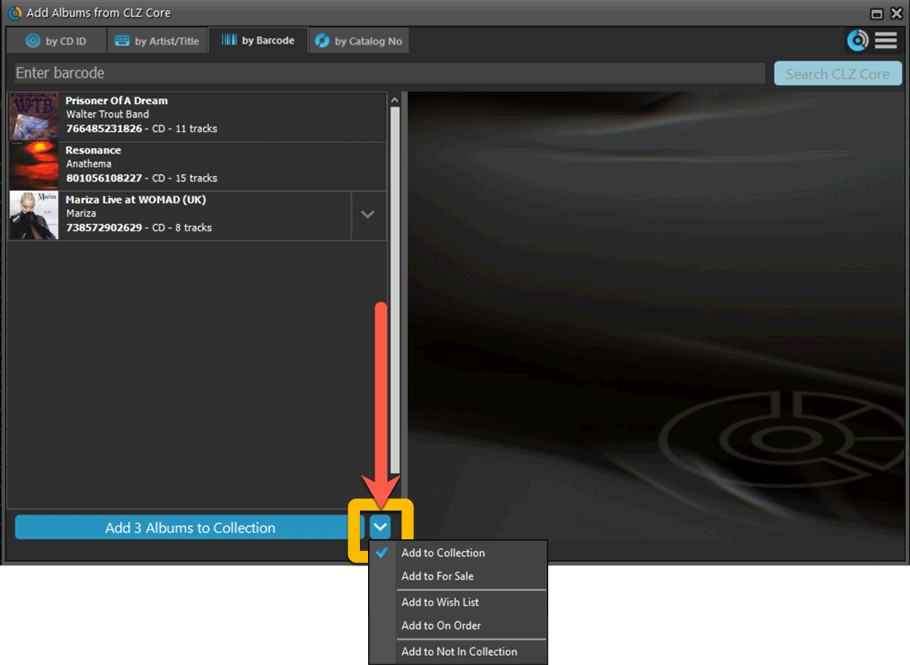
Fixed:
- Options: “Use Field Default” option for Collection Status didn’t work
- Export to HTML was broken
Small bug fix build today for your Book Collector on macOS:
Fixed:
- Syncing the Read It field wasn’t always working correctly.
- Export to XML: Some issues with export of characters
- Editing the personal rating in the template and edit screens missed the star images
- Better handling of the filename in the export screens
Fixed:
- Export XML: XML was not exported correctly.
- Edit Screen: Cover Popups were not always prompted on macOS Sierra.
v16.3.9: Export to XML is now more efficient and some fixes
Fixed:
- Export to XML is now capable of exporting large databases without “Out of Memory” errors, as it now writes the XML directly to hard disk. This is a bit slower though.
- Sync with Cloud: Original field was cleared when syncing down from the cloud
- Add/Modify Filter: “Contains” filters were always case insensitive even when “case sensitive” was checked
- Edit Multiple Games: F8 didn’t clear price values
v16.3.10: Export to XML is now more efficient and some fixes
Fixed:
- Export to XML is now capable of exporting large databases without “Out of Memory” errors, as it now writes the XML directly to hard disk. This is a bit slower though.
- Edit Comic:
- Creators and Character grid column widths not restored properly sometimes
- Contents tab: when trying to move a story up or down it would throw an “Abstract Error”
- Sync with Cloud: Wrap Around and TPB fields were cleared when syncing down from the cloud
- Add/Modify Filter: “Contains” filters were always case insensitive even when “case sensitive” was checked
- Edit Multiple Comics:
- cancelling without making changes would still ask for confirmation
- F8 didn’t clear price values
“Export to Text”, a feature previously only available to Connect subscribers, has now also been added to the CLZ Cloud viewer.
We figured that exporting to a text file, e.g. a CSV for Excel, should be available to any user, whether they own Connect, the desktop software or a CLZ mobile app.
You can find the Export to Text feature by visiting your own collection in the CLZ Cloud viewer, clicking the little “wrench” icon top right, then selecting Export.
Enjoy!
Fixed:
- Sync with CLZ Cloud:
- Sometimes Multi-Disc Albums were not synced correctly.
- Down-syncing a new album was often crashing the app.
- 2 Panels Mode: Folders were always sorted by article.
- Import from XML: Sometimes compositions were duplicated.
- Preferences: “Ignore Sort Names of Person items” was not working in the folder panel.
- Export to Text/CSV: A flat list of tracks is now exported when Tracks View is active.
v16.0.7: Added barcode icon back into the template and some more fixes
Fixed:
- Templates: Template: Barcode icon was missing
- Main Screen: Edit in List
- un(checking) checkbox lists didn’t trigger a “sync change”
- changing “Seen It” and “Changing Date” didn’t trigger a “sync change”
- Cards View: the new cover was not displayed using Find Cover
- Add Auto: sometimes not selected queue items were also added using “Add Selected” in queue mode
- Export to Text: Running Time was not displaying in correct format
New in all five Connect editions: Export your list to a text file, e.g. to CSV format, for importing into spreadsheet programs like Excel, Numbers, etc…
You can either:
- Export your entire database, by choosing Export from the Tools menu.
- Export only a selection. To do this, go to Select Mode, select some items, then click the Export button at the top.


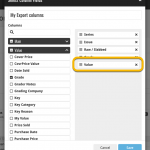 A small but important update to the Comic Connect software and the CLZ Cloud site: CovrPrice values can now be exported to a CSV file AND include in Print to PDF reports.
A small but important update to the Comic Connect software and the CLZ Cloud site: CovrPrice values can now be exported to a CSV file AND include in Print to PDF reports.


