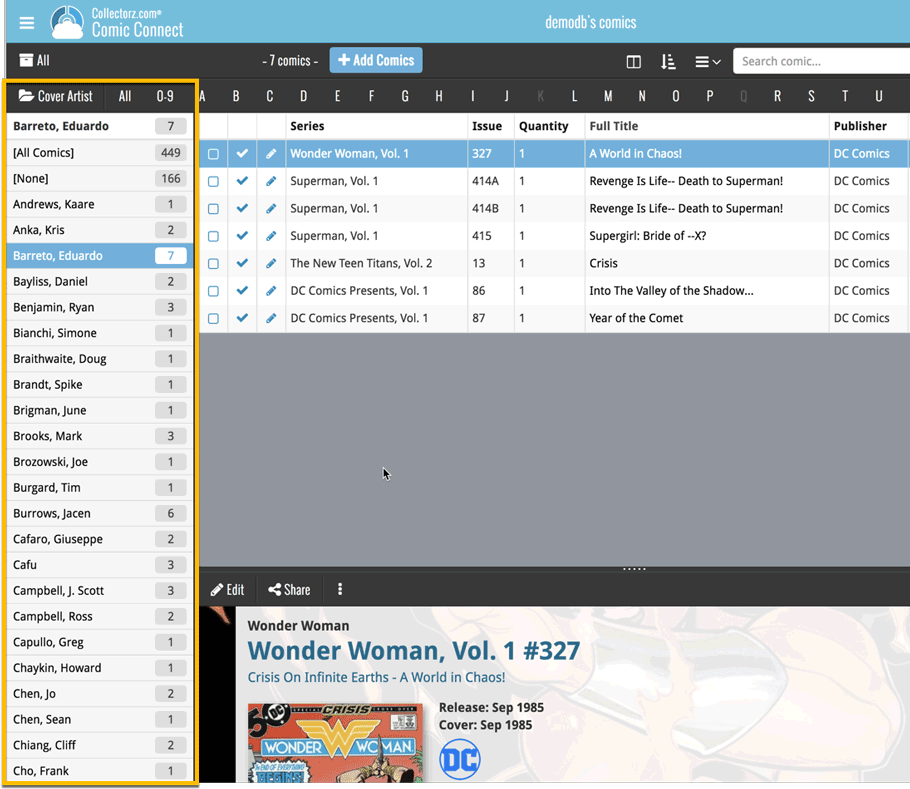Software and app updates released in 2018 (page 3)
A small UI tweak today, made necessary because of the growing number of field options for the folder panel: the folder field menu is now grouped into 4 categories.
This should make it easier to find the field you are looking for.
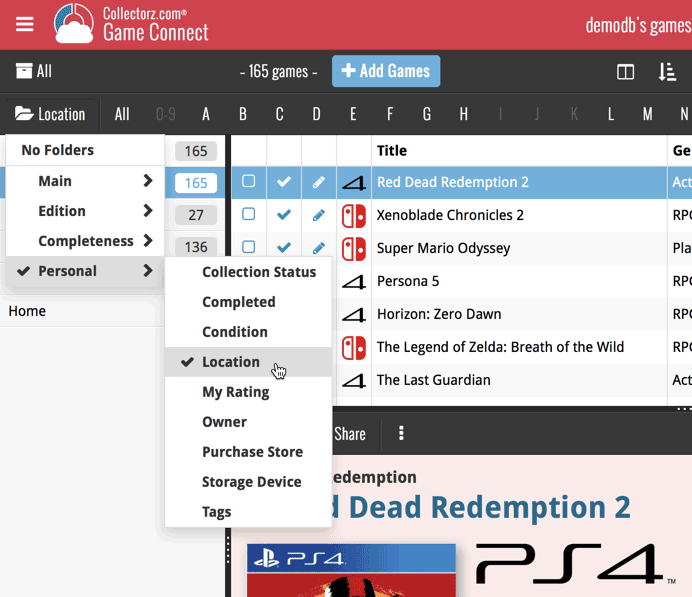
A small UI tweak today, made necessary because of the growing number of field options for the folder panel: the folder field menu is now grouped into 4 categories.
This should make it easier to find the field you are looking for.
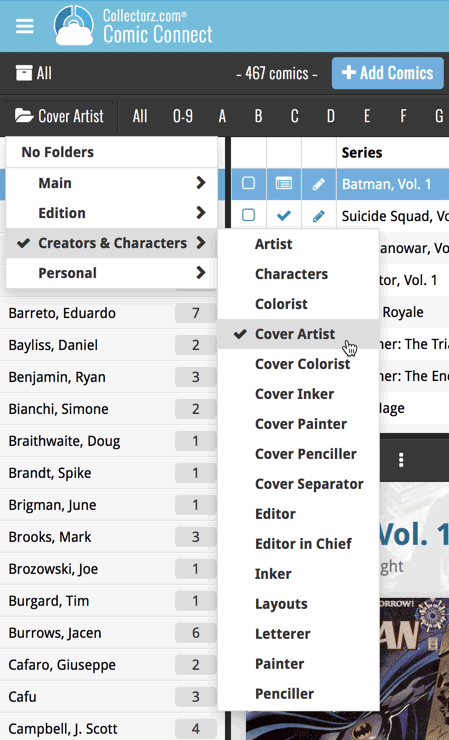
A small UI tweak today, made necessary because of the growing number of field options for the folder panel: the folder field menu is now grouped into 3 categories.
This should make it easier to find the field you are looking for.
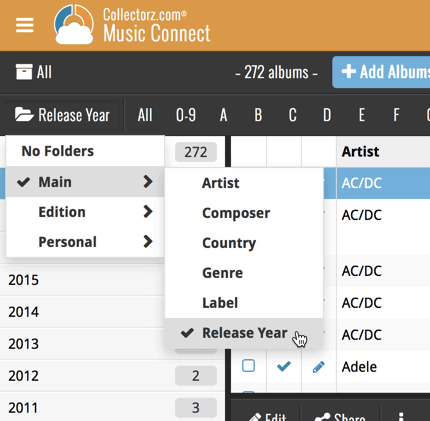
A small UI tweak today, made necessary because of the growing number of field options for the folder panel: the folder field menu is now grouped into 4 categories.
This should make it easier to find the field you are looking for.
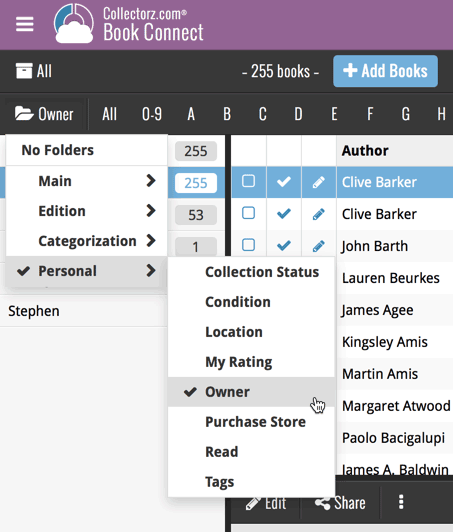
A small UI tweak today, made necessary because of the growing number of field options for the folder panel: the folder field menu is now grouped into 4 categories.
This should make it easier to find the field you are looking for.
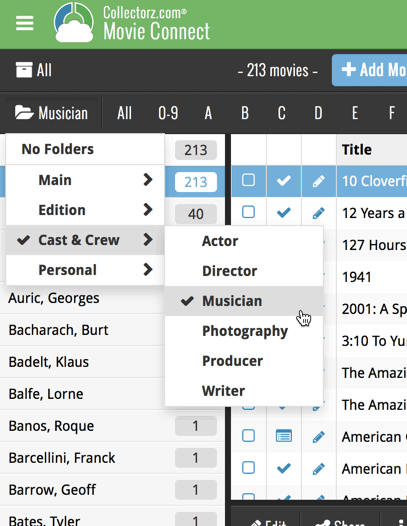
Fixed a crash when picking a cover image from the camera.
![]()
New: Redesigned app icon
We designed new icons that give new users a better indication of what the app actually does (as opposed to just a different color CLZ logo), but still obviously belong together, when shown together.
And if you have Android 8.0 or higher, we’re also including an “adaptive app icon” as of today which are in line with all your other app icons!
![]()
New: Redesigned app icon
We designed new icons that give new users a better indication of what the app actually does (as opposed to just a different color CLZ logo), but still obviously belong together, when shown together.
And if you have Android 8.0 or higher, we’re also including an “adaptive app icon” as of today which are in line with all your other app icons!
New: Add box sets as single entries instead of multiple movies
In July this year, we introduced the new Box Set adding feature in the Add Movies screen, where it automatically “knows” which movies are in the box, then creates separate entries in your database for all the movies contained, then “links” them using the Box Set field:
Most users love this new way of adding Box Sets. However, since the introduction we have learned that some users would like to add box sets as single entries.
So as of today, the “multiple movie entries” behaviour is now optional.
When adding a box set, found by title or barcode, you can now choose between:
- Add box as 1 entry
- Add box as [x] movies
Change your preferred way using the box set option button in the add screen:
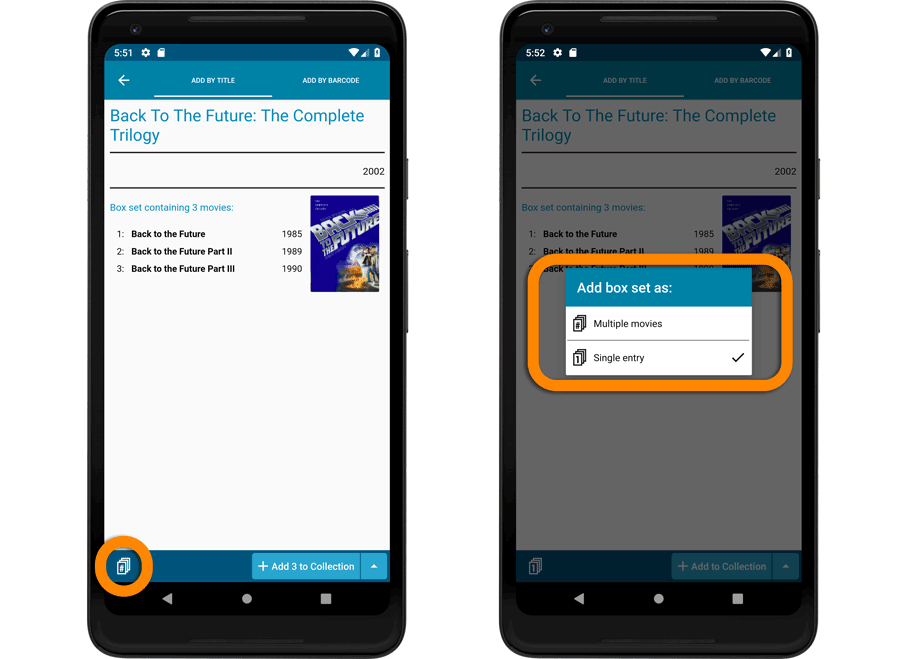
Add box as 1 entry:
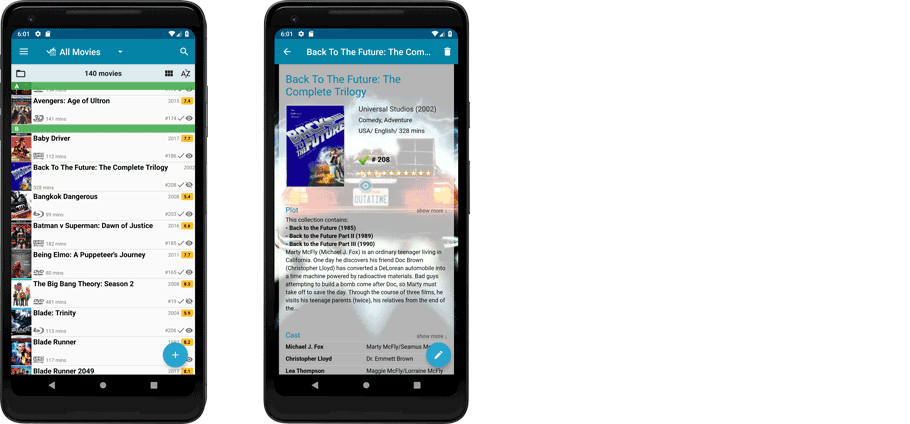
Add box as 3 movies:
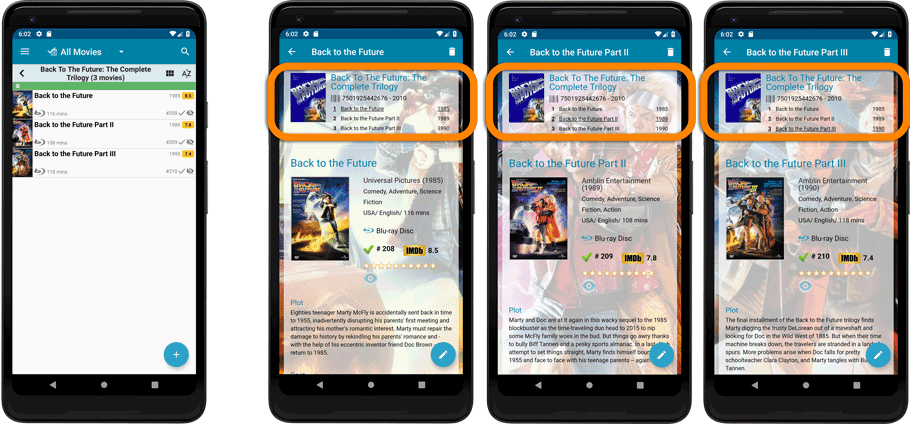
![]()
New: Redesigned app icon
We designed new icons that give new users a better indication of what the app actually does (as opposed to just a different color CLZ logo), but still obviously belong together, when shown together.
New: Add box sets as single entries instead of multiple movies
In July this year, we introduced the new Box Set adding feature in the Add Movies screen, where it automatically “knows” which movies are in the box, then creates separate entries in your database for all the movies contained, then “links” them using the Box Set field:
Most users love this new way of adding Box Sets. However, since the introduction we have learned that some users would like to add box sets as single entries.
So as of today, the “multiple movie entries” behaviour is now optional.
When adding a box set, found by title or barcode, you can now choose between:
- Add box as 1 entry
- Add box as [x] movies
Change your preferred way using the box set option button in the add screen:
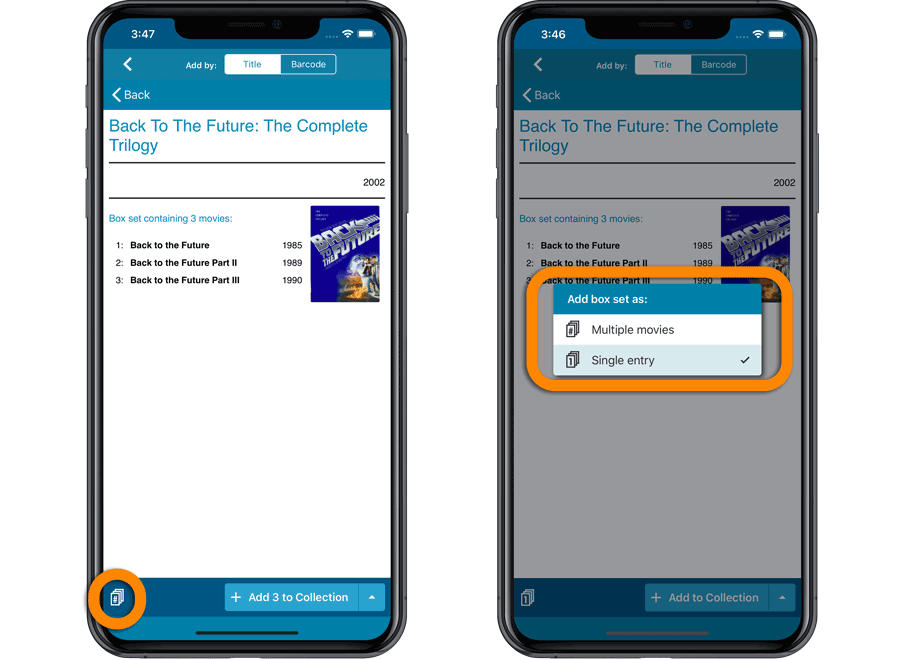
Add box as 1 entry:
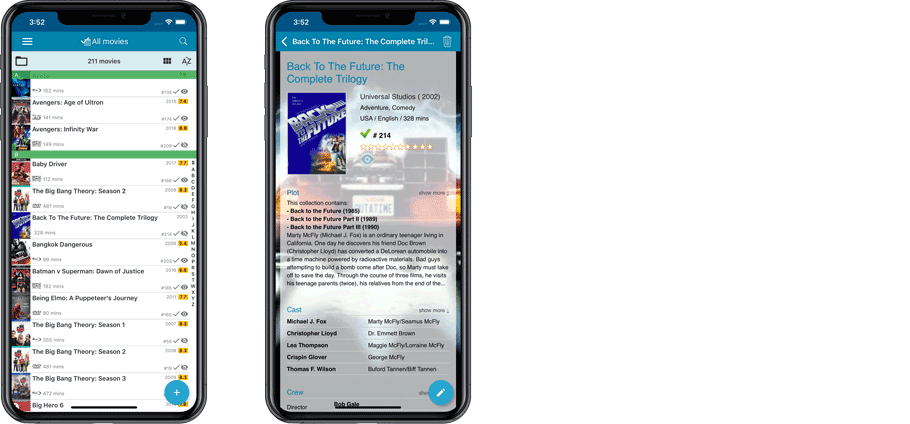
Add box as 3 movies:
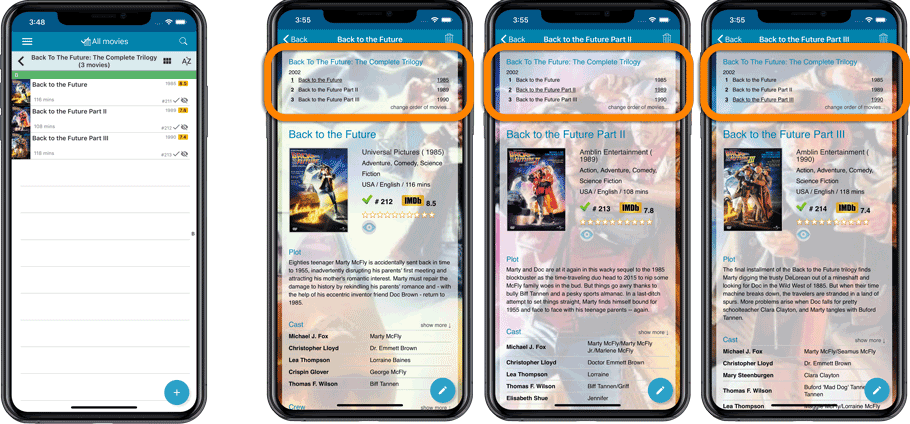
Some of you reported some issues in the Edit Screens in Music Collector using macOS Mojave, which have now been addressed and fixed!
Fixes:
- Searching for persons (artists, composers, conductors, musicians, credits) wasn’t working (dropdown wasn’t opening to show all options)
- The dropdown to choose a role for a credit/choose instrument for a musician didn’t open
- Dragging and dropping of images on the template or edit screen didn’t do anything
- Linking of music files to existing albums wasn’t working
- Update from Core wasn’t filling in track times (if track times were empty)
Some of you reported some issues in the Edit Screens in Book Collector using macOS Mojave, which have now been addressed and fixed!
Fixes:
- Searching for a credit or character wasn’t working (dropdown wasn’t opening to show all options)
- The dropdown to choose a role for a credit wasn’t working
- Dragging and dropping of images on the template or edit screen didn’t do anything
Some of you reported some issues in the Edit Screens in Movie Collector using macOS Mojave, which have now been addressed and fixed!
Fixes:
- Searching for a actor or crew wasn’t working (dropdown wasn’t opening to show all options)
- The dropdown to choose a role for a crew member wasn’t working
- Dragging and dropping of images on the template or edit screen didn’t do anything
Some of you reported some issues in the Edit Screens in Comic Collector using macOS Mojave, which have now been addressed and fixed!
Fixes:
- Searching for a creator or character wasn’t working (dropdown wasn’t opening to show all options)
- The dropdown to choose a role for a creator wasn’t working
- Dragging and dropping of images on the template or edit screen didn’t do anything
- The price field in the Quick Fill pop-up (that pops up just after adding a comic) didn’t accept a value
By default, the Alphabet Bars for Music Connect uses the first letter of the Artist. You can now switch it to use the first letter of the album title, just click the little “gears icon” on the right of the Alphabet Bar:
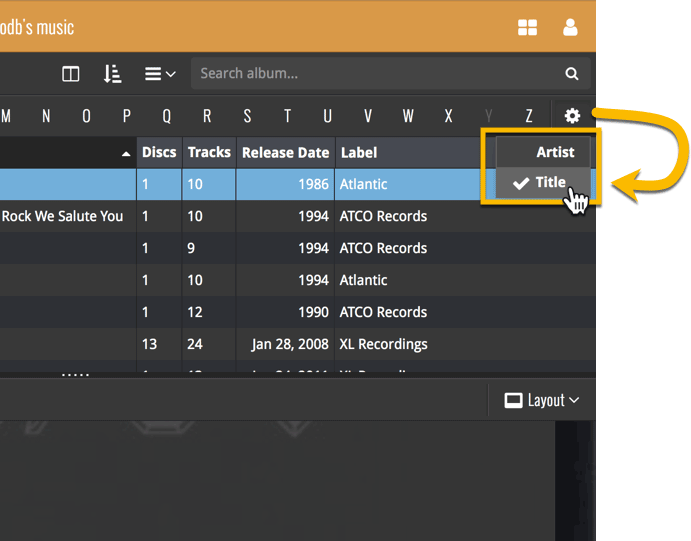
By default, the Alphabet Bars for Book Connect uses the first letter of the Author. You can now switch it to use the first letter of the book title, just click the little “gears icon” on the right of the Alphabet Bar:
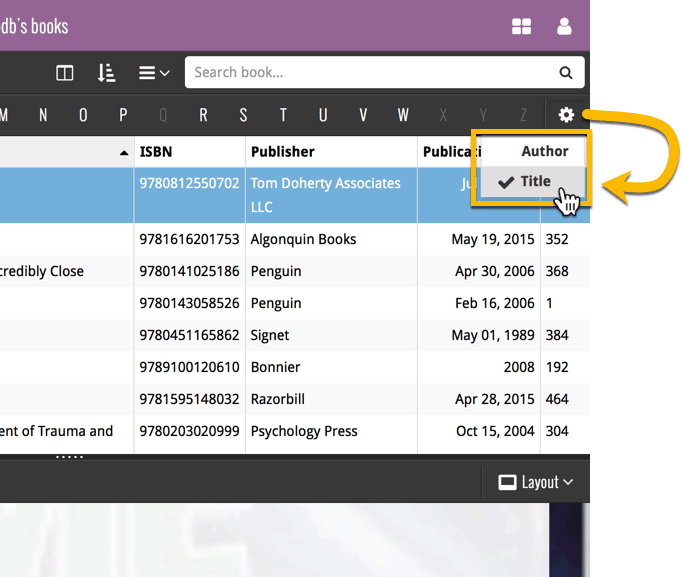
This is CLZ Alwin, with a summary of all Oct 2018 news.
But first, thank you all for all the birthday wishes and for the amazing CLZ Stories that we received from you all (over 250!). My wife Sytske and I (and the rest of the team) really enjoyed reading them. The 50 winners of the CLZ Merch Pack should have received their package by now, congrats to you!
Read all the CLZ Stories at the Trustpilot site here.
Wanna send me your own CLZ Story? Send it through the CLZ Help Center here.
All of today’s topics:
- “Collector” downloadable desktop software:
- Comic Collector for macOS: Updated “Add Comics from CLZ Core” screen
- Good progress on the upcoming v19 versions, for Windows & macOS
- “Connect” web-based software:
- Customize your software with four Skin choices!
- Comic Connect: New for the Add Comics screen: Pull List
- Movie Connect: Add Box Sets as a single database entry
- Other Connect enhancements (folders / alphabet bars)
- Reminder: Switch from Collector to Connect, with our trade-in offer!
- “CLZ” mobile apps:
- Coming up for CLZ Movies: Add Box Sets as a single database entry
- Coming up for all CLZ mobile apps: new app icons!
- Don’t own the CLZ mobile app(s) yet? Get them today!
Read more
It’s time for a refresh of the icons of the CLZ mobile apps. Our in-house design guy AJ has been working on a fresh look for quite a while, doing many iterations.
We designed new icons that give new users a better indication of what the app actually does (as opposed to just a different color CLZ logo), but still obviously belong together, when shown together.
Here’s a sneak preview of the new icons, coming soon to an App Store / Play Store near you!
![]()
Read more
Do you like to customize your software to suit your needs or just your personal taste? Then we have big news for you today, as we have just introduced four “Skin” choices in your Game Connect software:
- Default (the standard look, as it was before, so dark toolbars, light content)
- Dark (dark toolbars, dark content)
- Light (light toolbars, light content)
- Blue (shades of blue, with yellow highlights)
On top of that, we have given you 3 template style choices for the Game Details area: Dark, Light and Blue. Either to match your Skin choice, or to mix to up, it’s up to you.
Both the Skin and Template selectors can be found in the Settings screen, under Customization.
Screen shots:
Default Skin:
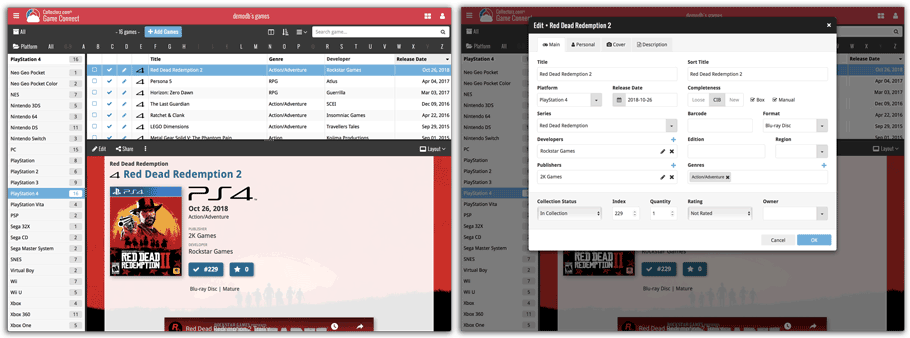
Dark Skin:
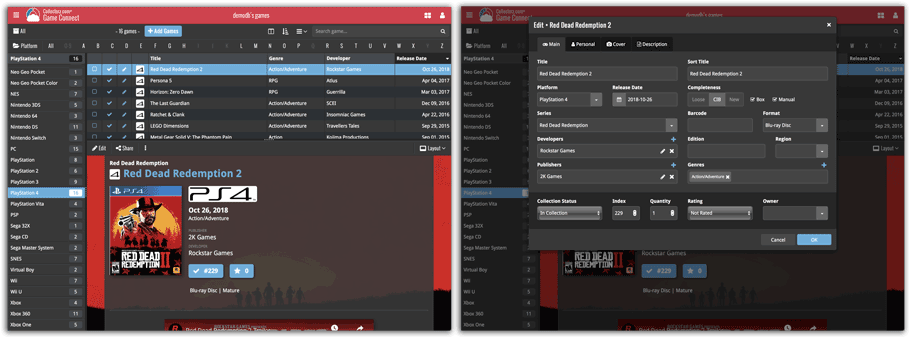
Light Skin:
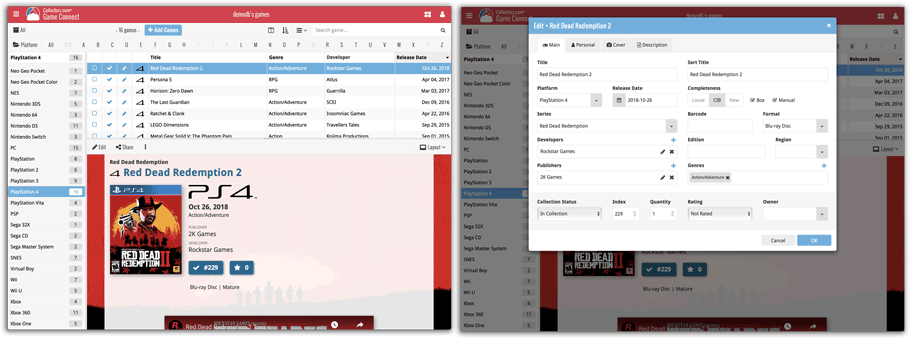
Blue Skin:
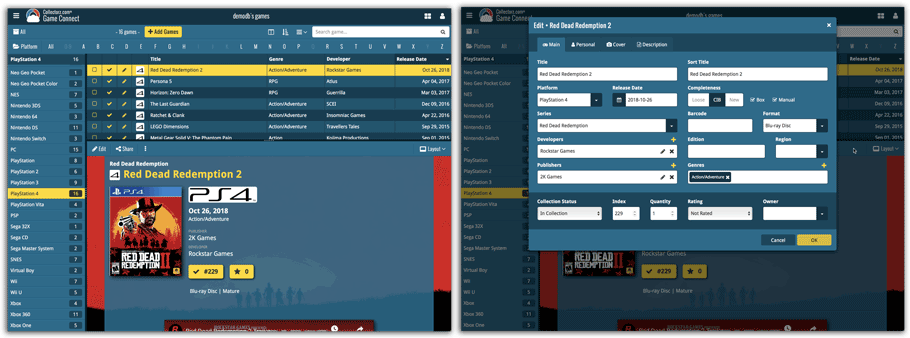
Do you like to customize your software to suit your needs or just your personal taste? Then we have big news for you today, as we have just introduced four “Skin” choices in your Music Connect software:
- Default (the standard look, as it was before, so dark toolbars, light content)
- Dark (dark toolbars, dark content)
- Light (light toolbars, light content)
- Blue (shades of blue, with yellow highlights)
On top of that, we have given you 3 template style choices for the Album Details area: Dark, Light and Blue. Either to match your Skin choice, or to mix to up, it’s up to you.
Both the Skin and Template selectors can be found in the Settings screen, under Customization.
Screen shots:
Default Skin:
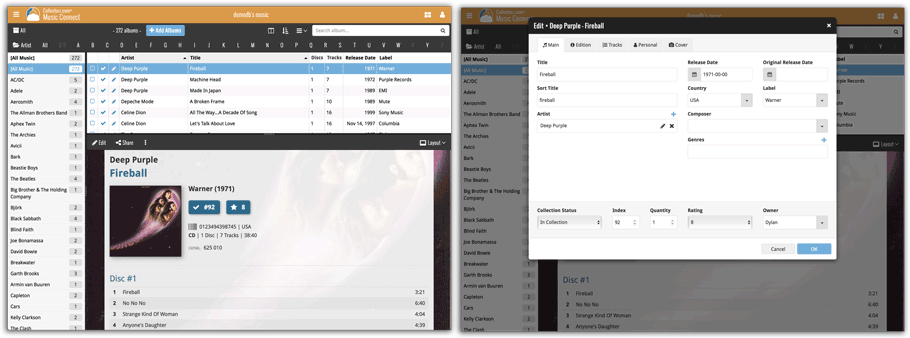
Dark Skin:
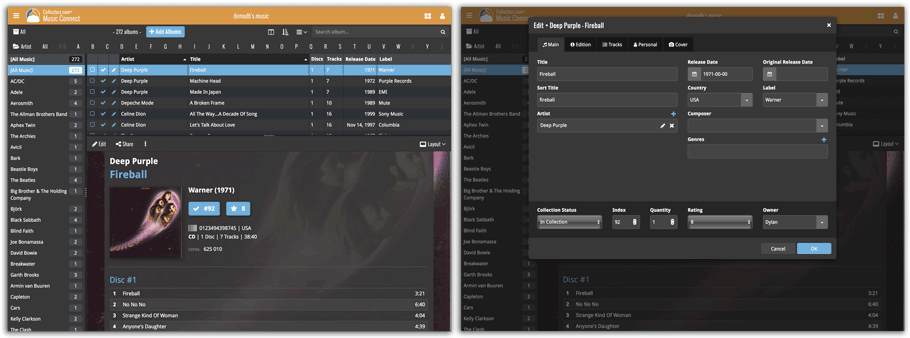
Light Skin:
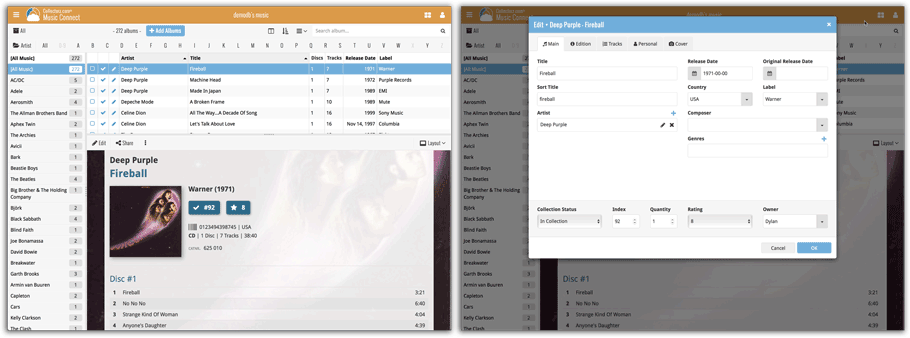
Blue Skin:
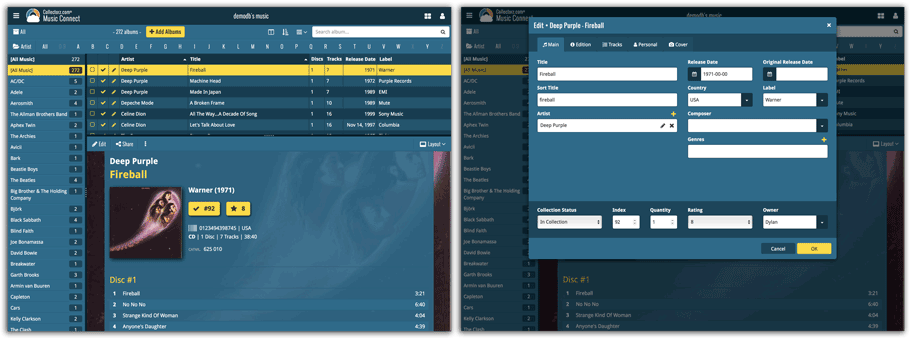
Do you like to customize your software to suit your needs or just your personal taste? Then we have big news for you today, as we have just introduced four “Skin” choices in your Comic Connect software:
- Default (the standard look, as it was before, so dark toolbars, light content)
- Dark (dark toolbars, dark content)
- Light (light toolbars, light content)
- Blue (shades of blue, with yellow highlights)
On top of that, we have given you 3 template style choices for the Comic Details area: Dark, Light and Blue. Either to match your Skin choice, or to mix to up, it’s up to you.
Both the Skin and Template selectors can be found in the Settings screen, under Customization.
Screen shots:
Default Skin:
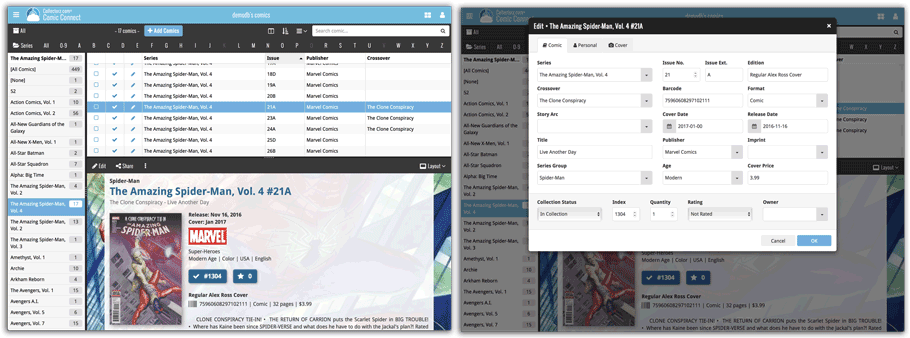
Dark Skin:
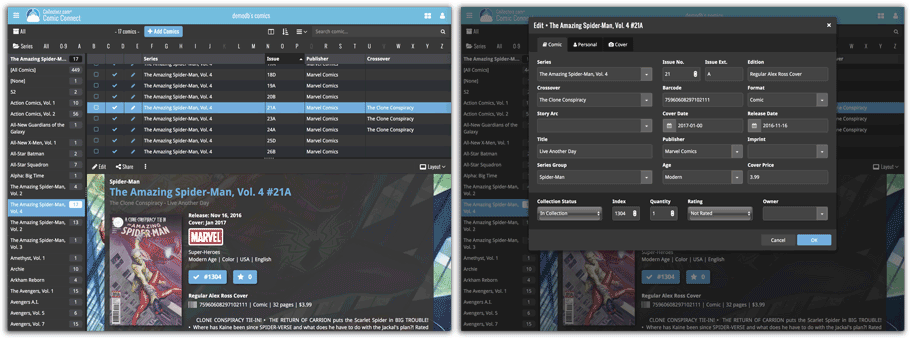
Light Skin:
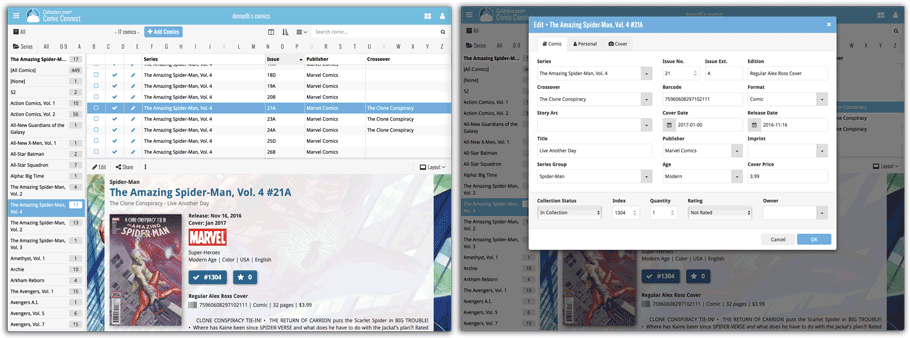
Blue Skin:
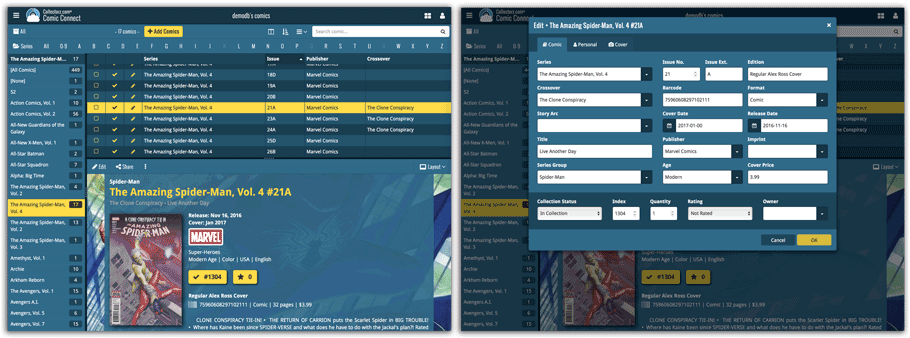
Do you like to customize your software to suit your needs or just your personal taste? Then we have big news for you today, as we have just introduced four “Skin” choices in your Book Connect software:
- Default (the standard look, as it was before, so dark toolbars, light content)
- Dark (dark toolbars, dark content)
- Light (light toolbars, light content)
- Blue (shades of blue, with yellow highlights)
On top of that, we have given you 3 template style choices for the Book Details area: Dark, Light and Blue. Either to match your Skin choice, or to mix to up, it’s up to you.
Both the Skin and Template selectors can be found in the Settings screen, under Customization.
Screen shots:
Default Skin:
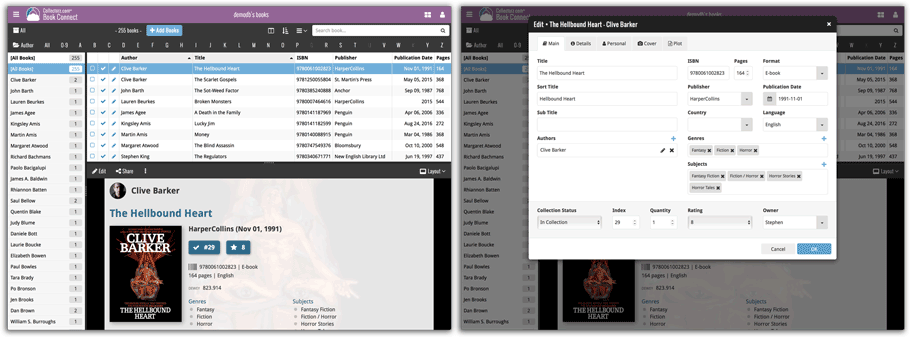
Dark Skin:
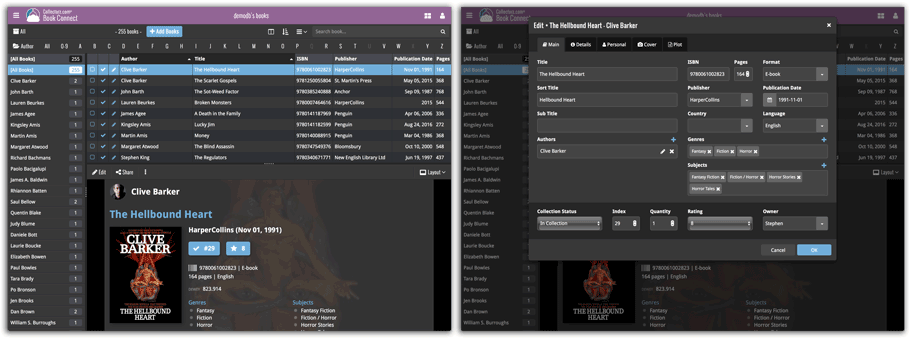
Light Skin:
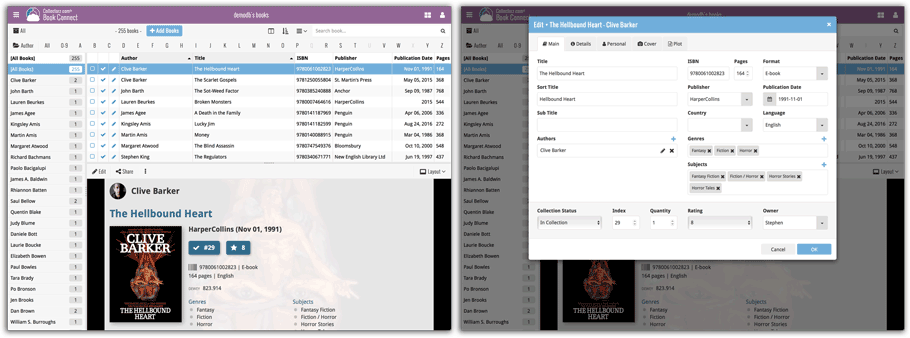
Blue Skin:
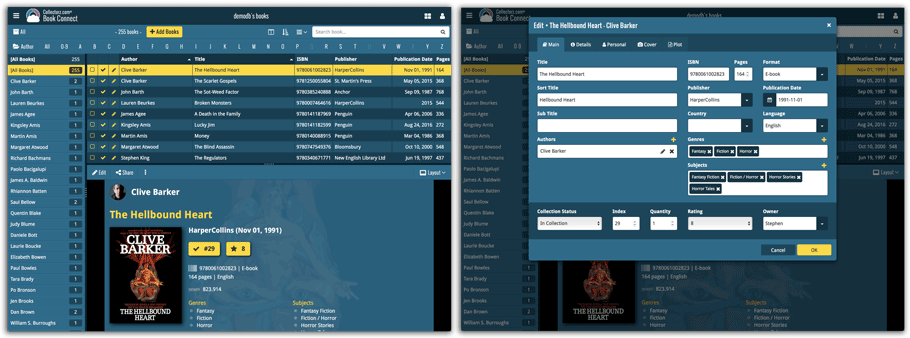
Do you like to customize your software to suit your needs or just your personal taste? Then we have big news for you today, as we have just introduced four “Skin” choices in your Movie Connect software:
- Default (the standard look, as it was before, so dark toolbars, light content)
- Dark (dark toolbars, dark content)
- Light (light toolbars, light content)
- Blue (shades of blue, with yellow highlights)
On top of that, we have given you 3 template style choices for the Movie Details area: Dark, Light and Blue. Either to match your Skin choice, or to mix to up, it’s up to you.
Both the Skin and Template selectors can be found in the Settings screen, under Customization.
Screen shots:
Default Skin:
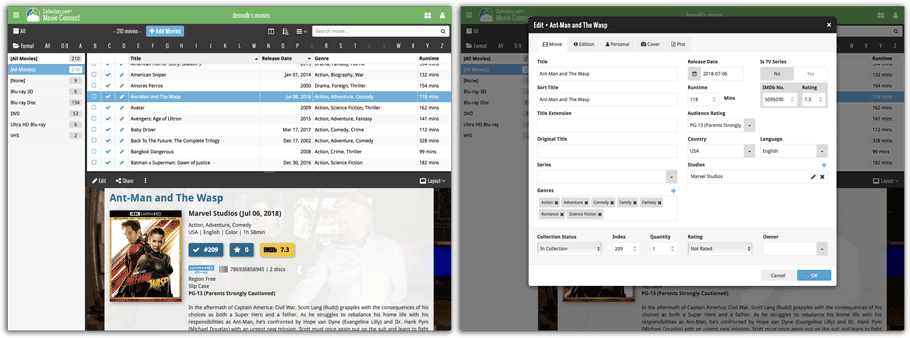
Dark Skin:
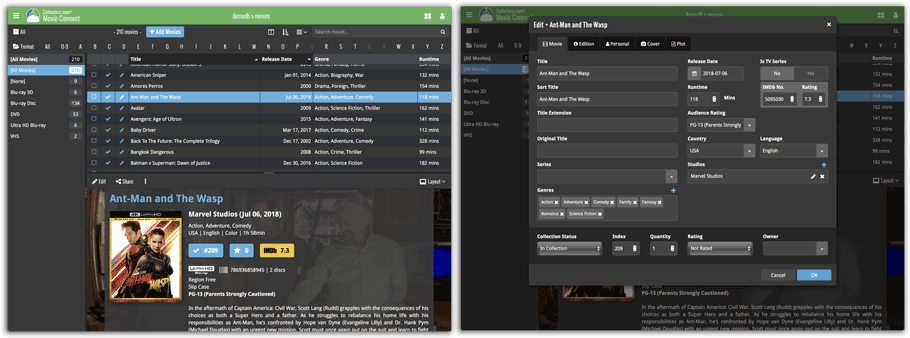
Light Skin:
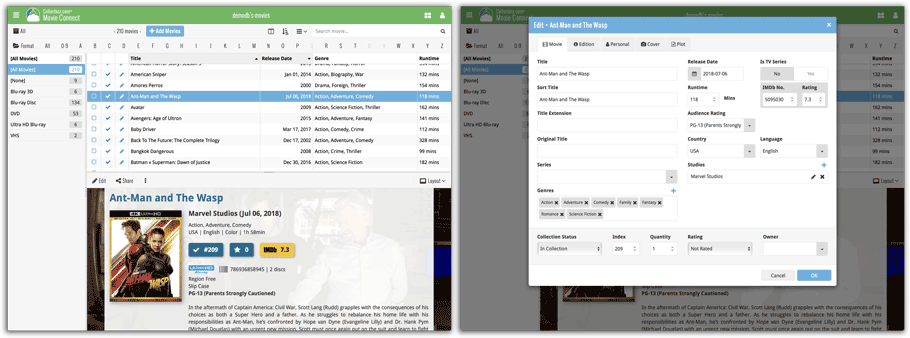
Blue Skin:
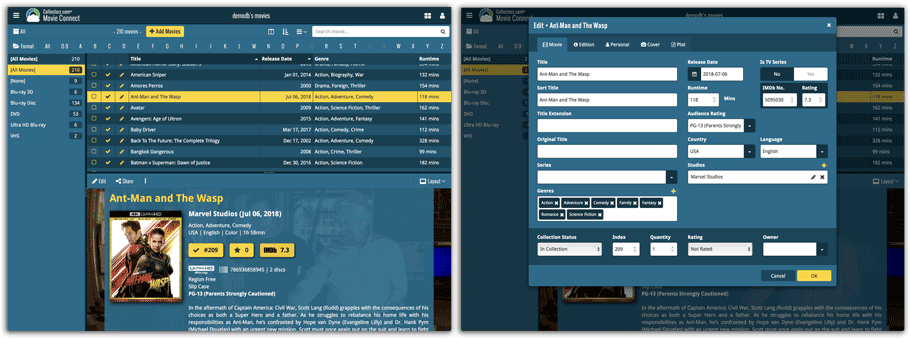
In June this year, we introduced the new Box Set adding feature in the Add Movies screen, where it automatically “knows” which movies are in the box, then creates separate entries in your database for all the movies contained, then “links” them using the Box Set field:
Most users love this new way of adding Box Sets. However, since the introduction we have learned that some people absolutely hate it.
So as of today, the “multiple movies entries” behaviour is now optional.
When adding a box set, found by title or barcode, you can now choose between:
- Add box as 1 entry
- Add box as [x] movies
using the two big blue buttons at the bottom right.
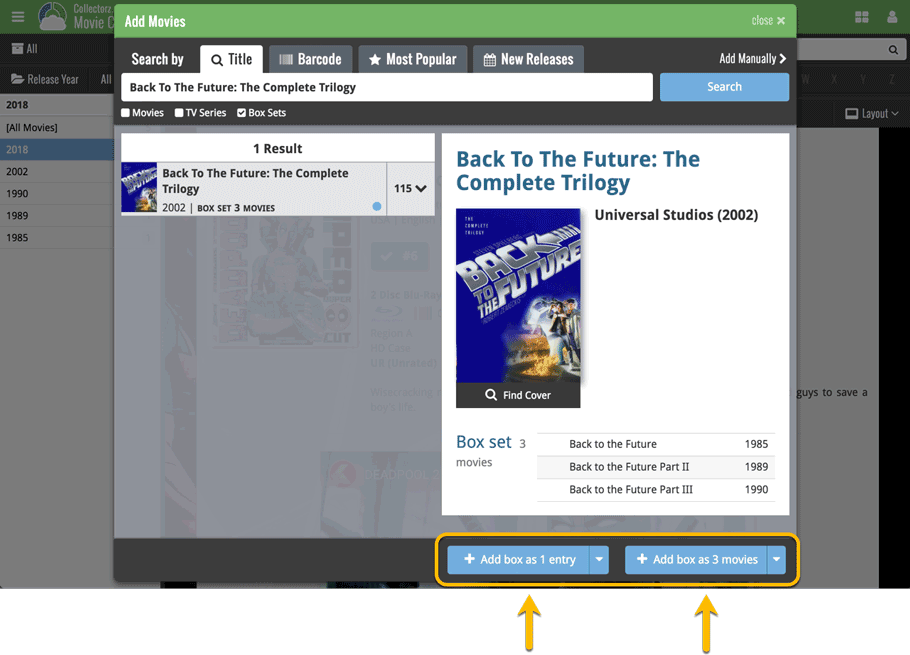
Add box as 1 entry:
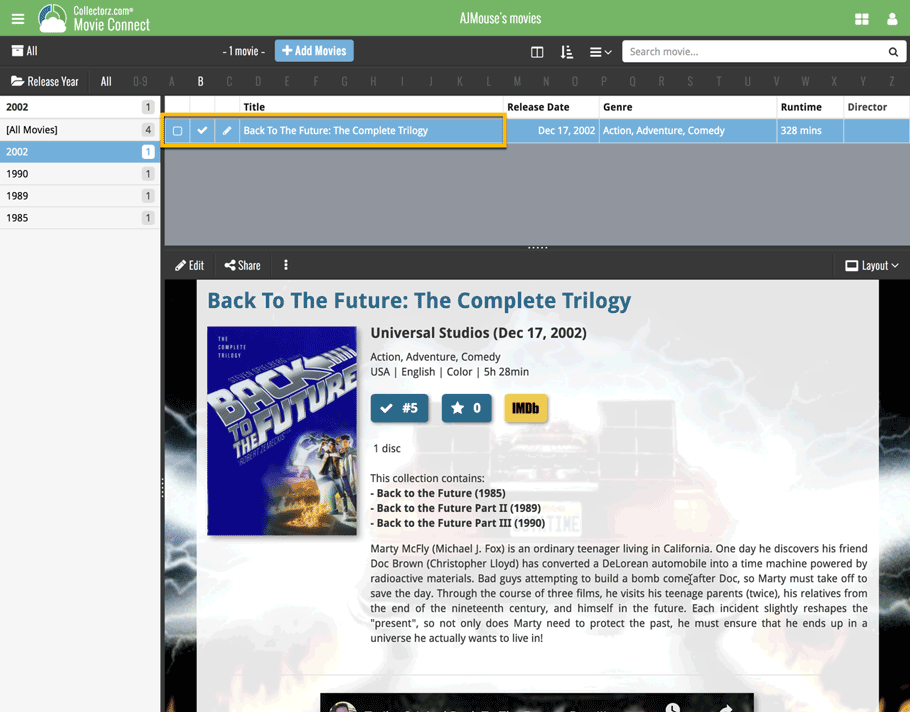
Add box as 3 movies:
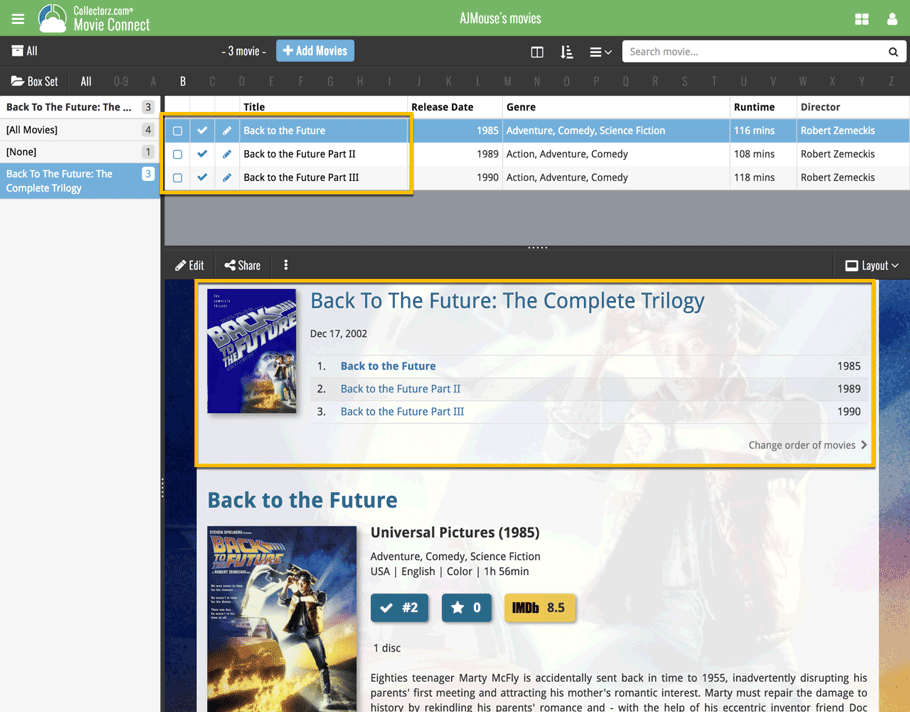
New in your Add Comics screen: a Pull List tab, a useful tool for listing your favorite comic series, so that you can easily find them when you add your weekly purchases, or for quickly adding upcoming releases to your wish list.
To add a series to your Pull List, first find it using your Series or Barcode tab. Once you found your series, hover your mouse over the series cover to reveal a white star icon. Click the star to add this series to your Pull List.
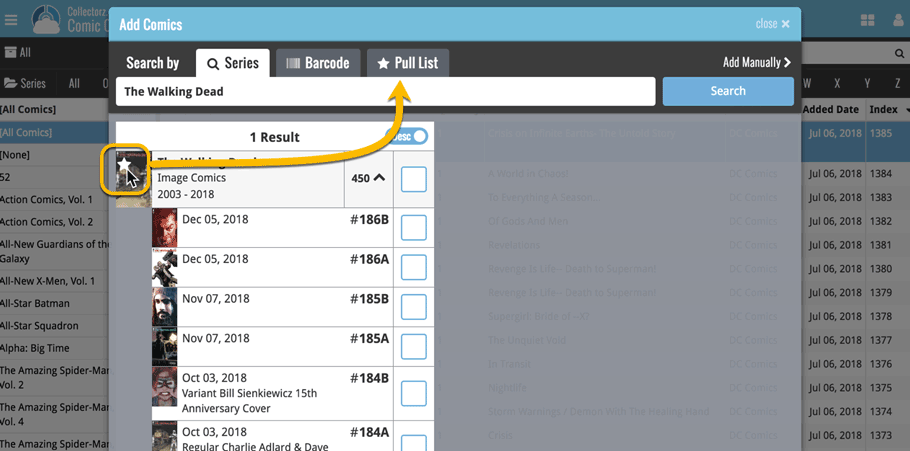
Then, click the Pull List tab to reveal the series on your Pull List! Expand a series to see which issues have been released in the last 2 weeks, or still have to be released, and if you want, add them to your wish list!
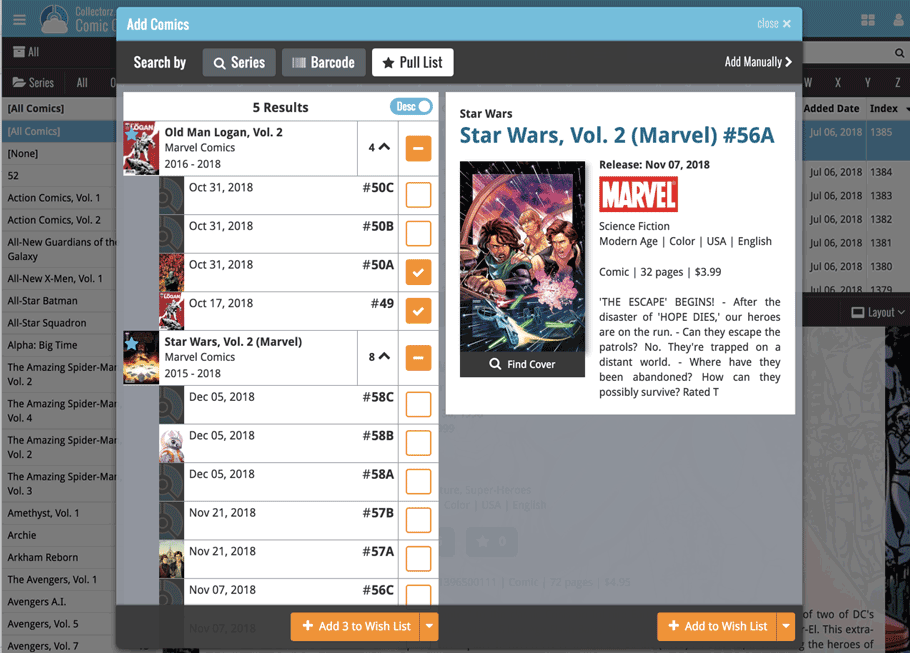
We just added 6 new folder options to your Comic Connect software, for grouping your comics in 6 different creator folders!
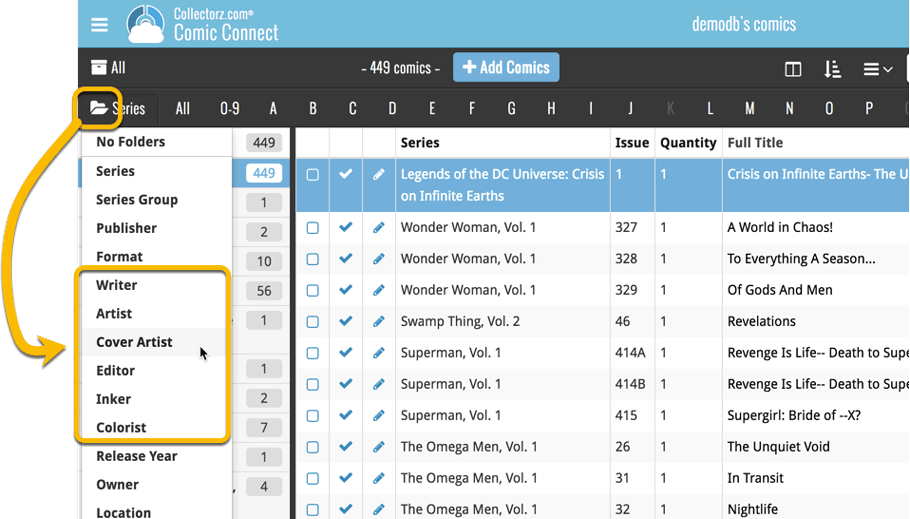
You can group your comics in folders based on:
- Writer
- Artist
- Cover Artist
- Editor
- Inker
- Colorist
Example: Click the folder icon top left and select Cover Artist to see all your comics neatly grouped in cover artist folders. Click a cover artist to see all comics that have that person as a cover artist!