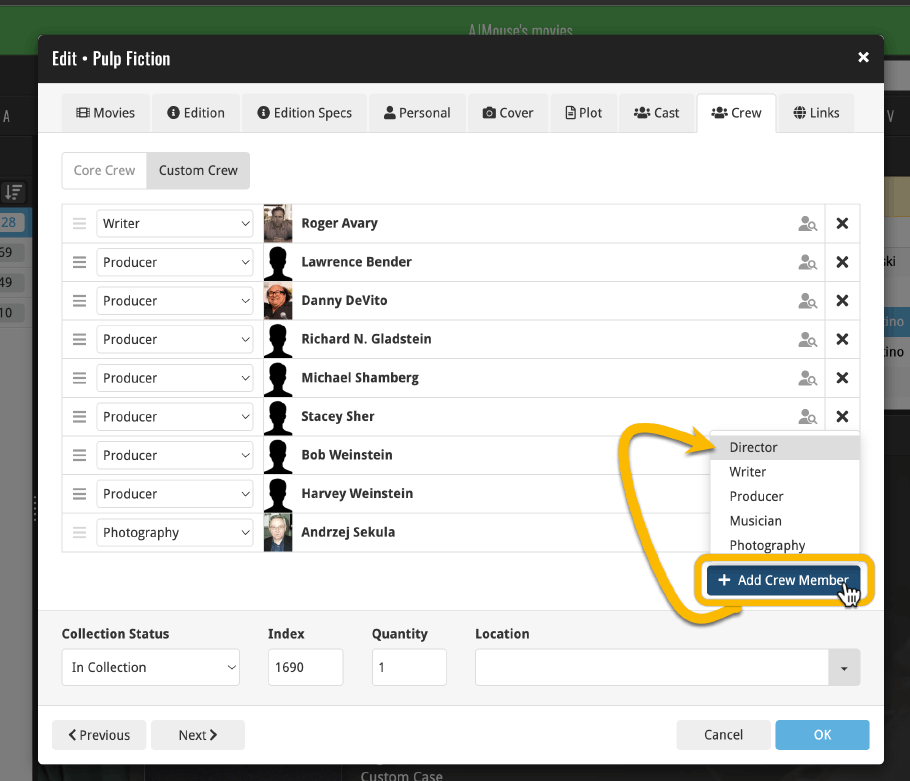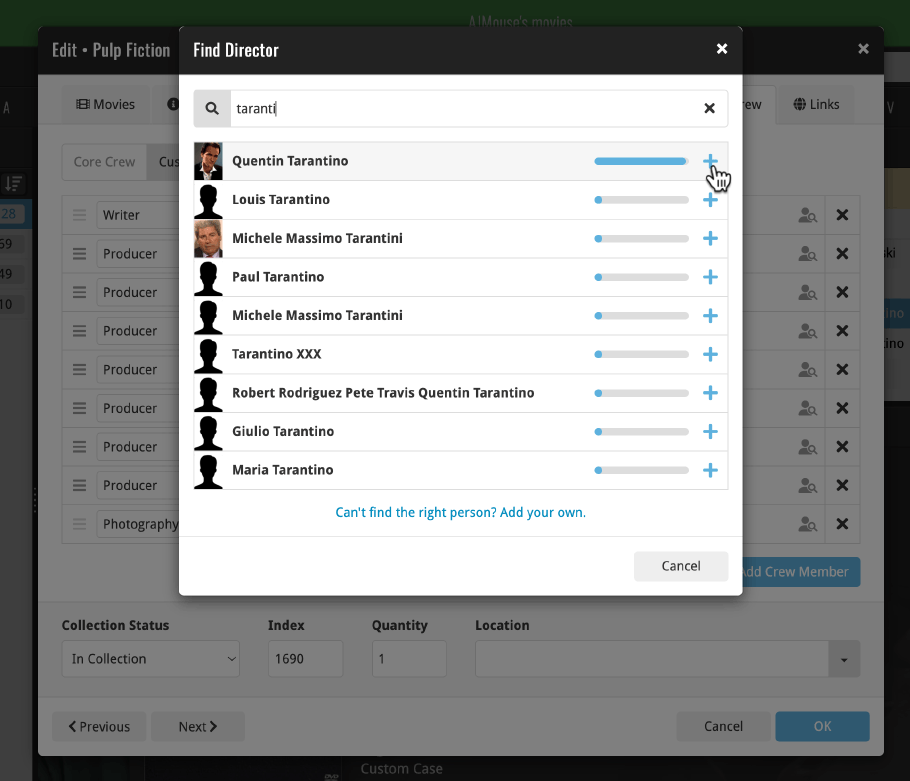News: all updates for our software and apps
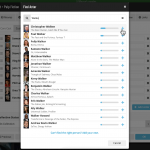 The entire CLZ development team has been working on this major feature for several months. A huge project that we have been postponing for many years, because of the complexity and the enormous amount of work. But today we can finally go public with it, resulting in a major update for the Movie Connect web-based software:
The entire CLZ development team has been working on this major feature for several months. A huge project that we have been postponing for many years, because of the complexity and the enormous amount of work. But today we can finally go public with it, resulting in a major update for the Movie Connect web-based software:
As of today, it is finally possible to modify the CAST and CREW lists of your movie entries!
Also, it is now possible to sync those customized cast and crew lists to the CLZ Movies mobile app (requires CLZ Movies 8.1, also released today).
Modifying the Cast list for a movie
Modifying the Cast list is done in the Edit Movie screen, on the new Cast tab. At the top, flip the toggle from “Core Cast” to “Custom Cast”. This will change the cast list to edit mode.
Now you can:
- Easily add actors by searching our central actor list in Core. Just type a few letters of the actor’s name and the Find Actor screen will show you the most popular actors that match what you typed (the bars on the right are popularity indicator bars, based on the numbers of movies he/she played in and the popularity of those movies)
- Drag and drop cast entries to change the order (just drag the drag icon on the left)
- remove cast entries (using the “x” on the right)
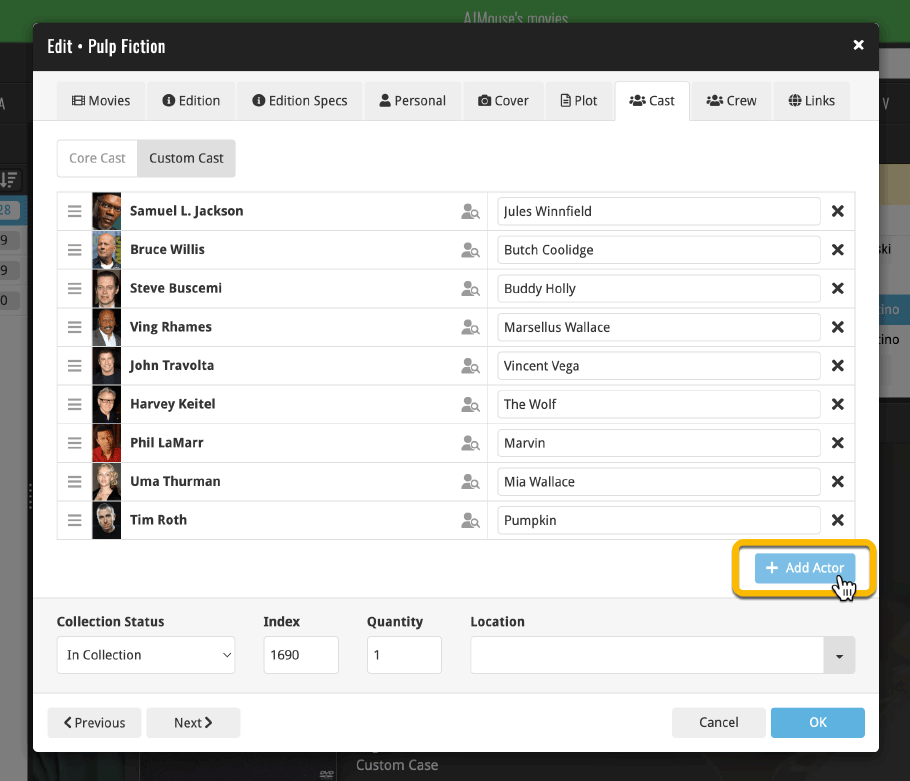
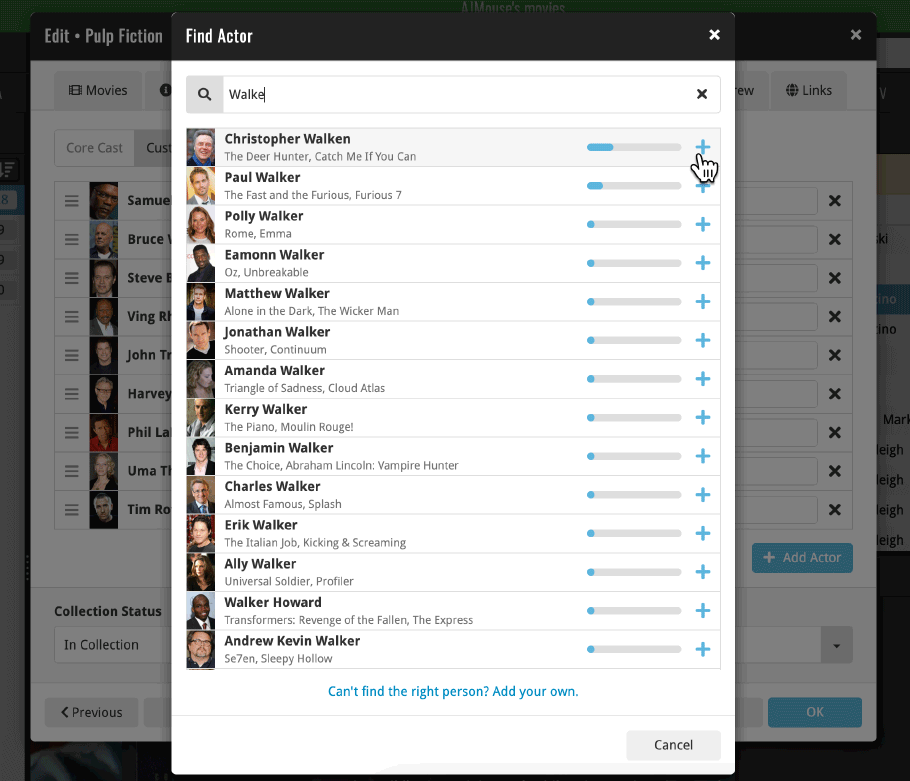
Modifying the Crew list for a movie
To modify the crew list, use Edit Movie, then the Crew tab. Flip the toggle to Custom Crew to enable edit mode.
Now you can:
- Easily add crew members by searching our central (e.g.) Director / Producer lists in Core. Just type a few letters of the person’s name and the Find Director/Producer screen will show you the most popular persons that match what you typed (the bars on the right are popularity indicator bars, based on the numbers of movies he/she directed/produced and the popularity of those movies)
- Drag and drop crew entries to change the order (just drag the drag icon on the left)
- remove crew entries (using the “x” on the right)