What's new in Game Collector for Windows? (page 2)
New:
- Image Viewer popup: The option “Resize picture to window” now resizes the window when browsing through the images of that item.
- Added new tool to automatically check the checkbox of front covers when they are “custom covers” (found in Tools > Maintenance menu)
Fixed:
- “Search as you type” suggestions on your own collection did not always work.
v19.0: multiple collections, auto-sync images, 64-bit and a new Flex template!

Game Collector version 19 has arrived! Here’s what’s new:
- Manage multiple “collections” within one database file
- Automatic Cloud-syncing of your own “custom” images
- A new super-adaptive “Flex” template for the Details Panel
- 64-bit version for 64-bit Windows versions
Read on for the full details:
A BIG update for your Game Collector software today, with an important change:
Secure HTTPS connections, for your security and privacy
As indicated in our GDPR email from a couple of weeks ago, we are updating our software and services, to be more secure and to better protect your privacy.
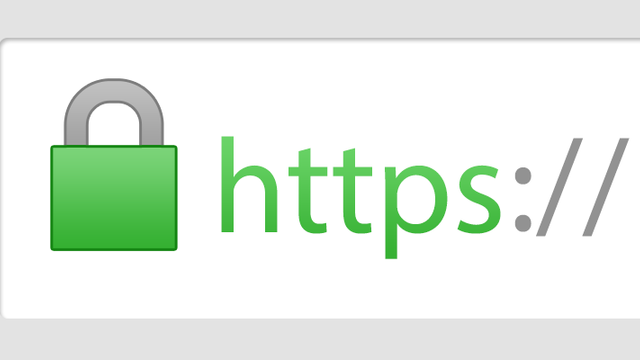
Starting with version 18.3, Game Collector now uses secure HTTPS connections for all communications with our servers:
- for logging in with your username and password
- for syncing your data with CLZ Cloud
- for sending your searches to Core.
To make this possible, we have created new secure “entry points” on our servers, that are only allowing secure HTTPS connections. The new Game Collector software only communicates with those secure entry points.
For your privacy and security, we strongly recommend updating to version 18.3.
Game Collector offers powerful batch commands, for performing actions on multiple games in one go, e.g. editing, removing or updating from Core.
However, we are finding that many users have never use these these batch actions, either because they are not aware of their existence or because they don’t know how to actually select multiple games (by Shift or Ctrl-clicking).
In today’s update we addressed these issues:
New Selection Checkboxes in the List View, for easy selection of multiple games
The List View now features checkboxes on the left. Use the checkboxes to easily select multiple games, no Shift or Ctrl-clicking needed. Of course the classic Shift/Ctrl-clicking still works too, this is just an extra method.
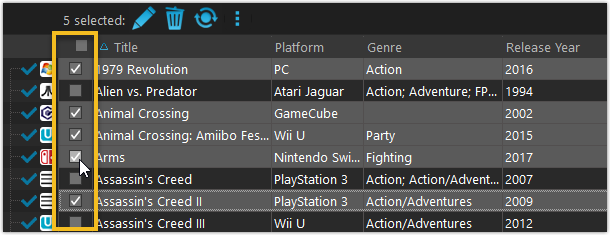
Don’t need the checkboxes? You can hide them using Tools / Options / Customization.
A new Action Bar with batch actions
As soon as multiple games are selected (that is, more than 1), a new Action Bar appears above the list. It shows how many are selected, plus offers buttons for the most popular batch actions.
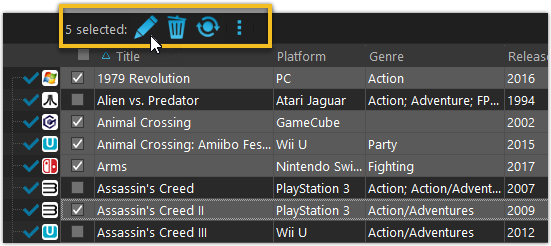
Also new: Action Bar above Details Panel
At the same time, we also added a new Action Bar above the details panel, for quick access to commands operating on the selected game.
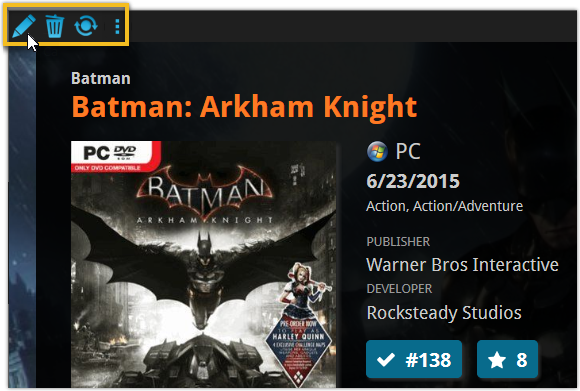
TIP: The commands in this new Action Bar have been removed from the main toolbar, to make that one a bit cleaner. However, if you are upgrading from an older version, it will remember your toolbar. To get the new clean main toolbar, choose View / Toolbars / Reset.
Don’t need or want this new bar? You can hide it using Tools / Options / Customization.
With super hi-res 4K (or even 5K) screens becoming quite common, more and more people are running Windows with the Font Size (DPI scaling) set to 125% or 150%, to keep text readable. So earlier this year, we released maintenance builds for all Windows editions to fix various layout problems when running Windows with “large fonts”.
Today, with version 18.1 we’re taking the next step: Game Collector is now fully “DPI Aware”. Starting with this version, if you have increased your font size in Windows, all screen texts will look sharper, less fuzzy, making full use of your hi-res screen.
To give you an idea, here are 2 close-up screenshots of what it looked like in the old version versus the new version:
Old version:
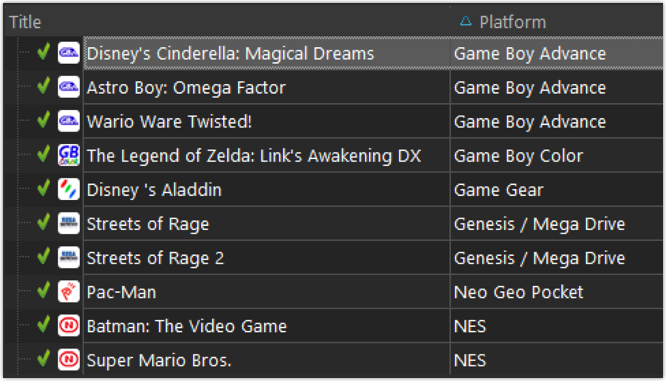
New version:
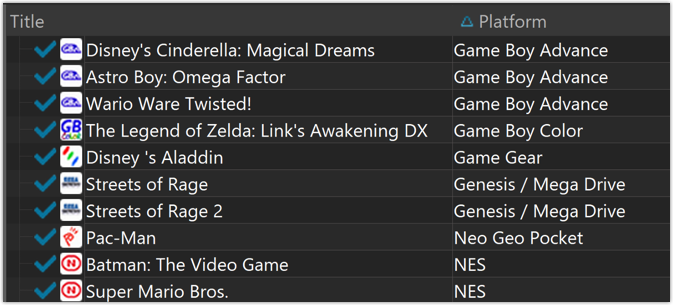
New collection status icons
We added new collection status icons to the main screen’s list view and card view to make the screen less clogged up and easier on the eye.
Fixed:
- Edit Game:
- Index field didn’t have localized or custom caption
- Clicking next or previous could create a second + button in the User Defined Fields tab
- Templates:
- Fixed an issue where the template could become “white” if arrow keys were used on the keyboard.
- Clicking an image would show a drag/drop menu. The image now opens properly.
- Quick Search: Fixed normalization for quick searches so words with umlauts/accents etc. are now easier to be found.
- Fixed a problem with folder paths for users that have their Documents folder rooted to an external drive (program wouldn’t install properly).
- Link Screen could show “Link Selected” button even if there were no matches.
- Manage Column presets:
- Clicking in certain parts of the screen could cause Access Violations.
- Clicking the Edit menu could break the focus in the screen.
- Light Skin: Better visibility for selected items in your lists.
- User Defined Fields: It was possible to create invisible User Defined Fields which would then never show up in the edit screen.
- Add Screen: Scrollbar position wouldn’t update sometimes.
v18: Auto-Cloud-Syncing, revamped Edit screen, new “Clean” template and more!

NEW: Fully Automatic CLZ Cloud Syncing!
The free CLZ Cloud service is at the center of all our cataloging solutions (desktop, mobile and web), the glue that binds them all together.
Tens of thousands of users are using the CLZ Cloud syncing every day, to transfer data between their desktop, Connect and mobile software, to update their online collection list, or simply for keeping an online backup of their precious database.
Now, it is time to take the CLZ Cloud to the next level, with automatic syncing:
Add or edit games in Game Collector and these changes will auto-upload to the CLZ Cloud instantly. Did you make changes using CLZ Games or directly in Game Connect? Just start your software and changes will download automatically.
No more need to go to the Sync with CLZ Cloud screen, ever.
With “Sync Automatically” switched on…
- Your online cloud backup is always up-to-date.
- Your cloud viewer always shows the current state of your collection.
- All your CLZ tools (desktop, mobile and Connect) will always be in-sync.
Automatic Cloud Syncing is an optional feature, switched OFF by default. If you don’t want to auto-sync, or don’t want to sync with the CLZ Cloud at all, just leave it switched OFF.
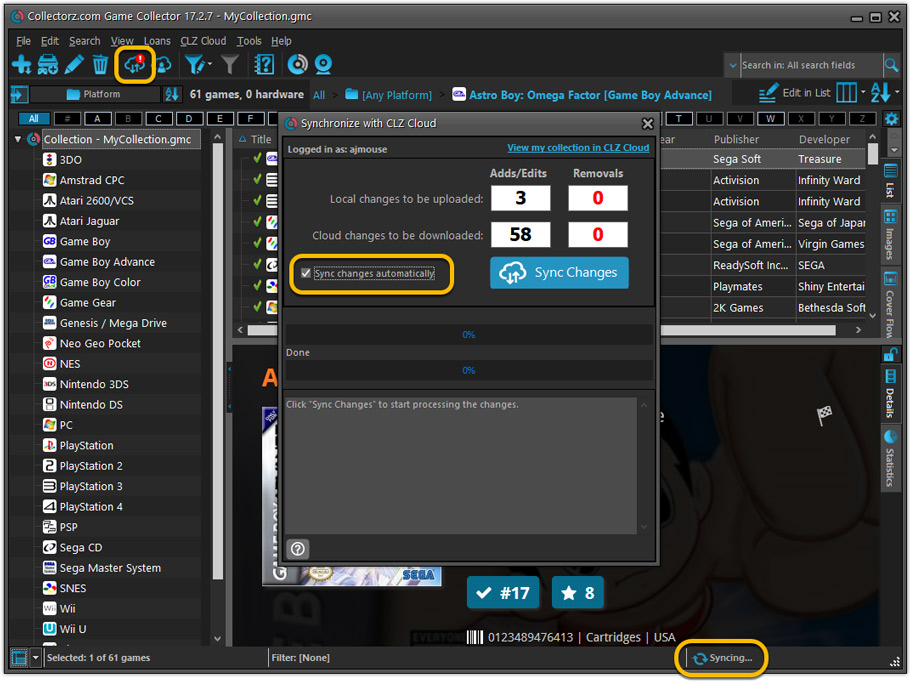
Revamped Edit Game screen
A huge refresh of the Edit Game screen, bringing the look and feel more in line with the recent Add Games from Core screen.
- Button bar is now at the bottom of the screen
With OK button high-lighted in blue, nice Next/Prev arrow buttons, etc… - Clearer blue + buttons for checkbox list fields (like Genres)
- Same blue + buttons for dropdown fields (like Platform and Format)
- Revamped Edit screen for pick list items
Button bar at the bottom with blue OK button, smaller generate buttons, etc..
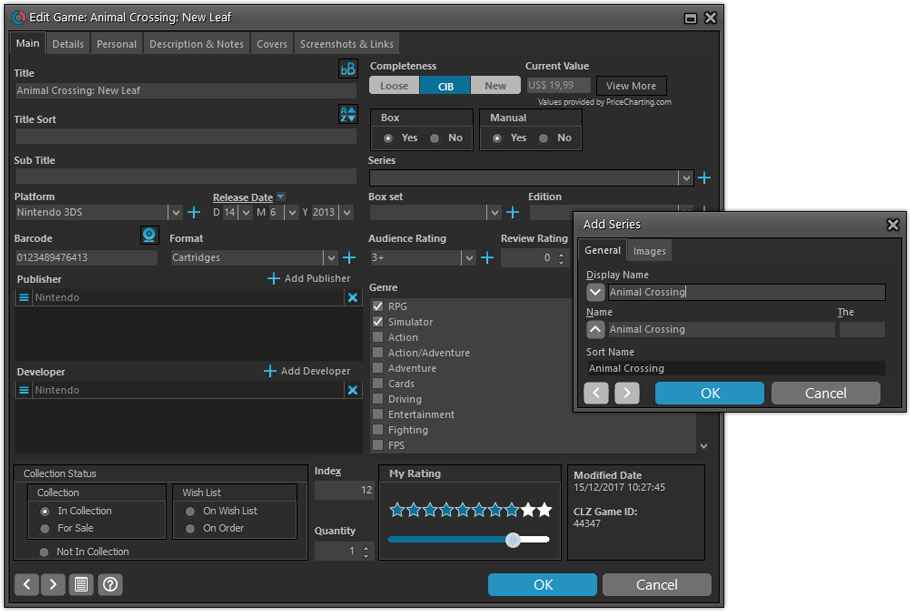
But it’s not all just cosmetic changes:
Improved interface for adding Publishers and Developers
The new interface helps you make better use of your existing publisher and developer pick lists:
- Drag the icon in the first column to change the order.
- Click the “x” in the last column to remove entries.
- Right-click to Modify the name and sort name of a company in the list.
- 1. click the “+ Add Developer” button, or hit Insert on your keyboard
- 2. A new screen appears, showing your existing creator pick list.
- 3. Type a few letters in the search box to find the creator you want to add, e.g. enter “id” to find id Software.
- 5. Hit the down arrow on your keyboard a few times to select the actor from the search results
- 6. Hit Enter to return to the Edit Game screen with the developer added to list.
ONLY when the developer is not in your pick list yet, there’s 3 extra steps:
- 4a: click the New Developer button top right
- 4b. enter/paste the display name
- 4c. click OK
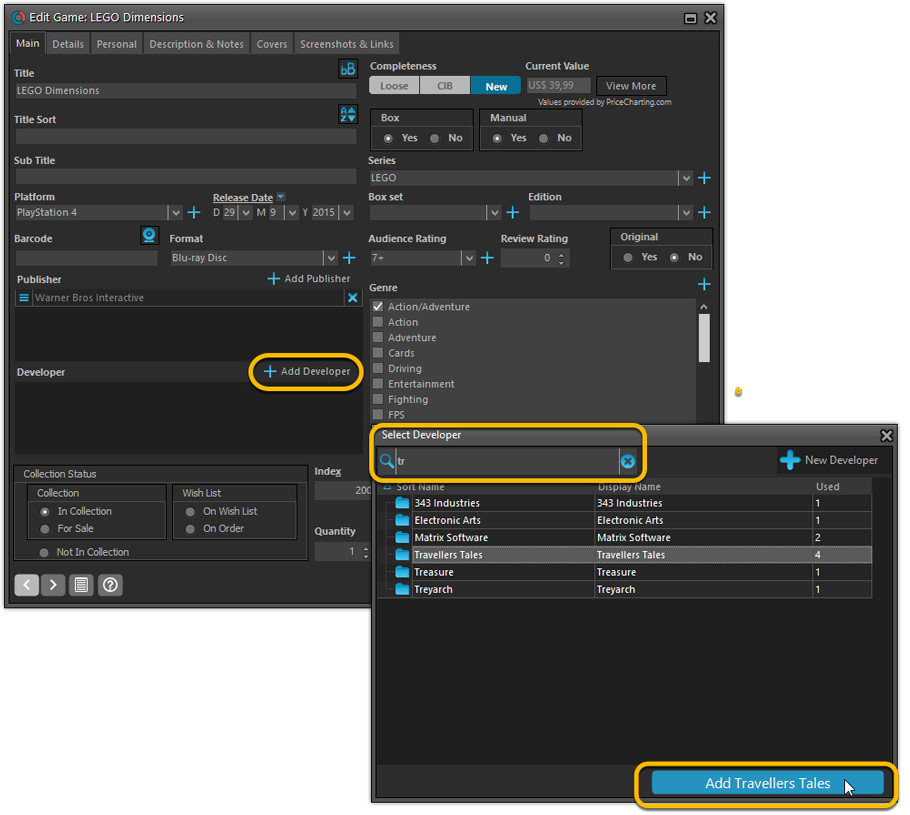
Simplified: Edit Multiple Games screen
- Now use checkboxes to explicitly indicate which field(s) you want set.
Safer and clearer, no more unexpected changes. - To clear a field, just click the checkbox and leave the box empty.
The box will highlight in red to indicate the CLEAR action. No more hidden F8 keys.
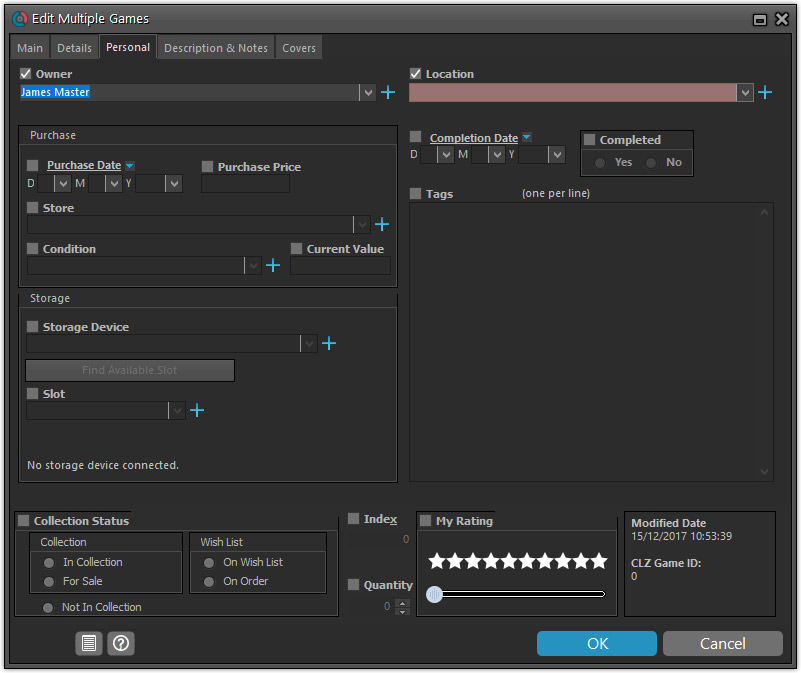
Simplified screens for selecting Column, Sort and Folder fields.
The ability to select your own Columns for the List View is an important customization feature of our Game Collector software. The same holds for selecting the sort order and the folder fields for the folder panel.
However, the “field selection” screens for doing these customizations have always been an area of confusion. So for v18 we decided to re-imagine both the field selection screens and the system for creating/managing your own presets.
- Simplified Field Selection screen:
- Available fields are now grouped, like the tabs in the Edit Game screen.
- Easily find the field you want with the search box top left.
- Use checkboxes on the left to select fields.
- Use the “x” button on the right to remove fields.
- Drag and drop fields on the right side to change the order.
- Rename the field set at the top right.
- Simplified system for managing your field presets:
- Just click the Columns or Sort Order button to EDIT the current preset.
- Click the little arrow to the right of the Columns or Sort Order button to open the preset menu and switch to a different preset.
- Choose Manage Presets from the preset menu to edit your presets and create new ones.
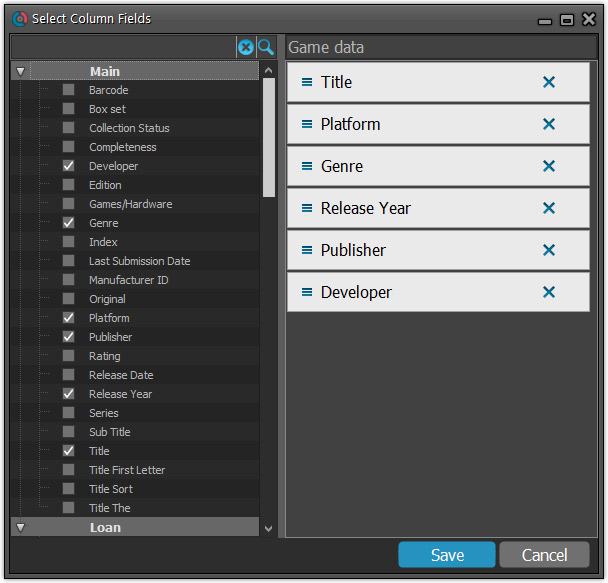
NEW: “Clean” template for the details panel, in Light and Dark styles
A complete refresh, based on the recent Connect/Cloud details page updates. Clean, clear and modern, with some fresh layout ideas:
- Cleaner look, in both Light and Dark styles.
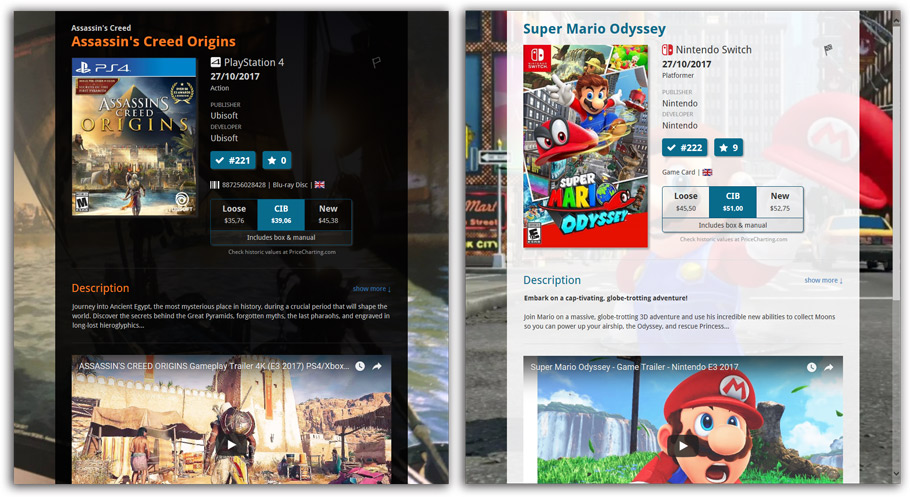
- Now shows just one embedded trailer video, with a trailer selection bar beneath to switch between multiple trailers.
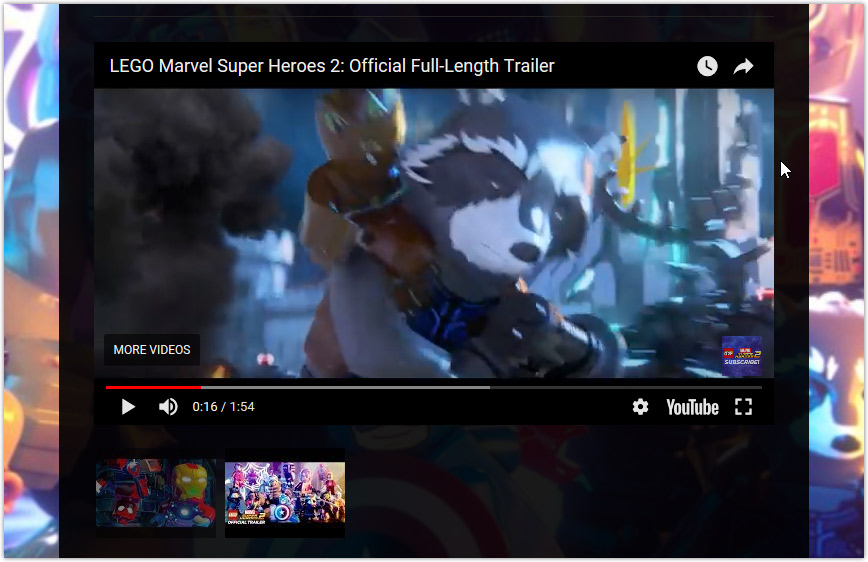
No more Standard edition: Pro-only features now available for everyone!
Since last week, we stopped selling the Standard edition of Game Collector. From now on, the Pro edition is the only edition we sell, and will just be called “Game Collector” now.
Our gift to all users on the Standard edition who have a valid Update Plan:
Starting with v18, you now get access to all Pro-only features:
- Batch editing with the Edit Multiple feature:
Save time by editing multiple items in batch, e.g. to fill in a field value for many items in one go. - Customizable pre-sets for sorting, columns and folders:
Create your own pre-set field combination for sorting and columns. Define your own folder options, even multi-level folder combinations. - User Defined Fields:
Create your own fields (text, number, pick list, checkbox or date) and rename pre-defined fields. - Export features:
Export your database to a CSV or XML file.
Big changes today! The Add Games Automatically screen has been completely re-designed, to make it both easier-to-use and easier-on-the-eye (and it’s now called “Add Games from CLZ Core”):
- A simple two-panel design: Search Results on the left, Preview on the right.
- The Search Results now show cover images for every game.
- Automatic Preview of selected result (no more double clicking).
See it in action:
Here’s the full list of improvements:
V17.0.1: Major updates to the Quick Search and Image Viewer popup!

Quick Search: Search-As-You-Type suggestions
Instantly find and select a particular game in your local database:
- In the Quick Search box, just start typing the first few letters of the title you are looking for.
- While typing, a drop-down list will appear, showing the first five matching games (for most games, it only takes 2 or 3 letters before it shows up).
- Once you see the one you were looking for, use the up/down keys to select it, then hit Enter.
- The game will now be selected in your list, with the details showing in the Details Panel.
v16.5.1: Easily add games that come up as “Unrecognized Barcode”
Easily add games that come up as “Unrecognized Barcode”
- In Add Games Automatically, when a barcode is not recognized, a new “Unrecognized Barcode” screen will appear.
- In this screen:
- Just find your game by platform and title (Search-As-You-Type is also active here!)
- Use the integrated Find Cover tool to select the cover image.
- Then click Add Game.
- This will:
- Instantly add the barcode to OUR Core online game database, connected to the game you selected.
- Add the game to YOUR database with full game details, your barcode and image AND linked to the new Core entry.
v16.4.2: Quick search with regular expressions and other tweaks
New:
- Quick search now also supports Regular Expressions. Enter “matches:” followed by regular expression in the quick search box.
- Free Trial now has an information panel to show the user how to get started.
- Trial Popup has been simplified to make it easier to pick one of the options.
- The Trial Popup sometimes showed when it shouldn’t for existing users.
v16.4.1: New: “Search-As-You-Type” suggestions when adding games by title
New: “Search-As-You-Type” suggestions when adding games by title
If you are adding most of your games “By Title”, then this will be a huge time-saver.
Here’s how the new “Search-As-You-Type” feature works:
- In the Add Games Automatically screen, just start typing the first letters of the game you want to add.
- While typing, a drop-down list will appear, instantly showing the five most popular games that match,
listing the title, platform and a small thumbnail image. - For popular games, it usually takes only 2 or 3 letters before it shows up.
For older or less popular games, type a few more letters. - Once you see your game appear, use the arrow keys to select it, then hit Enter.
- Then under Search Results, that exact game will be listed.
v16.3.1: New: Light, Dark and System skins and Quick Filter panel
NEW: Choose between Light, Dark or System skins
Yes, We’re getting rid of the gray!
Game Collector now comes with a skin system, which affects the look of all screens in the program,
main screen, edit screens, add auto-screen, sync screen etc.. even the settings screens.
We have designed two different skins for you to choose from: Light and Dark.
The third option “System” is basically the old pre-v16.3 look.
- Light: A clean look, white backgrounds, dark fonts. Very readable, easy on the eye.
- Dark: A cool looking, modern design, with dark backgrounds, light fonts.
- System: Keep things as it was, with the program following your Windows theme.
Please note:
The program now defaults to the Dark Skin. You can change to a different Skin using the Skin option in the View menu.
Read more
New view for the main screen: Card View
Next to List View, Images View and Cover Flow, we have added a Card View, a multi-column view with little info cards for each game, showing the main game details and a small cover thumbnail.

Fixed:
- Add Automatically: right click menu didn’t popup when there were no results showing
- Templates: Online https links didn’t open
v16.1.1: Find Cover systems now all use Bing Image Search
Find Image Online tool now uses Bing Image Search
The Find Image Online tool previously used Google Images to find images.
However, it turns out that on December 1, Google terminated the free Google Image Search API
that we were using, causing our Find Image Online functionality to stop working.
Google provides a new paid version of the Search API, but it is limited to max 10K searches per day.
With the amount of customers we have, we need at least 20K daily searches (600K per month!) 🙁
The solution: Switch to BING!
Microsoft also offers a paid Bing Image Search API and this one has no limits.
Or, to be more precise, they let us pay more for higher limits.
We immediately went to work and updated all our Windows and Mac programs
to use Bing Images for the Find Image Online tool instead.
Obviously, this generates considerable extra monthly costs (well over US $1,000),
but we have decided that we will NOT pass on these extra costs to our customers.
So here it is: the new Find Image Online, powered by Bing. Enjoy!

Fixed:
- Freezes at start up for some users, caused by the webcam detection.

Webcam barcode scanning
Use your webcam as a barcode scanner, to add or find games by barcode.
- Scan barcodes with your webcam
Just use the live camera view to point your webcam at a barcode
and let our software detect the barcode that is in view. - Use the webcam scanner to add games by barcode
Pop-up the scan window and scan game barcodes,
either using Direct Search or scanning into the Queue. - Or use it in the main screen to find games by barcode
Scan a game barcode while in the main screen,
to quickly search your local database by barcode. - Works best with auto-focus or manual-focus webcams
Fixed focus cameras will not work well (or at all).
