It is highly unlikely that your data is gone.
Upgrading to a newer version never causes you to lose any data. When you start the new version for the first time, your database will be opened as well.
If we have worked on database changes (such as new fields) the new version will also convert your database to the new database format. All of this is seamless, you don’t have to do anything.
Find out where your data has gone.
- First, take a look at the screenshot below (Movie Collector Windows, but will also work for your program).
- Just below the alphabet bar, there’s a number that indicates the total number of movies that are in the current collection E.g. “Total: 315 Movies”.
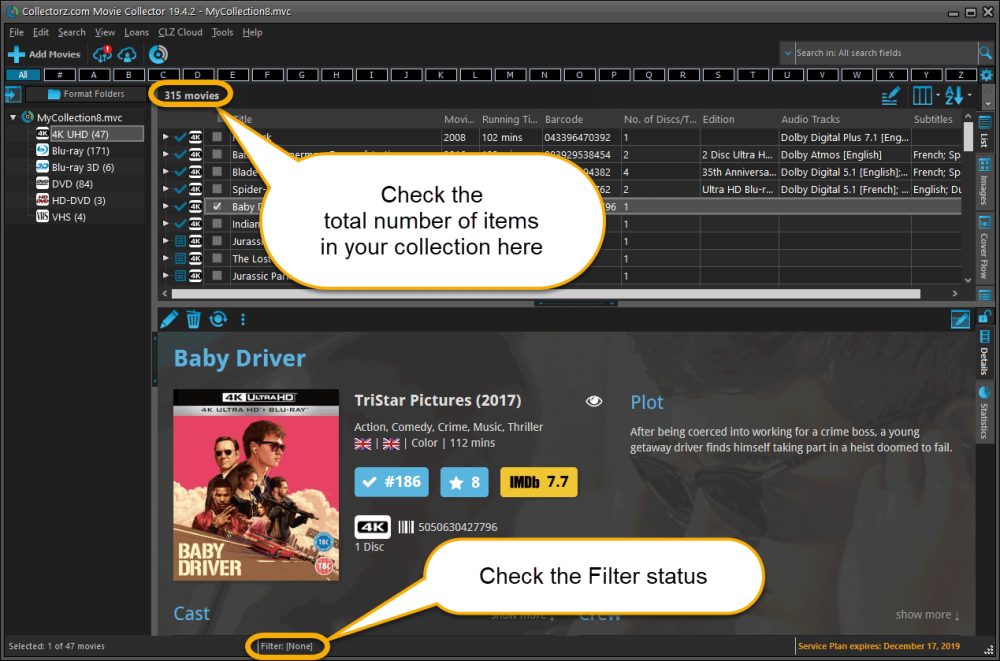
- Does this number match the number of items that you had in your database? If so, your data is all there and you’re experiencing a problem with a “view setting” that prevents your items from showing up in the main screen.
To fix this, try the following:
- Maybe you have an “In Collection Status” filter active? Choose the menu Search > In Collection Status from the menu and make sure it is set to “All”.
- Windows Only: You may have a search Filter active. To check, take a look at the bar at the bottom again, somewhere along the bar it should say “Filter: [None]”. It it says something else after “Filter:” then you have a filter active. Switch OFF the Filter by choosing Search > Filter On/Off from the menu.
- If after both of the above suggestions you still don’t see your data, try the Tools > Maintenance > Reset to Defaults command from the menu. This command resets all View settings to the initial settings the program has when it is first installed.
The Total listing is indicating 0 items.
In case the “Total:” listing at the bottom indicates there are zero items in the database (or a number that is much lower than it should be), then it sounds like you have inadvertently opened a different database (using File > Open Database) or maybe created a new empty one (using File > New Database). In that case, you have to “Open” your own database file again.
- Choose File > Open Database.
- This opens the Open collection screen, showing the files in the “Data” folder. You should see one or more files having the circular Collectorz.com icon.
- Your database file is probably called “my collection” or something similar, unless you named it otherwise.
- If you see your database file, select it and click the Open button. You should now see your entered data in the main screen again.
- If you do not see any files with a circular Collectorz.com icon, use the “Look in:” drop down to find your database folder.
- By default, it is located in a folder like “My Documents\Movie Collector\”, but you may have decided to save your database elsewhere.
- On the Mac the database files will by default be stored in your Documents folder. “~/Documents”
Not found your file yet?
- Use your Windows Explorer or Mac Finder to search your computer for Collectorz.com database files (see below for the correct extensions).
If you find it, just double click it and your Collectorz.com program will start and will automatically open the database. Use File > Save Database As and save it to a new location after this so you can remember where you’re putting it.
- Extra tip for Windows users: You may want to look in your Backup folder, that is where the program automatically saves a backup copy of your database each time it successfully opens it.
Important: if you find a working database file in your Backup folder, we recommend that you use File > Save database As to save your file into the Data folder, where it belongs. Preferably using a descriptive name and taking care not to overwrite existing database files that may be there already.
- Extra tip for Mac Users: To search for your files on Mac, use the built in Spotlight search (the magnifying glass in the top right corner) to search for the database. Use the extensions listed below to search. For example if you want to locate a Music Collector database, use Spotlight to search for “.mucp” (without quotation marks). This should find any and all database files that are stored on your computer.
*Collectorz.com file extensions for Windows: *
Music Collector: search for *.muc files
Movie Collector: search for *.mvc files
Book Collector: search for *.bkc files
Comic Collector: search for *.cmc files
Game Collector: search for *.gmc files
*Collectorz.com file extensions for Mac: *
Music Collector: search for *.mucp files
Movie Collector: search for *.mvcp files
Book Collector: search for *.bkcp files
Comic Collector: search for *.cmcp files
Need more help with this?
Don’t hesitate to contact us here.


