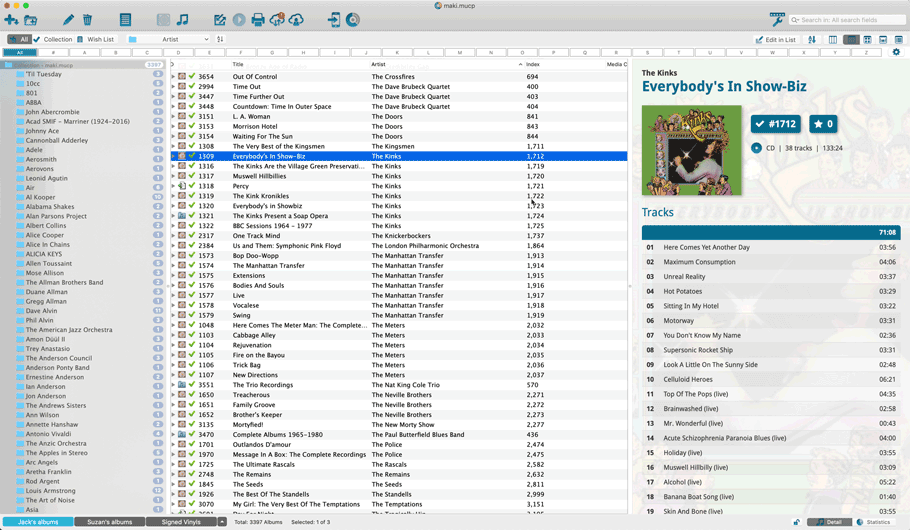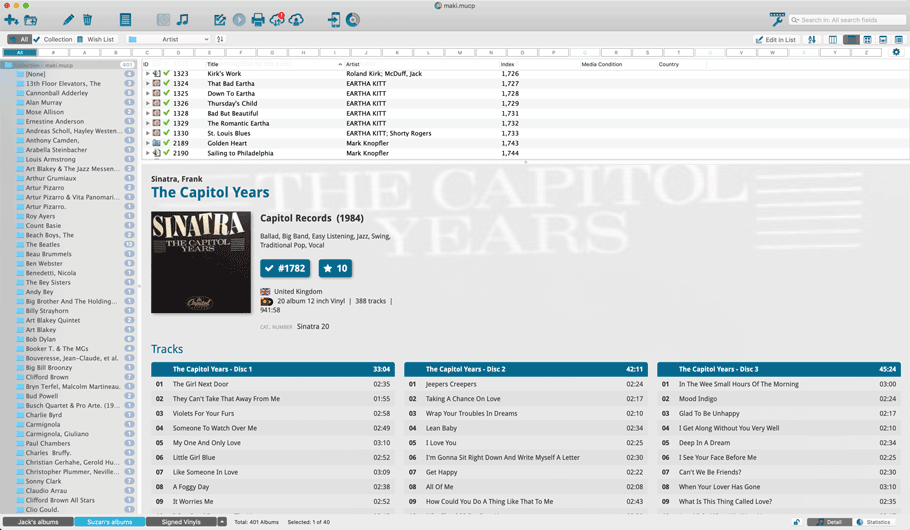What's new in Music Collector for macOS?
v19.0: Multiple collections, auto-sync images and a new Flex template!

Music Collector version 19 has arrived! Here’s what’s new:
- Manage multiple “collections” within one database file
- Automatic Cloud-syncing of your own “custom” images
- A new super-adaptive “Flex” template for the Details Panel
Read on for the full details:
Manage multiple “collections” within one database file
In Music Collector, it has always been possible to use multiple database files and switch between them. However, the CLZ Cloud, the Connect software and the CLZ mobile apps only supported ONE database, so you could only cloud-sync one of them.
But now, starting with version 19, Music Collector allows multiple sub-collections within one database file. The collections will appear as little tabs at the bottom (e.g. like in Excel), so that you can easily switch between them.
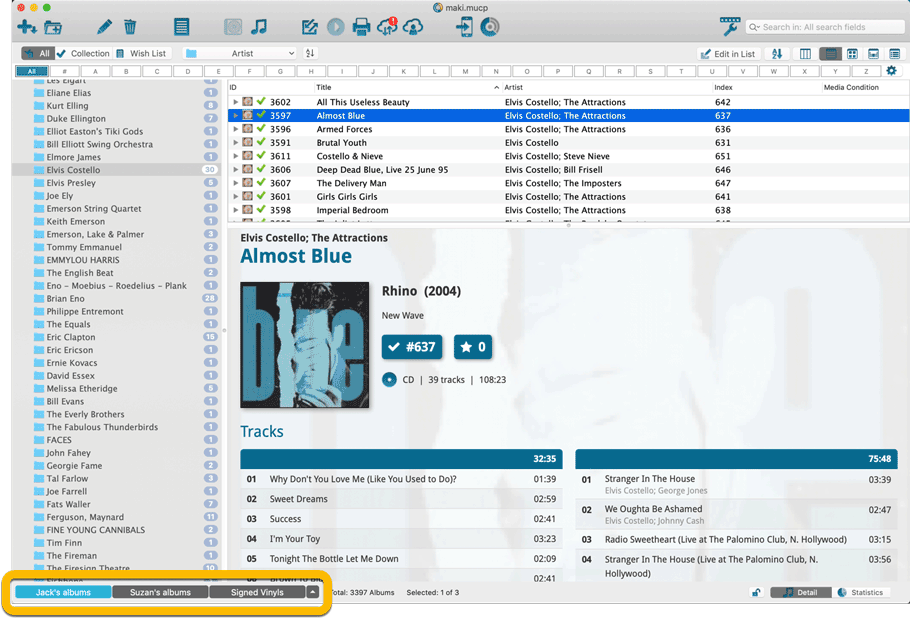
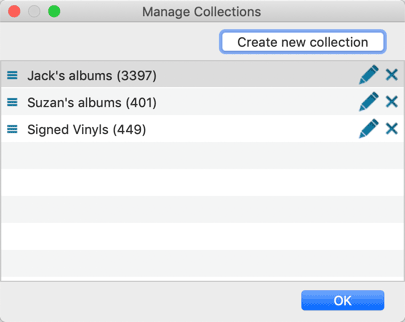
- Use File / Manage Collections to:
- Create new collections
- Rename existing collections
- Remove collections
- Change their order (drag and drop)
- Already have multiple database files? Export your databases to XML first, then Use File / Import from / XML to import them into one master database, as separate collections.
- Sync multiple collections to the CLZ Cloud and get collection tabs in the CLZ Cloud viewer too.
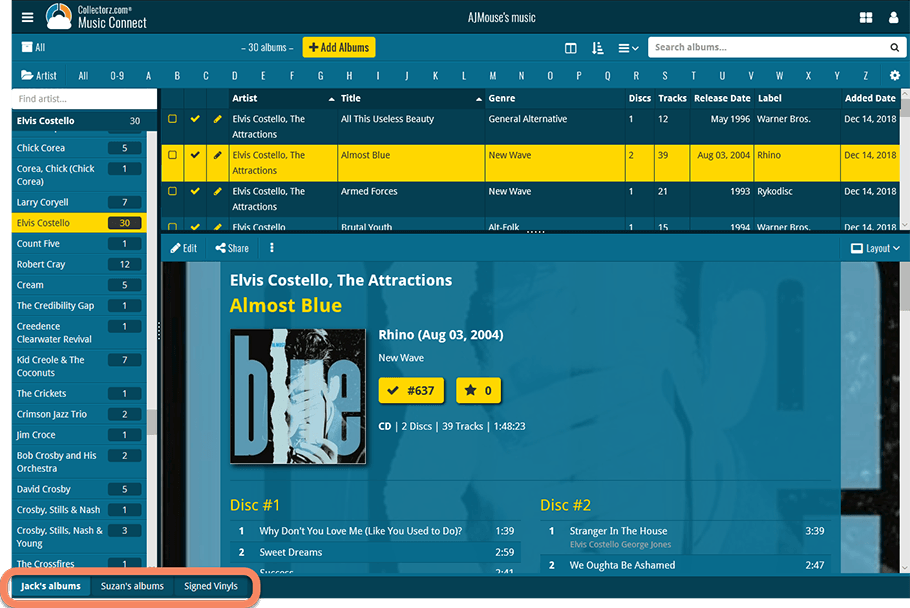
Note: the CLZ Music mobile app currently does not support multiple collections yet (coming soon!). For now, you CAN sync multiple collections to the mobile app, but they will appear mixed together, as ONE database.
Automatic Cloud-syncing of your own “custom” images
Before, if you replace the automatic Core front cover with your own image, it would not automatically sync to the CLZ Cloud and the CLZ mobile app. You had to “force” the upload by right clicking your entry and choosing “Upload to CLZ Cloud”. Which could only be done “one by one”.
For version 19 we made this more automatic. We introduced a new checkbox “Custom Image” in the Edit screen. This checkbox will be automatically checked when you replace the Core image, e.g. by using Find Cover Online, by dragging and dropping or by using the Browse button to add a local image.
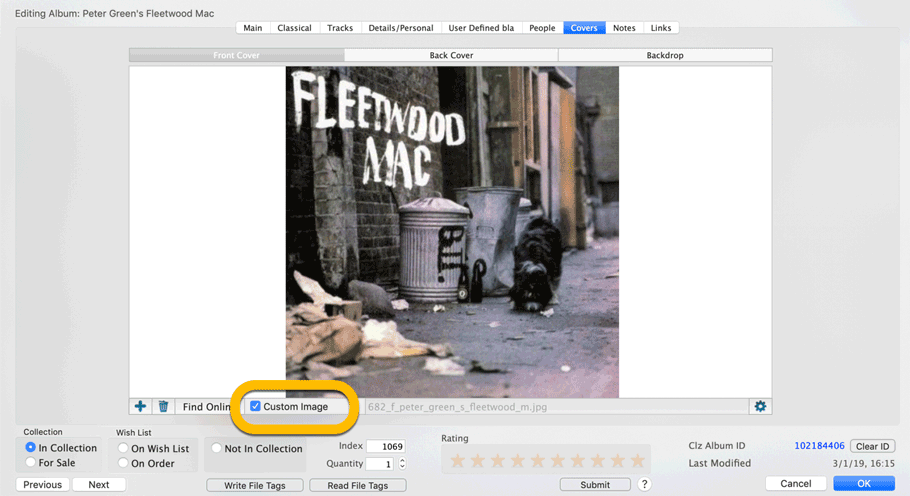
Once this Custom Image box is checked, that cover will automatically sync to and from the CLZ Cloud, no more need to manually do the “Upload Cover to CLZ Cloud” (in fact, that command is now obsolete and has been removed).
Also, they will always stay marked as custom, so that even if you clear your cloud and sync everything again, they will re-upload automatically.
A new super-adaptive “Flex” template for the Details Panel
A flexible layout that always makes the best use of your available detail panel space, whether it is “wide and low” or “high and narrow””. The new Flex template is available in Dark, Light and Blue styles.