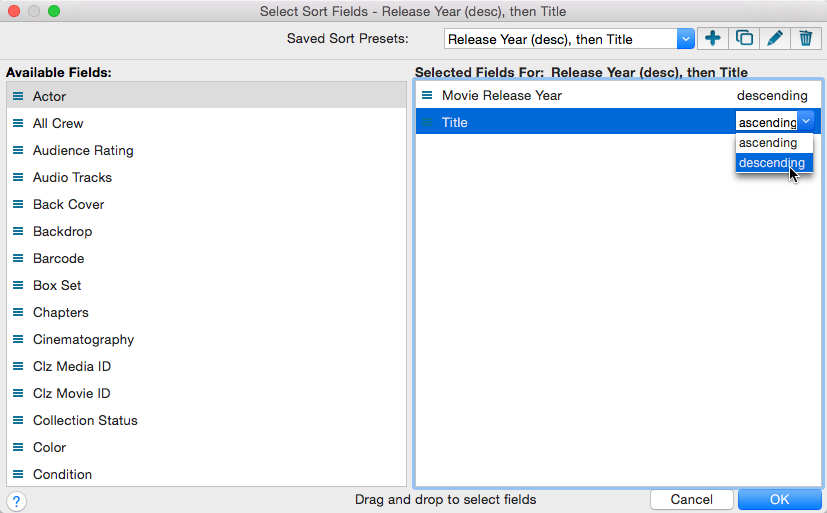With your collection stored digitally on your computer, sorting your list in various different ways can be done in a few clicks:
- Click a Column Header
- Sorting on Multiple Fields
- Sorting by Author/Title
- Sorting by Person fields
- Sorting on Date Added
Click a Column Header
The most basic way to sort your list is to click on the column header of the field that you want to sort on.
For example, if you want to sort by Release Year, click on the header of the Release Year column in the list. Instantly your list will rearrange, oldest items at the top, the newest ones at the bottom. If you wish to have it sorted the other way around, click on the column header again to reverse the order.
Read more about changing columns in our manual.
Sorting on Multiple Fields
Book Collector also lets you sort on multiple fields:
- Windows: Click on menu View > Sort Order > Select Sort Fields
- MacOS: Click on menu View > Select Sort Fields
- In the screen that opens, click the blue “Plus” button to create a new Saved Sort Preset.
- Give this new Saved Sort Preset a name and click OK.
- Drag the fields you wish to sort on from the available fields on the left to your preset box on the right.
- Decide the order of the sorting by dragging the checked fields up or down.
- Choose if that field should sort ascending or descending.
- Book Collector will first sort on the field at the top, then the one that is under that, etc.
A couple of “Saved Sort Presets” will come pre-installed with Book Collector, try them out to see how they sort. You can quickly access your pre-set “Saved Sort Presets” via the “AZ” sort button “Top Right” of your “List Panel” in the “Main Screen”.
Sorting by Title
If you tell the program to sort on the Title field, it actually uses the “Title Sort” field instead (if it is filled in). If the Title Sort field is not filled, the Title field itself is used. You can find and change the Title Sort field in the Edit Book screen. For instance, if the author/title is “The Scrupulous Book”, you can set the Title Sort field to “Scrupulous Book” to make it appear in the S’s when sorting, while still displaying ‘The Scrupulous Book’.
Sorting by Person field
When sorting on a “person” field, the program automatically sorts on the person’s “Sort Name” which is Last Name, First Name. By default, the program shows the Display Names in lists, while it sorts on the Sort Names. For the name John Doe for example, the program will use “Doe, John” for sorting, making sure the item is sorted in the D (of Doe) range instead of the J (of John) range. This only works if the person’s first and last name are filled in correctly.
You can change a name by editing the book this person is in, and finding the field this person is in on the various tabs. You can directly modify the first and last name there.
Any other book that is using the same person, will also receive these name changes so you only have to set the name correct once.
- Edit names via the Edit Book screen:
Alternatively, you can go to Tools > Edit Lists. Select which list you want to edit (e.g. the List). Double click items to modify or fill in First and Last Names.
- Edit names via the Edit Lists screen:
If you want, you can make the program show Sort Names in lists instead by checking the “Show Names as “Last Name, First Name” setting.
This option is found in the menu Tools > Options > Sorting / AutoCap / Index.
Sorting on date added
The newest items in the database have the highest Index numbers. The Index number field should already be added to your columns, so click the column header of “Index” to sort by it.
Need more help with this?
Don’t hesitate to contact us here.